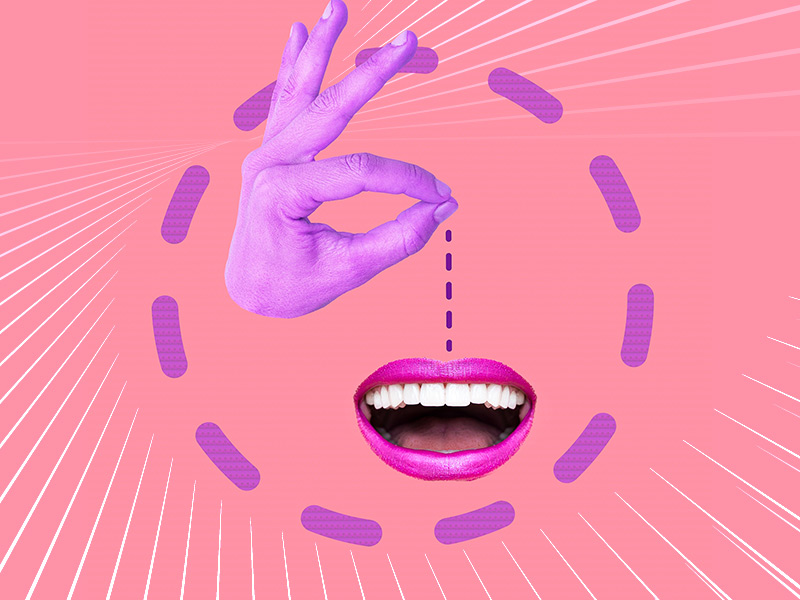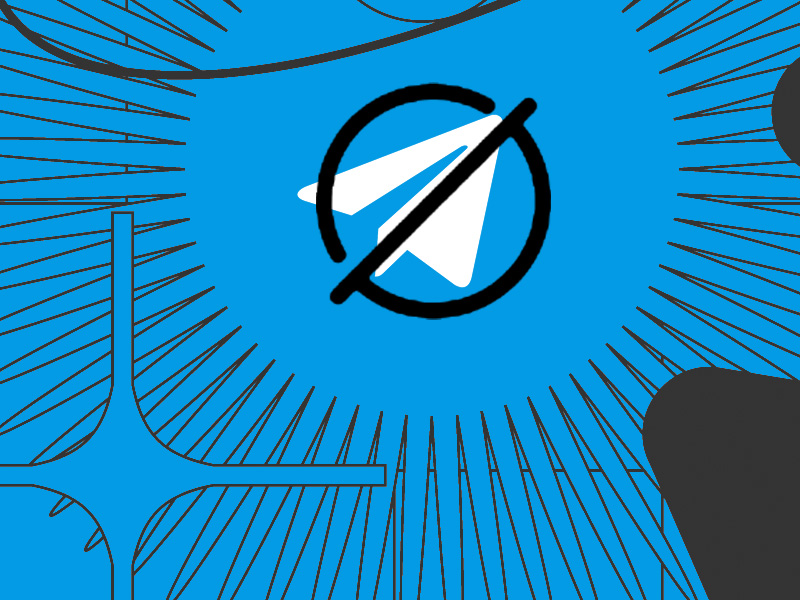Are you getting the “This person isn’t receiving messages right now” error when trying to contact a friend on Facebook Messenger?
Here’s exactly why that might be happening:
- They’ve blocked you – this is the likeliest explanation
- They’ve deleted their account
- They’ve disabled their account
- You’ve blocked the other person
- Your Facebook account is glitching out
Being blocked is not too nice but at least it’s good to be aware of the facts. Don’t despair, though, there are many other explanations for this error.
Let’s take a look at how this error manifests, when it appears, and what it could mean. Look below for a detailed guide with screenshots and step-by-step instructions 😀
Summary: Are you getting the “This person isn’t receiving messages right now” error on Facebook Messenger?
Here are five possible reasons why:
1. They’ve blocked you.
2. They’ve deleted their account.
3. They’ve disabled their account.
4. You’ve blocked them.
5. Your Facebook account is glitching out.
This guide provides detailed instructions on how to check if you’ve been blocked, how to unblock someone, and how to restart or reinstall Facebook Messenger if it’s glitching.
If none of these solutions work, consider contacting Facebook for further assistance.
Check to See if They’ve Blocked You
There are two ways to block someone on Facebook Messenger – either you block them on Facebook or on Messenger.
Blocking someone on Facebook will:
- Stop them from seeing your posts on Facebook
- Stop them from tagging you on their posts
- Their old comments, tags, and posts will disappear from your timeline
- You can’t message them on Messenger
You can also block someone on Messenger only. This will “only” restrict their ability to send you messages on Messenger.
It won’t affect anything on Facebook. They’ll still be able to see your posts, tag you in their posts, and so on.
To check if the other person has blocked you on Facebook, try accessing their profile and look for tagged posts that include you.
If you can’t find them, it might be that they’ve blocked you. A Messenger block is equally easy to figure out – you can’t send them messages because the app won’t let you.
One solution would be to ask the other person to unblock you, either through another social media changeout a friend.
Ask Them if They’ve Deleted or Disabled Their Account
Maybe the other person has deleted their Facebook account since you can’t message them on Messenger.
If you can’t find anything of this nature, try another solution on the list. Do it through another social media channel or talk to a mutual friend. Maybe they know something.
It’s also possible that they didn’t delete their account. Instead, they might have disabled it temporarily to take a break from social media.
There’s no solution to these situations other than talking to that person and convincing them to return to Facebook.
Unblock the Other Person
Did you block the other person and forgot about it? Because if you did, you won’t be able to message them on Messenger.
Here’s how to unblock someone on Messenger:
1. Select your friend’s chat
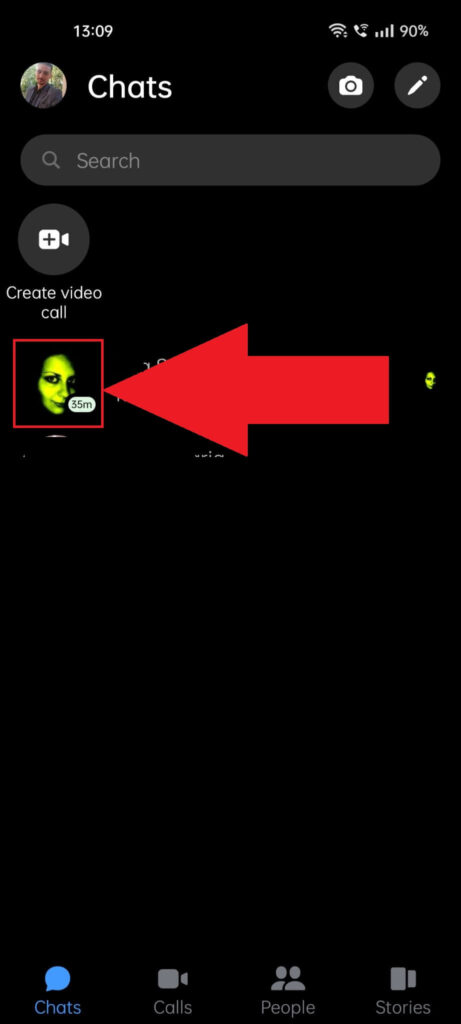
Begin by opening Messenger and selecting that person’s chat window (this will open up a chat with them). Keep reading for more details:
2. Select “Unblock“
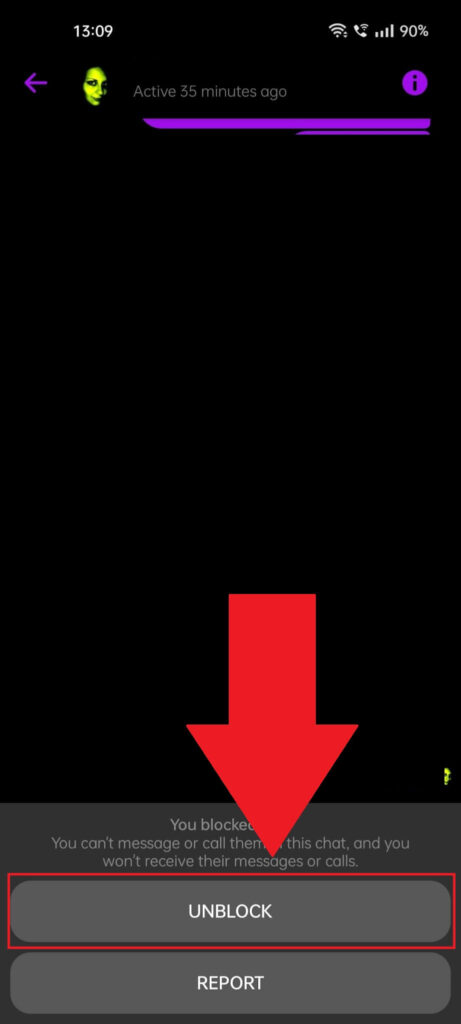
After opening your friend’s chat on Facebook Messenger, you should see the “Unblock” button at the bottom of the page.
Tap on “Unblock” and proceed with the guide!
Alternatively, you might not see this notification if you’ve blocked them on Facebook. In this case, tap on that person’s profile picture in the chat window to open a settings page.
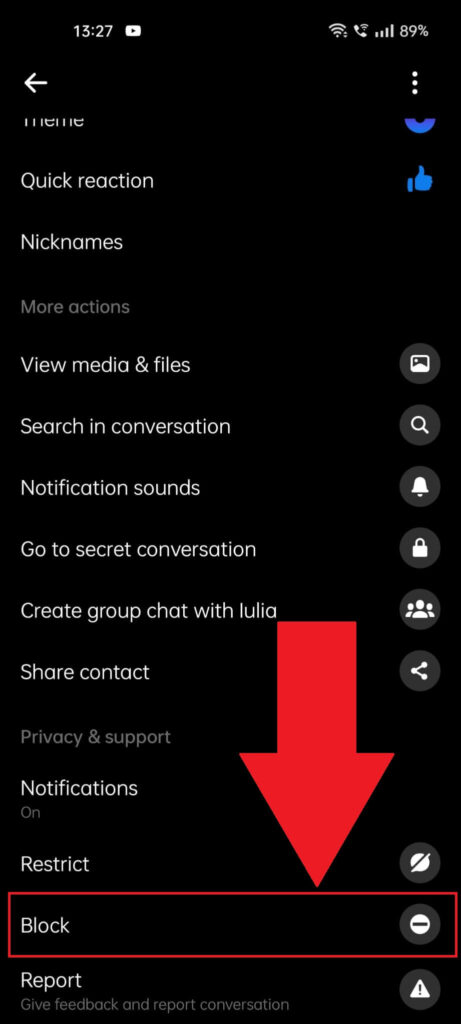
Once you open the settings page, navigate to the bottom and select “Block“. This will open up the blocking page where you can unblock that person.
3. Unblock the other person
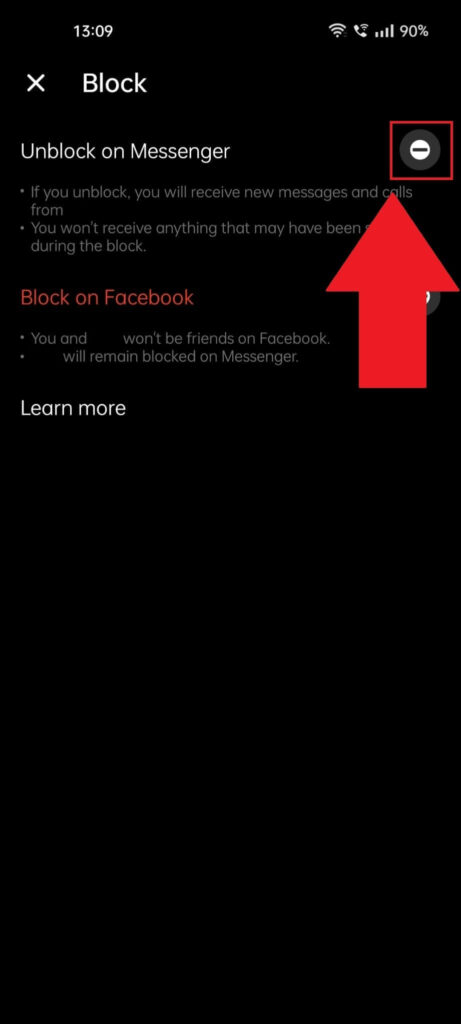
Once you select “Unblock” on that person’s chat page, you’ll be redirected to the “Block” page in their Messenger account settings.
You should see the “Unblock on Messenger” and “Unblock on Facebook” buttons. If one of the buttons says “Block“, it means you haven’t yet blocked them.
Select “Unblock” on both options now!
4. Select “Unblock“
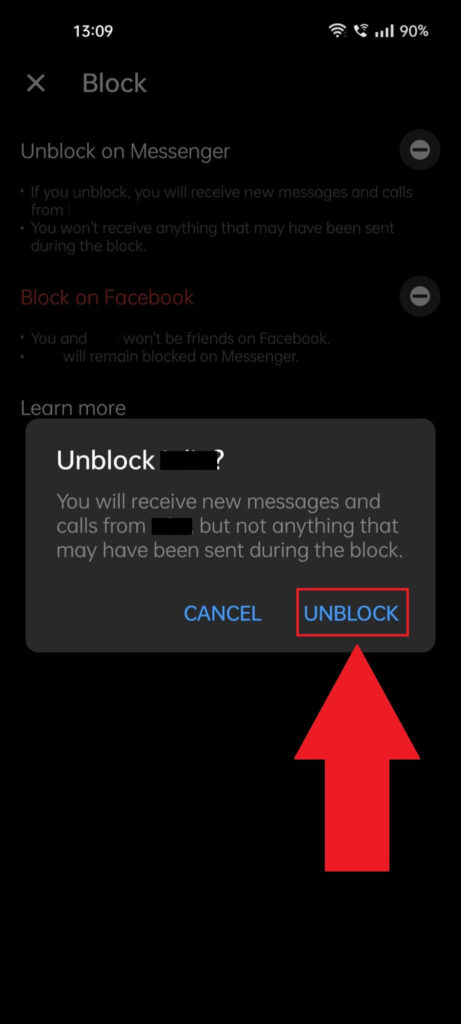
After you select “Unblock” on Messenger or Facebook, you’ll be prompted to confirm, because of course. Select “Unblock” again to do that and unblock that person.
Now, you should be able to send them messages on Messenger. Are you? If not…then keep reading!
Restart or Reinstall Facebook Messenger
Although it’s unlikely, you might receive the “This person isn’t receiving messages right now” error because your Facebook app is glitching out.
I recommend restarting and reinstalling it if you still get the same error.
To force-close Facebook Messenger, open the Overview menu and close it. Tap on the Overview button in the bottom-left corner!
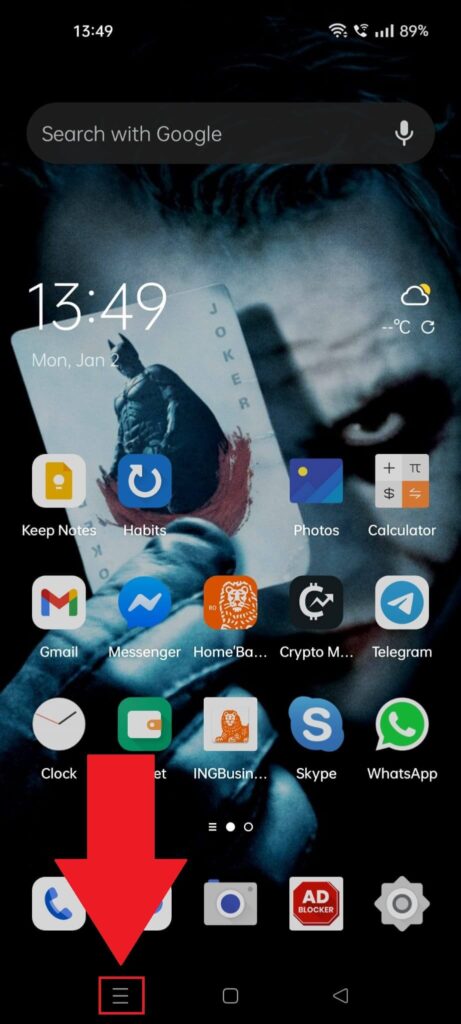
All phones have an Overview button that will show you a list of all opened apps. Tap it (bottom-left corner of your phone) to find Facebook and force-close it.
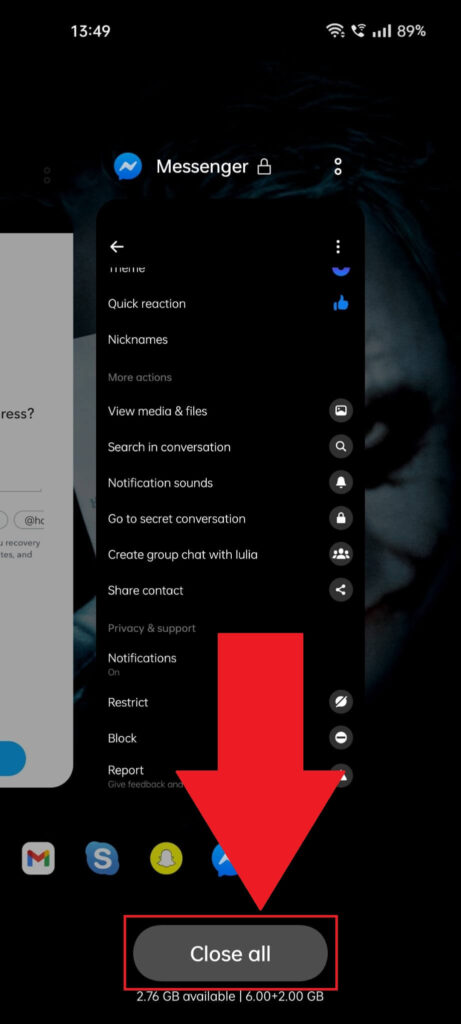
After opening up the Overview menu, find Messenger and swipe right or up, depending on your phone, to force-close it.
Alternatively, select “Close all” to force-close all opened apps. After you do this, restart Messenger and try to message your friend again (it might not work).
Do you still get the “This person isn’t receiving messages right now” error? Try reinstalling Messenger, then. Follow the steps below to do that:
1. Tap the Gear icon
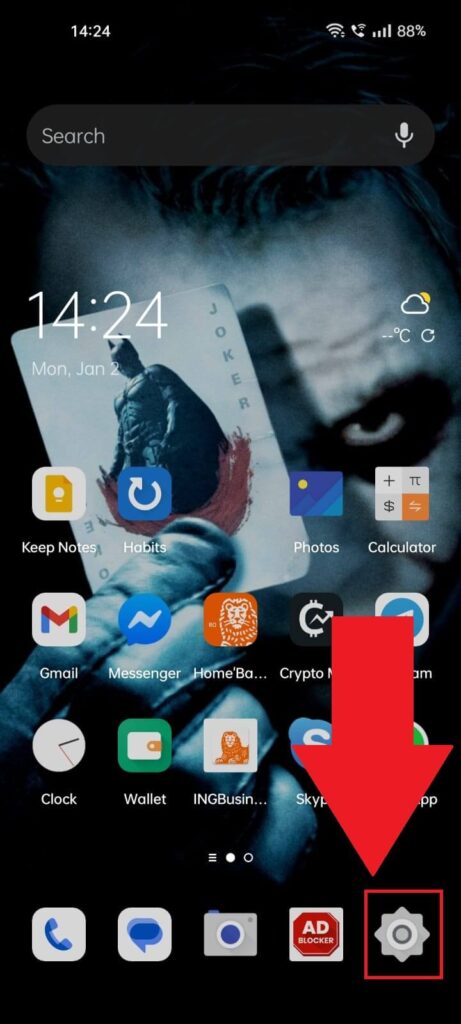
To uninstall and reinstall Facebook Messenger, you’ll need to access your app list, which can be found in your phone settings.
Tap the Gear icon in the bottom-right corner (or in your app list) to open your phone settings. Then, just keep reading my instructions:
We’re not too far from the end now (halfway through)!
2. Go to “Apps“
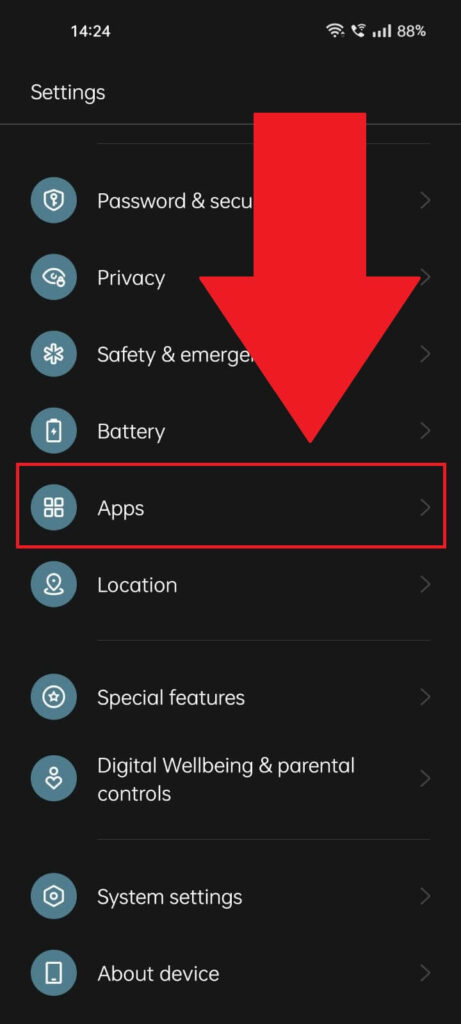
After opening the Android settings, scroll down until you find the “Apps” option and select it. That’s where you’ll find Facebook Messenger, among other nifty settings 😀
3. Go to “App management” (optional)
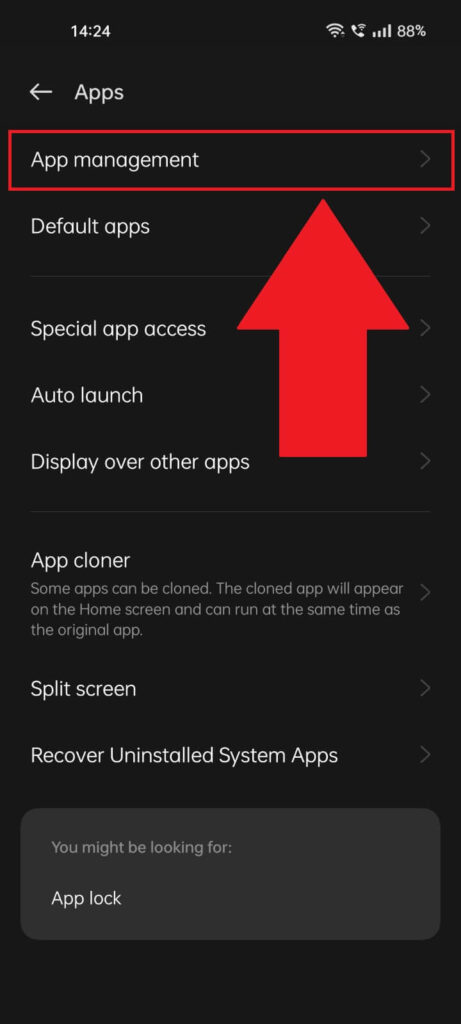
Once you select the “Apps” option, you’ll be redirected to another page. Select “App management” or “Manage Apps” or “Default apps” or “System apps“, depending on your phone.
This will open up the list of installed apps, where you’ll also find Messenger.
4. Select Messenger
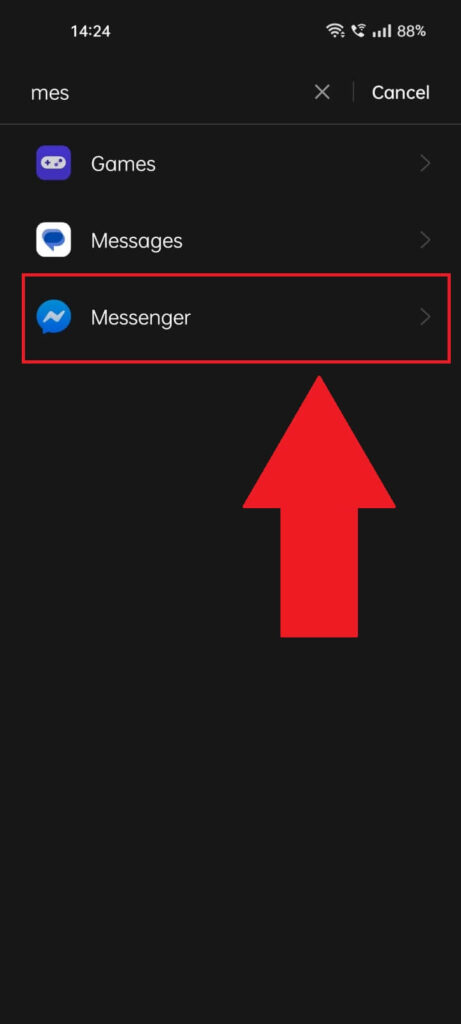
After opening the app list on your phone, manually look for Messenger or use the search bar at the top to find it easier.
Found it yet? Great, great, now tap it!
5. Select “Uninstall“
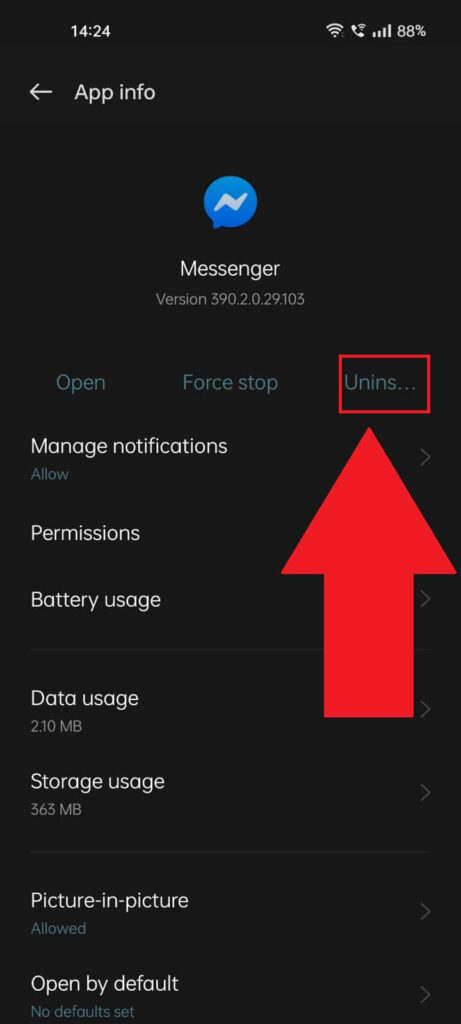
After selecting Messenger in the app list, the “App Info” page will open, as it damn should… Here, you’ll find more options to control how you use Messenger. These options include:
- Data usage
- Storage usage
- Permissions
- Manage notifications
- Force stop
- Uninstall
See the “Uninstall” button? Yeah, give it a tap!
6. Select “Ok” to confirm the uninstallation
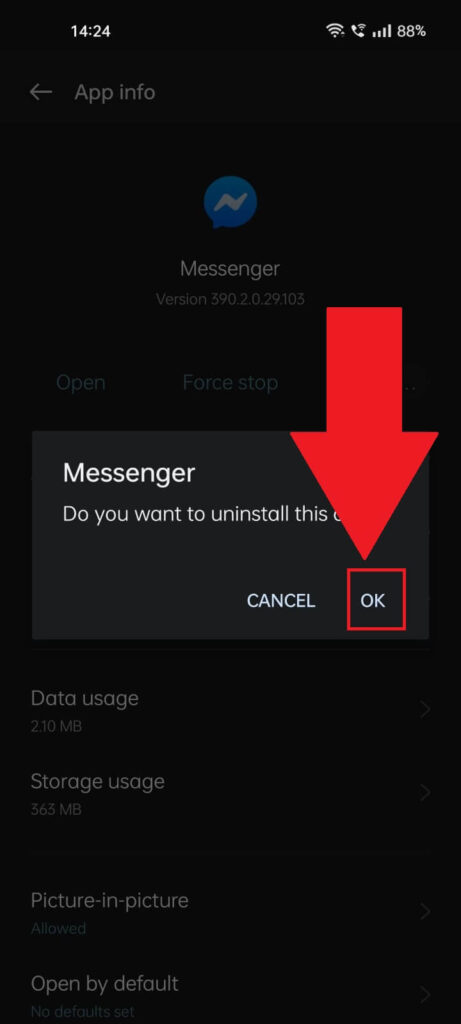
After selecting to uninstall Messenger, you’ll be asked to confirm. Select “Ok” to do that just and wait until it finishes uninstalling.
And now, you just have to install it again from the Play Store.
7. Open the Play Store
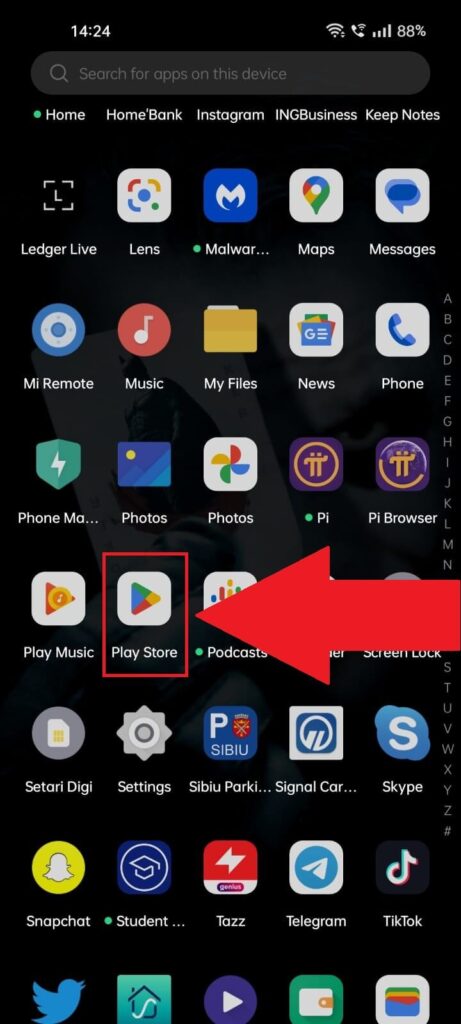
So, open the Play Store from your app list. Don’t know how it looks? Check my screenshot above.
8. Find Messenger
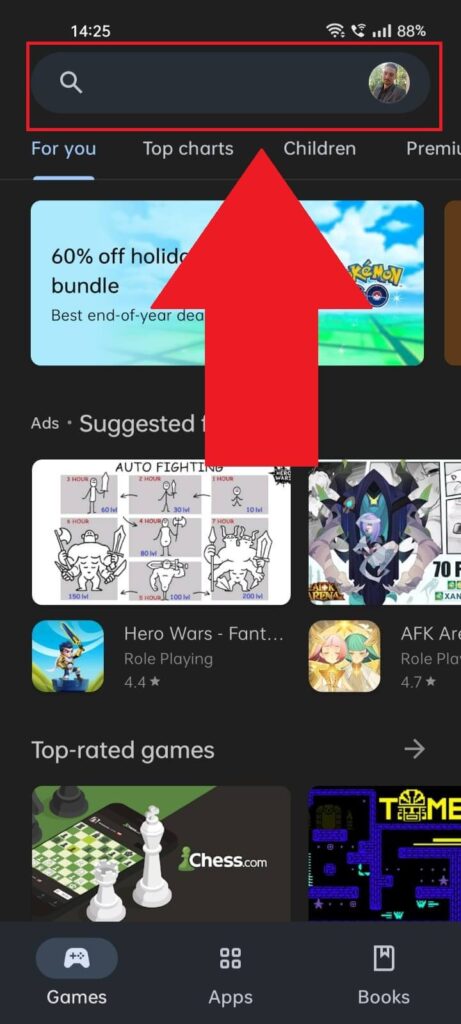
Once you open the Play Store, it’s all a matter of finding Messenger and reinstalling it. Use the search bar at the top to look for Messenger and select it.
9. Install Messenger
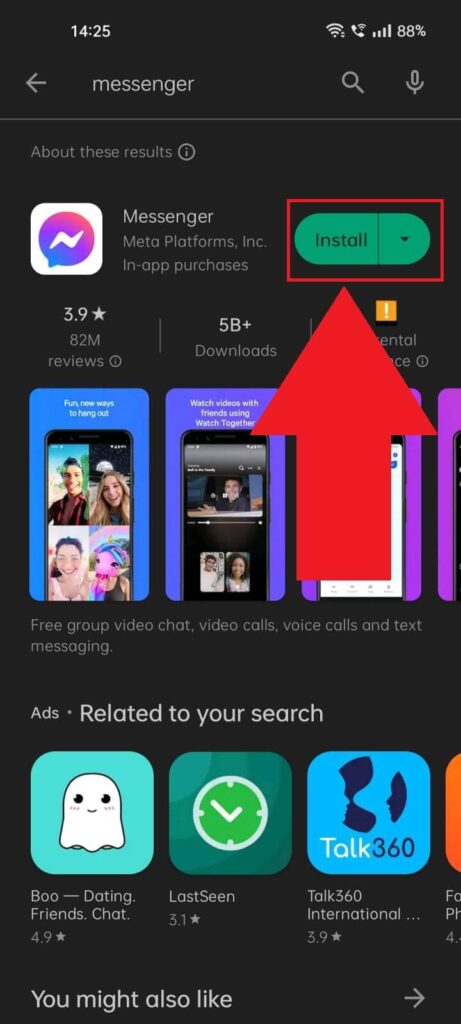
After you open the official Messenger page on the Play Store, find the “Install” button on the right and tap it. This will install the app back on your phone.
Open it, log back in, and try sending your friend a message. Are you still getting the same error? Then, it’s time to contact Facebook support and see what’s up.
If nothing on this list worked and you keep getting the “This person isn’t receiving messages right now” error, you’re out of options.
Only customer support can help you figure out what’s wrong. Leave a comment below if you have another way of fixing this error!
Support should answer you in 2-3 business days and clarify the problem. Hopefully, maybe, probably…
Let me know in the comments below if you need help with anything else or if this guide helped you!