Are you having issues with lag when trying to record a TikTok video? You’re not the only one!
Many users have been complaining about lag during video recording that doesn’t go away no matter what.
It’s annoying when the video is unwatchable because of the lag, and you must record it again.
This article will present several solutions to the lag issue:
- Force-close TikTok and reopen it
- Restart your phone
- Update TikTok (if necessary)
- Switch between WiFi and Mobile Data
- Turn off Data Saver on your device
- Reinstall TikTok
- Clear the TikTok cache
This comprehensive guide goes through every known solution for the lag problem on TikTok. One of these fixes should help you out.
Keep reading to start fixing your problem!
Summary: Are you fed up with laggy TikTok recordings? I've got you covered! In this article, I explore seven possible solutions to fix the annoying lag issue:
1. Force-close and reopen TikTok.
2. Restart your phone.
3. Update the app.
4. Switch between WiFi and mobile data.
5. Turn off Data Saver.
6. Reinstall TikTok.
7. Clear the app cache.
Try these methods in order and get ready to enjoy smooth, lag-free TikTok videos!

Force-Close TikTok and Reopen It
We’ll start with something easy. Try force-closing TikTok and reopening it to refresh the session and see if the lag disappears.
Follow the steps below to do this:
1. Tap the “Overview” button/icon on your phone
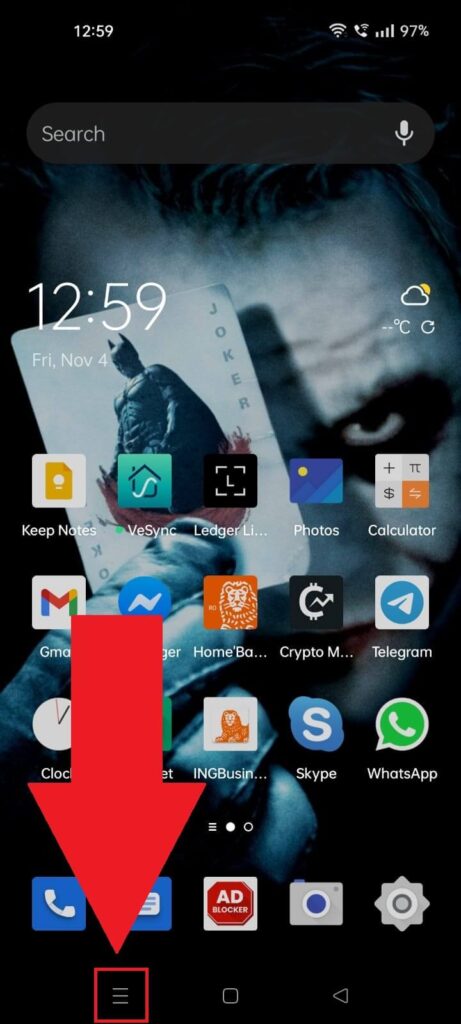
To force-close TikTok, you need to open the Overview menu on your phone. To do that, tap on the “Overview” button/icon at the bottom of your device.
The icon may look different based on the model of your phone, but it should be placed in the bottom-left corner.
Tap it and follow the next step!
2. Force-Close TikTok
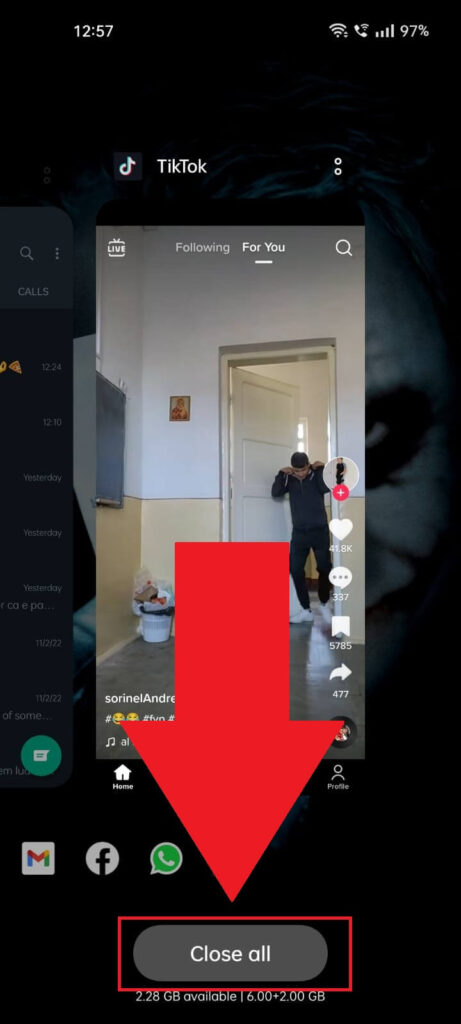
After you open the Overview menu on your phone, find TikTok and swipe right or up, depending on your phone.
Some phones only accept right swipes, while others accept upside swipes to close apps in the Overview menu.
If you’re unsure about this setting on your phone, select the “Close all” option to close all active apps.
This will also force-close TikTok. After doing this, reopen TikTok and try recording a video. If it’s still laggy, try other solutions on this list!
Restart Your Phone
Another simple solution to laggy recording on TikTok is to restart your phone. You won’t even need pictures for this.
Hold down the Power button on the right side of your phone and wait until you see this menu appear.
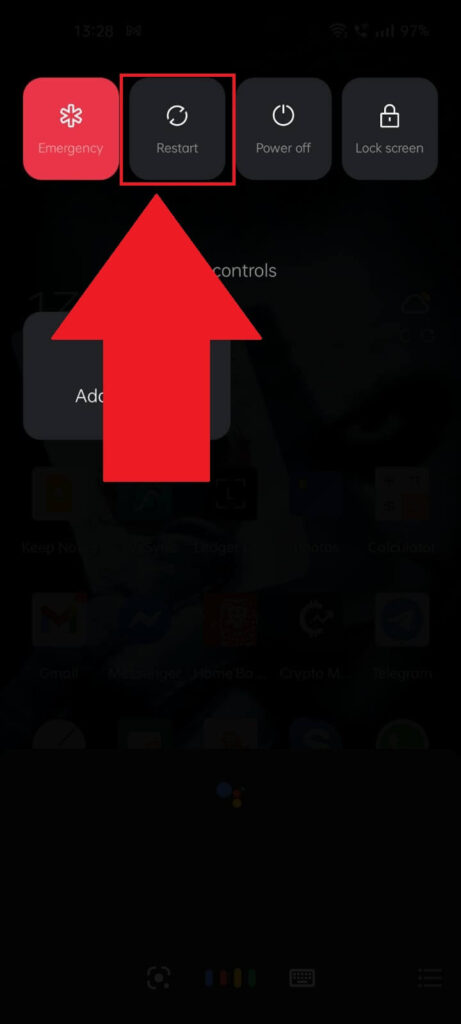
Ok, I lied. There’s one picture. And this menu may look different based on your device, but the “Restart” button should be somewhere.
Tap on it to restart your phone. Then, try recording a video on TikTok again and see if the lag persists. If it does, try another solution on this list!
Update TikTok
This one may be a no-brainer, but you may have forgotten to put TikTok on auto-update. And if you haven’t updated to the latest version, you may get lag during video recording.
Here’s how to update TikTok:
1. Open the Play Store
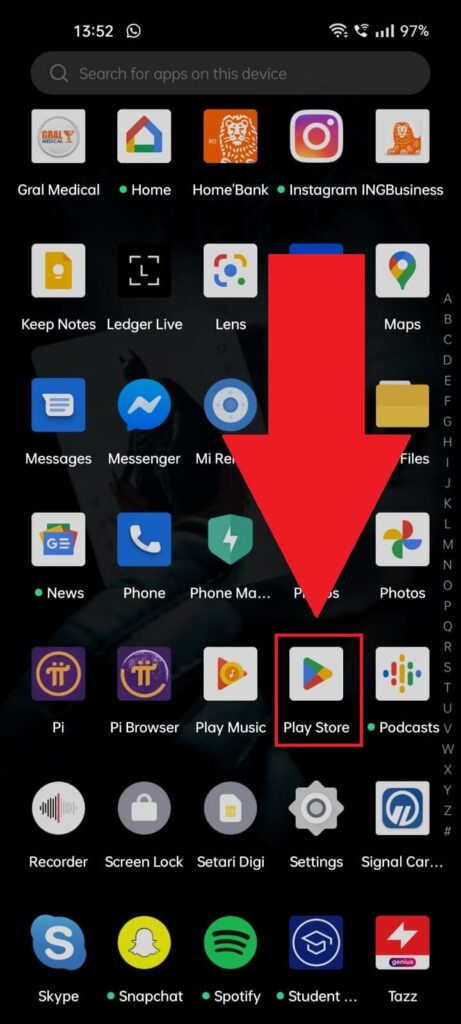
To update TikTok, you need to open your Play Store app, which you can find on your device’s app list. Tap on it and continue with the guide!
2. Search for TikTok using the search bar
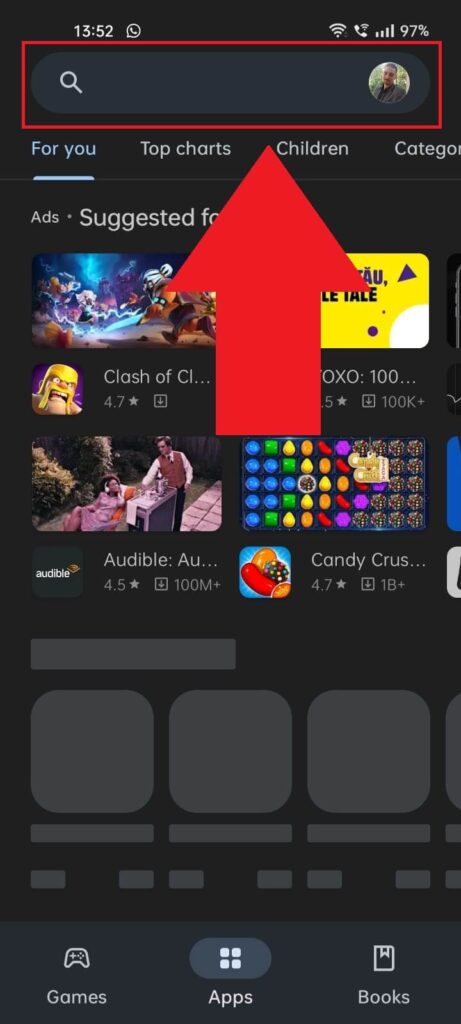
Once you open the Play Store, use the search bar at the top of the page to look for TikTok. Select the first option when you see the search results.
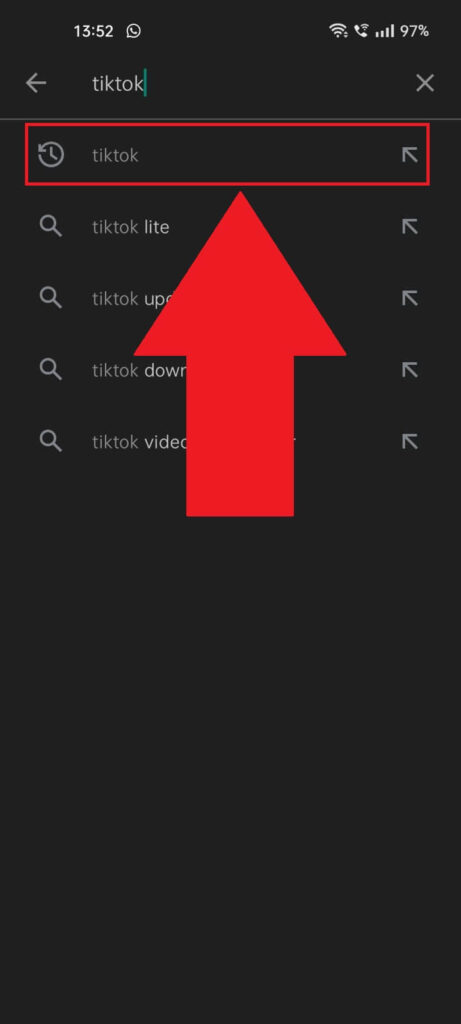
Select the “TikTok” search result, the first on the list.
3. Update TikTok
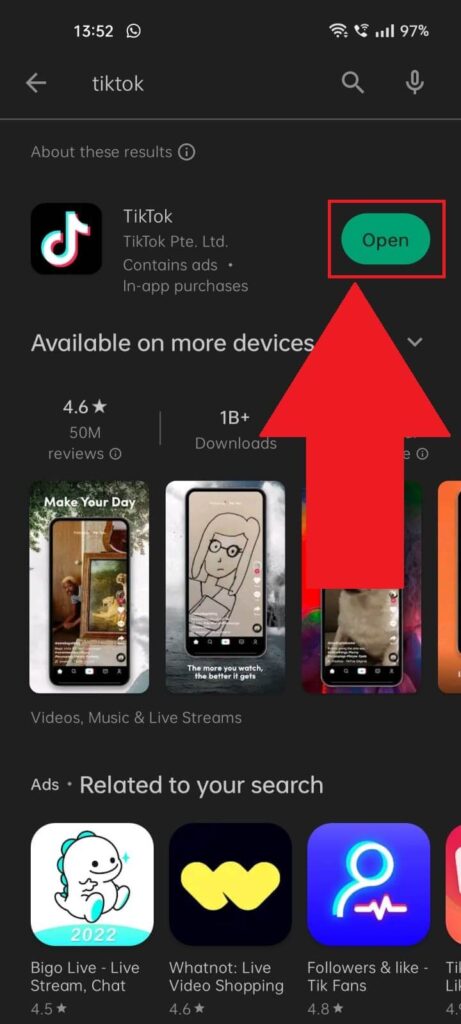
After you open the TikTok page on the Play Store, the “Update” button should be on the right, next to the TikTok icon.
If there’s no “Update” button and instead, you see the “Open” button (like in the image above), it means you’re already using the latest version of TikTok.
Move on to another solution!
Switch Between WiFi and Mobile Data
It could be because of your internet connection if you’re lagging when recording a video on TikTok.
Try switching between WiFi and Mobile Data to see if this solves your issue. Follow the steps below to do that:
1. Swipe down from the top of your screen
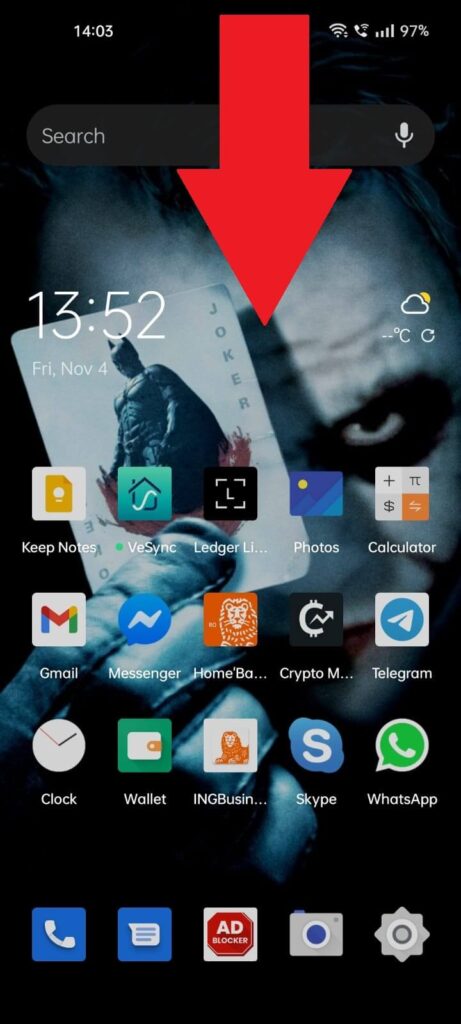
To switch between WiFi and Mobile Data, swipe down from the top of your screen to open the Quick Menu.
2. Switch between WiFi and Mobile Data
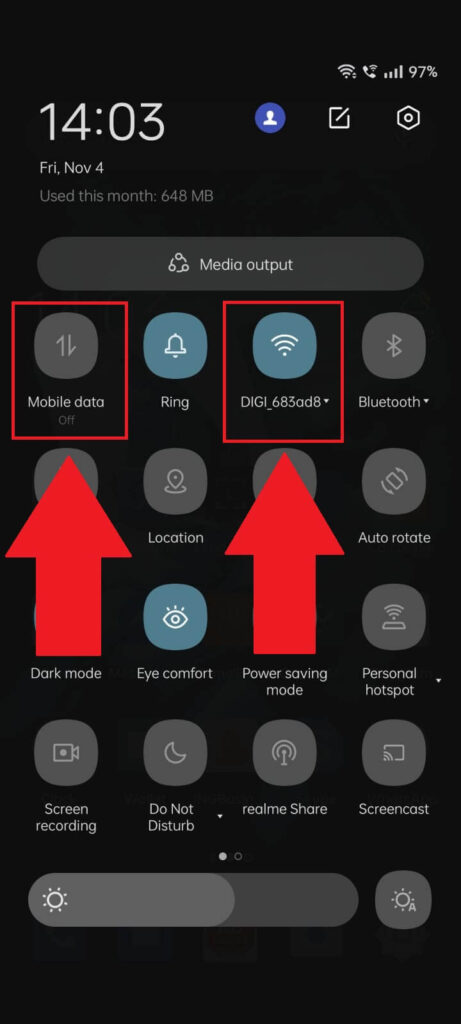
Once you open the Quick Menu on your phone, you should see the WiFi and Mobile Data icons in the top-left corner. Usually, Mobile Data is first on the list.
WiFi is either 3rd or 2nd, depending on your phone. Switch between one to see which is best for recording on TikTok!
Turn Off Data Saver on Your Device
The Data Saver feature on your phone may be to blame for your lag when recording videos on TikTok.
When Data Saver is active, it limits the performance of online services to save mobile data. Follow the steps below to see how you can turn this feature off:
1. Hold-tap on the Mobile Data icon in the Quick Menu
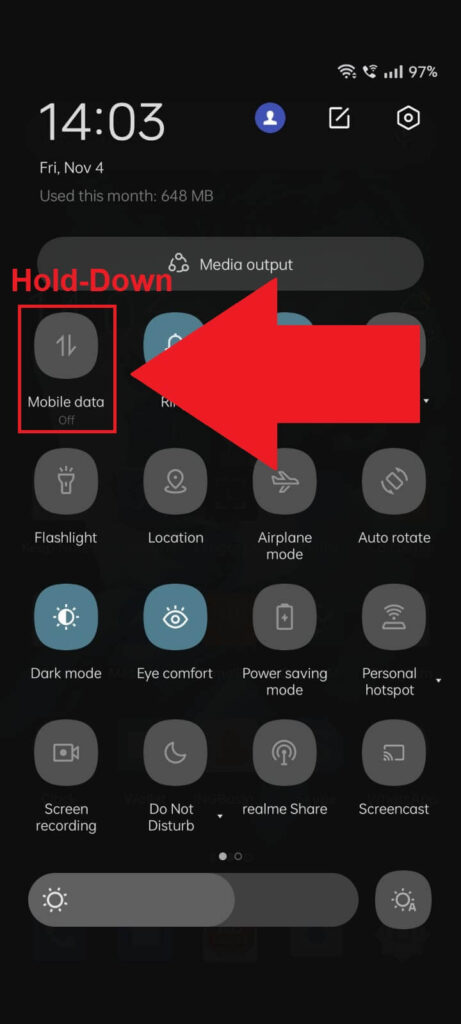
Open the Quick Menu by swiping down from the top of your screen and then hold-tap on the Mobile Data icon.
2. Go to “Data Usage“
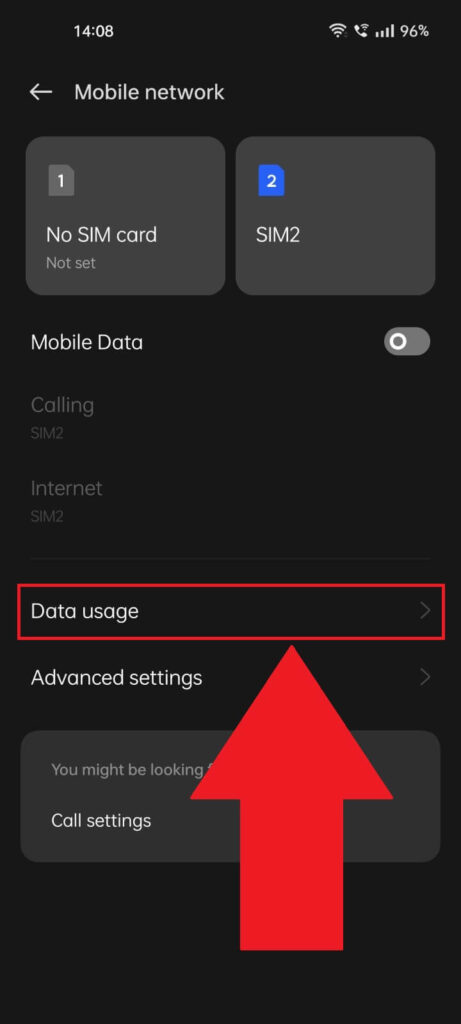
Once you hold-tap on the Mobile Data icon, a new window should open. Scroll down until you find the “Data usage” or “Data saver” button and tap on it.
3. Select “Data Saving“
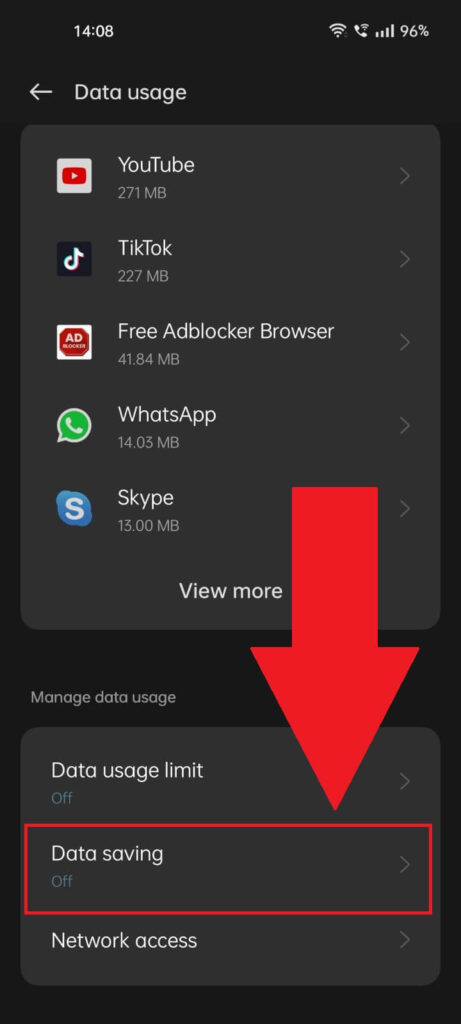
4. Disable “Data Saving“
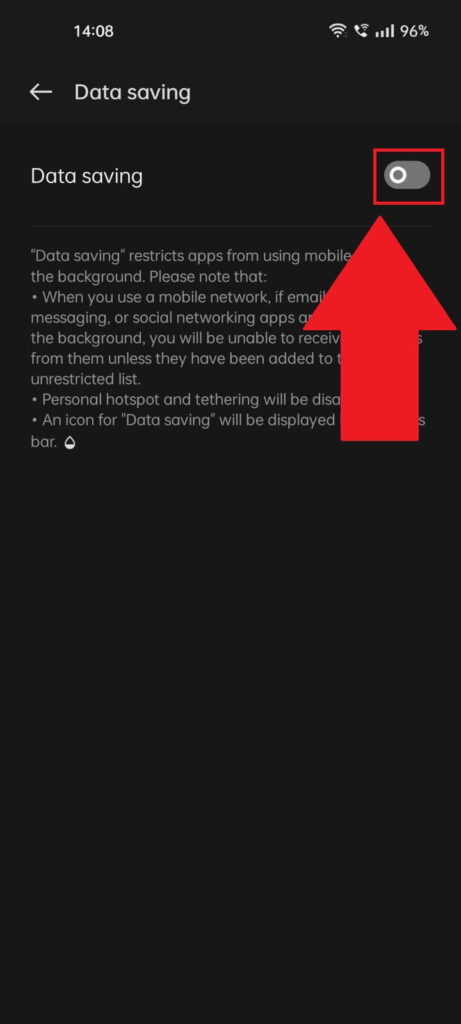
Disable the “Data saving” feature on this page; you should have no more problems with lag on TikTok recordings.
But if you do, try another solution on this list.
Uninstall/Reinstall TikTok
This one is also a no-brainer, but you might not have thought about it. Try uninstalling and reinstalling TikTok to see if there’s any change.
It only takes 2-3 minutes, so it’s worth a shot. Follow the steps below to do that:
1. Hold-Tap on TikTok
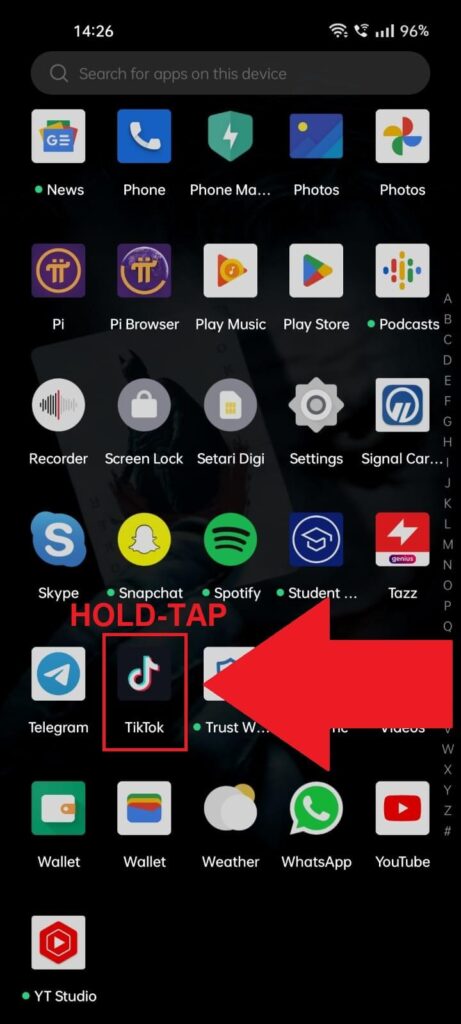
To uninstall TikTok, you must open the “App Info” page. A faster way of doing that is finding TikTok on your phone and hold-tapping on it.
2. Select “App Info“
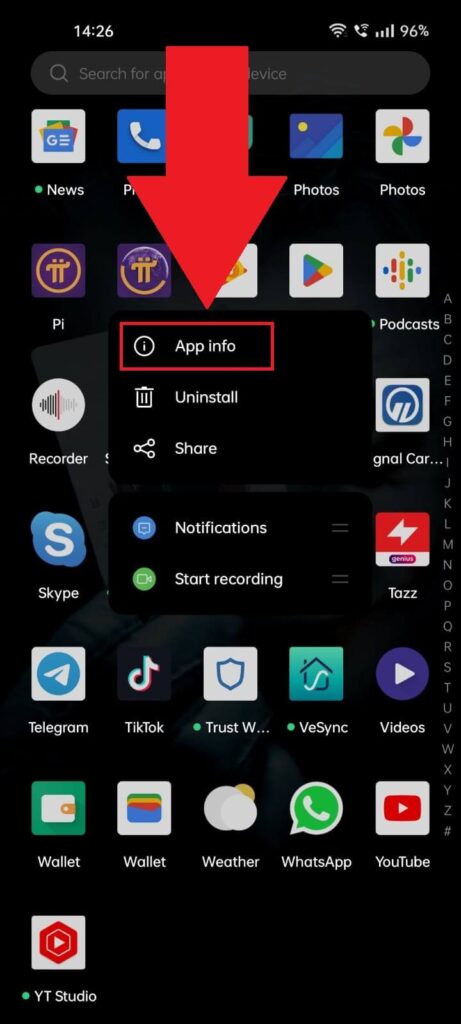
Once you hold-tap on TikTok for 1-2 seconds, a list will appear, and you’ll see the “App Info” option at the top of the list.
Tap on it and continue with the guide!
3. Select “Uninstall“
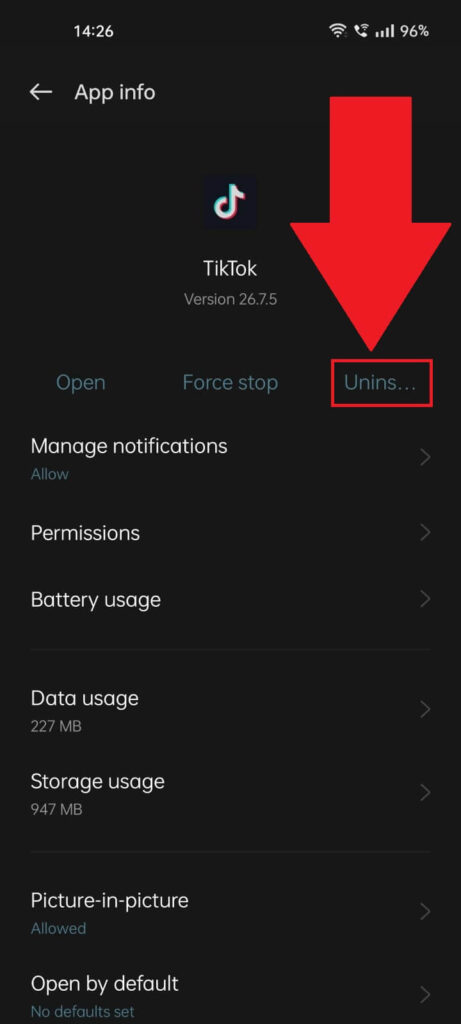
Once you open the App Info TikTok page, find the “Uninstall” button and tap it slightly. This will begin the uninstallation process.
4. Confirm the uninstallation
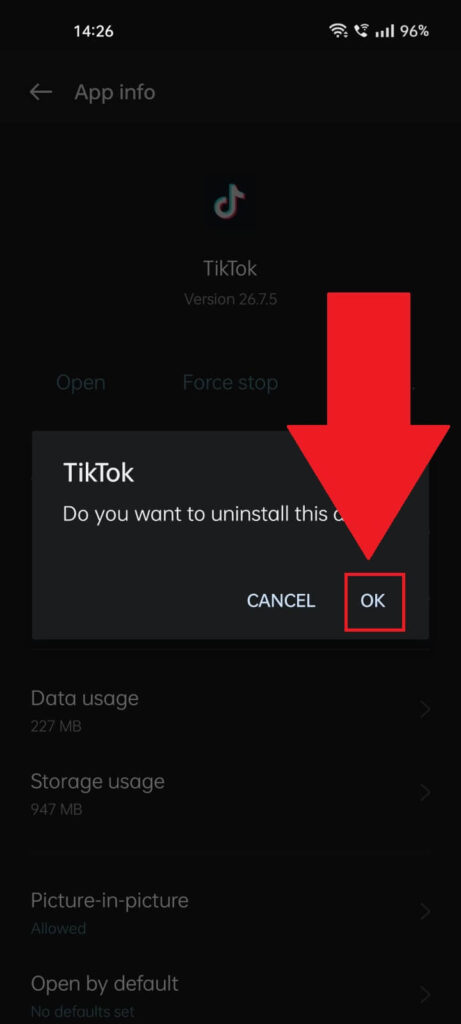
You’ll be asked to confirm that you want to uninstall TikTok. Select “Ok” and continue with the guide.
5. Open the Play Store and reinstall TikTok
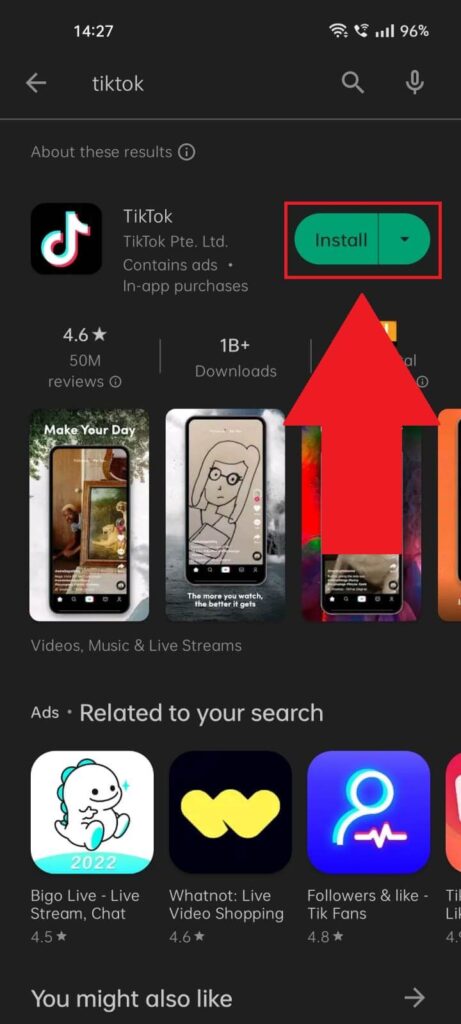
Once you uninstall TikTok, open the Play Store, find TikTok, and install it. The green “Install” button is on the right, next to the TikTok icon, so you should find it easily.
Once you reinstall it, open TikTok and start recording a video. Is it still lagging? Then, you only have one last solution to try!
Clear the TikTok Cache
The last solution I have for you is clearing the TikTok cache. This will reset the session and delete any problematic files that may interfere with your recording on TikTok.
Follow the steps below to clear the TikTok Cache:
1. Tap on the Gear icon
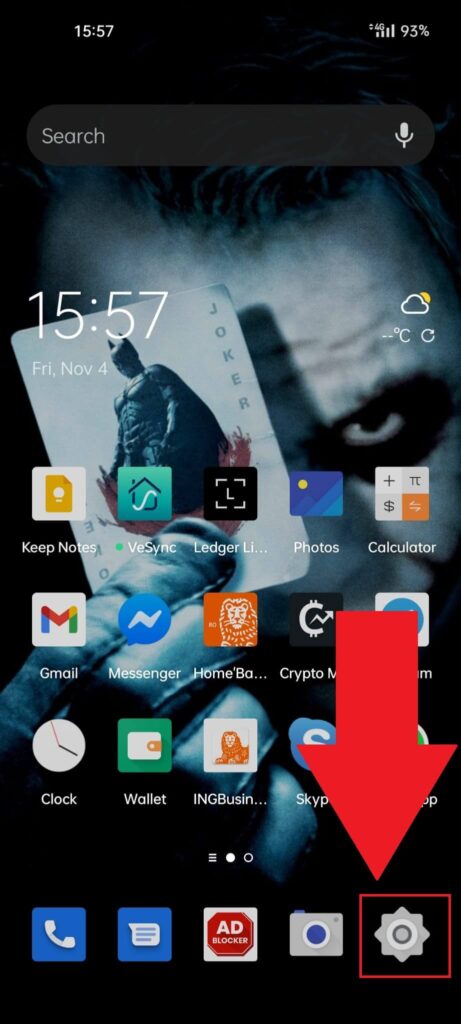
To clear the TikTok cache, you need to open the TikTok settings from within your phone’s settings. First, look for the Gear icon on your home screen and tap on it.
2. Select “Apps“
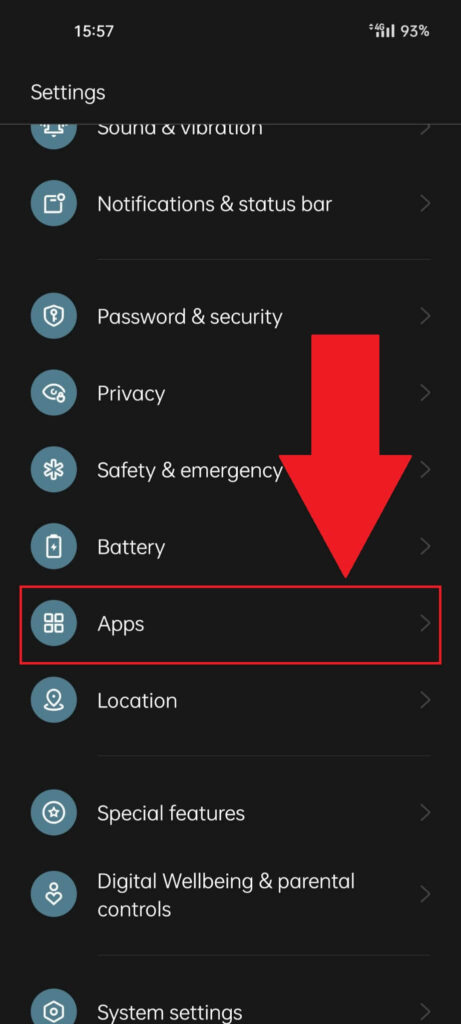
Once you open the phone settings, you’ll open a window with multiple settings. Scroll down until you see the “Apps” option and tap on it.
3. Go to “App Management“
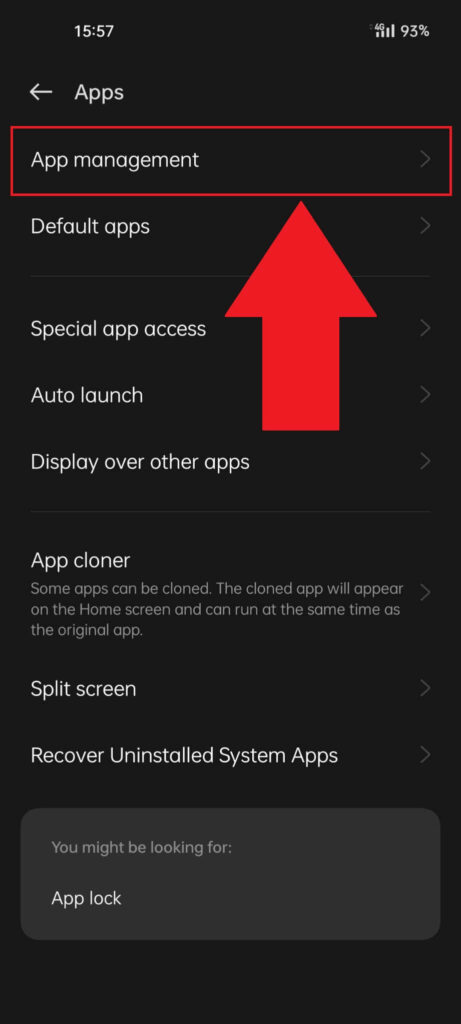
After you select the “Apps” option in your phone settings, you should get to this page, depending on your phone.
Select “App Management” or “App List” or “Installed Apps“, depending on your options, and you should get to your App List.
Follow the steps below!
4. Search for TikTok using the search bar
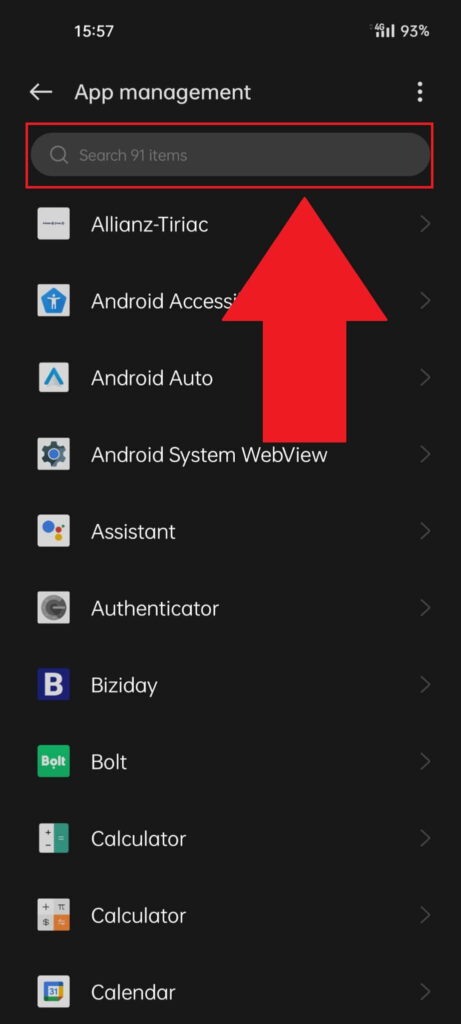
In the “App Management” list, you need to find TikTok manually or use the search bar at the top of the page. Type in “TikTok” and select the first result.
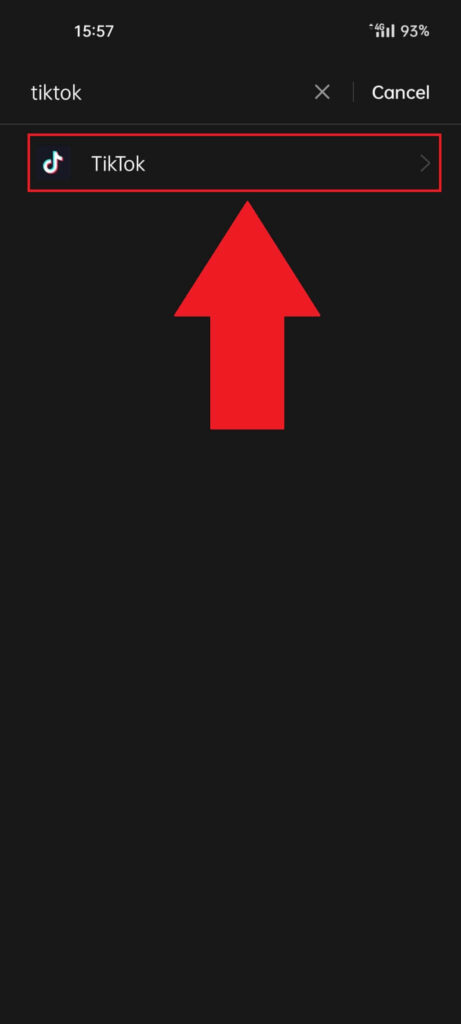
Tap on the TikTok app to open the “App Info” page. That’s where you can clear the cache!
5. Select “Storage Usage“
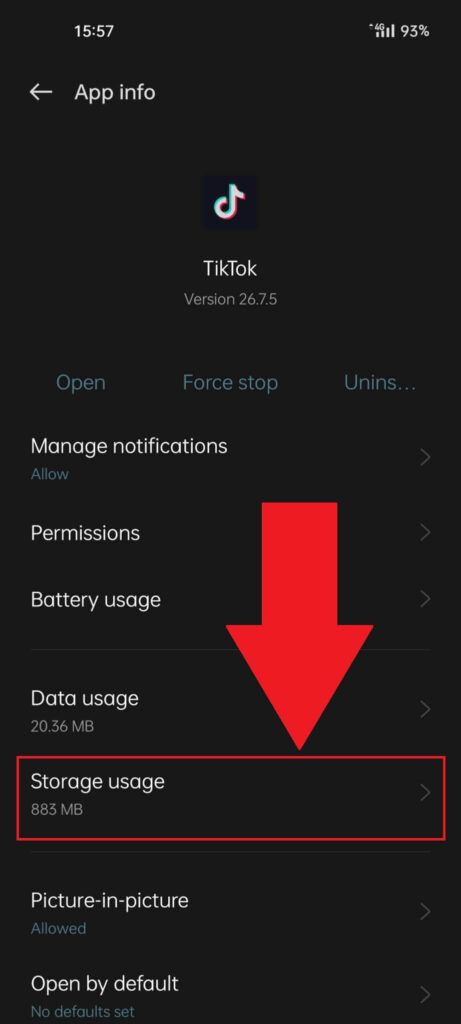
Find the “Storage usage” option once you get to the TikTok “App Info” page. Or, if your phone is different, find the “Clear cache” icon on this page.
6. Clear the data and the cache
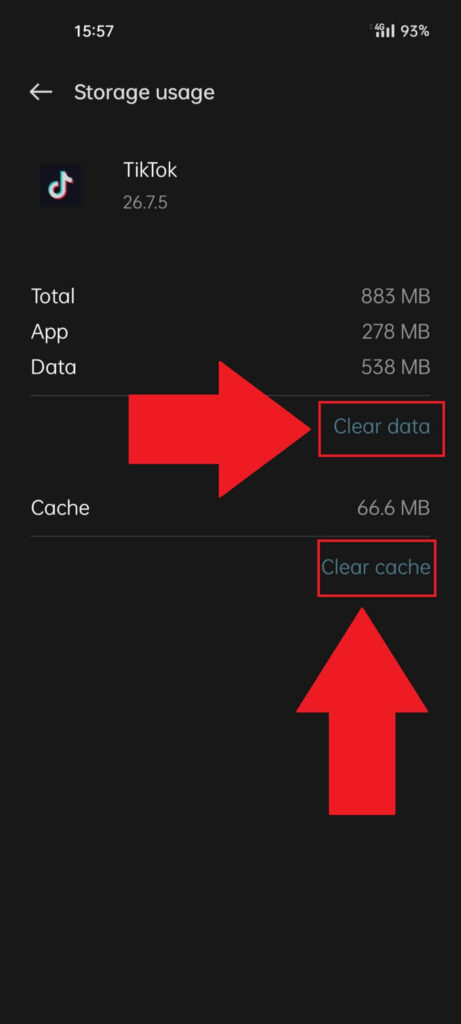
Here you are. Tap on the “Clear cache” and “Clear data” buttons to clear the data files on TikTok. If you’re asked to confirm, select “Ok“.
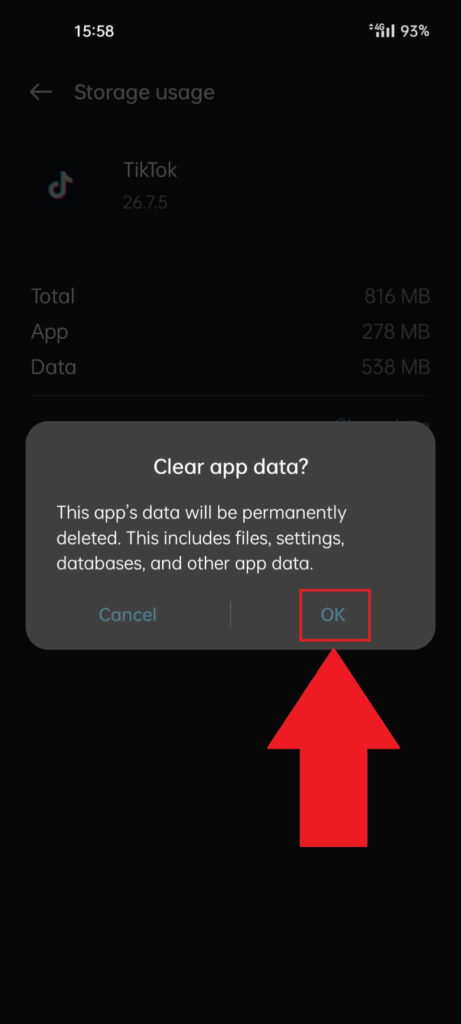
Clearing the app data will permanently delete settings, databases, and other files and app data that you don’t need.
After you do this, try recording another video on TikTok. This time, you shouldn’t have any more lag.
Conclusion
To summarize, your TikTok lags when you record because of corrupt data or a bad internet connection.
Here’s what you can do to solve this:
- Force-close TikTok and reopen it
- Restart your phone
- Update TikTok (if necessary)
- Switch between WiFi and Mobile Data
- Turn off Data Saver on your device
- Reinstall TikTok
- Clear the TikTok cache
Start with the simplest solutions and move on to more complex ones. Troubleshoot your issue using every solution until you come across the solution.
Leave a comment below, and stay tuned for other articles about TikTok!




