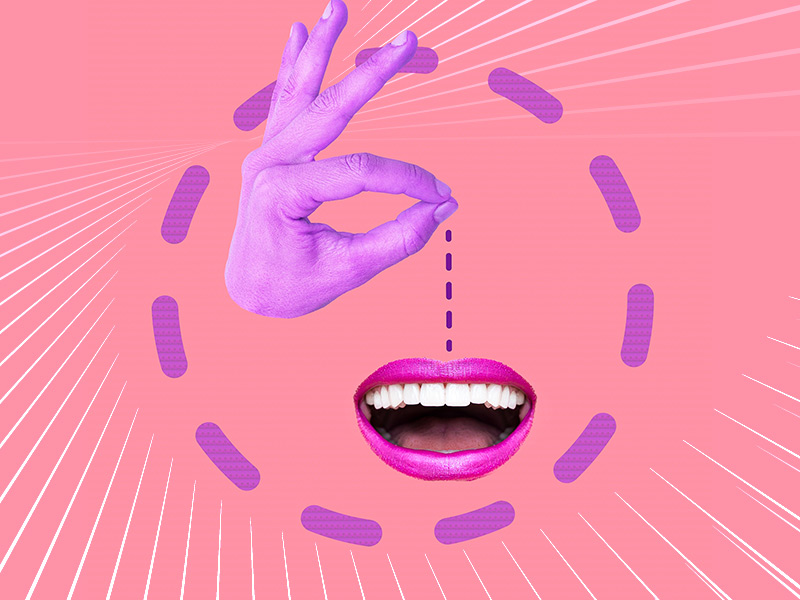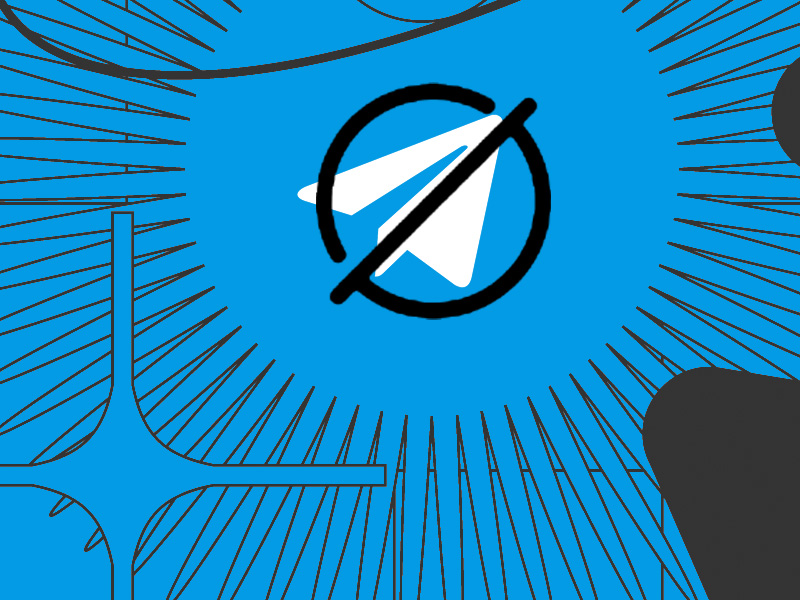To keep it short – you can’t use WhatsApp without an internet connection. It just can’t be done no matter what you do.
Now, assuming you don’t want to or can’t use Wi-Fi on your phone, then you have two options:
- You can use Mobile Data instead of Wi-Fi
- You can use WhatsApp on a computer (the web version)
I’ll explain both of these solutions with step-by-step instructions and screenshots below, so don’t worry about the initial confusion.
Keep reading!
Use Mobile Data Instead of Wi-Fi
The best way to avoid using Wi-Fi for WhatsApp is switching to Mobile Data (your phone carrier’s plan). And to do that, you’ll have to open the Quick Menu (swipe down from the top of the screen).
See the steps below to see how you can do that:
1. Swipe down from the top of the screen
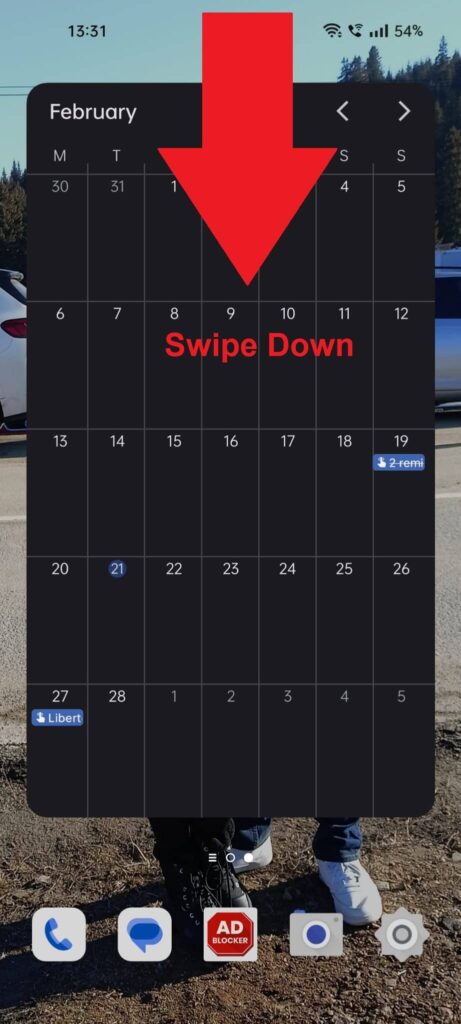
The first step is opening the Quick Menu, and you can easily do that by swiping down from the top of the screen from ANYWHERE on the phone.
You may need to swipe down twice to open the full Quick Menu, though. Once you do that, see the next step below!
2. Disable Wi-Fi and enable Mobile Data
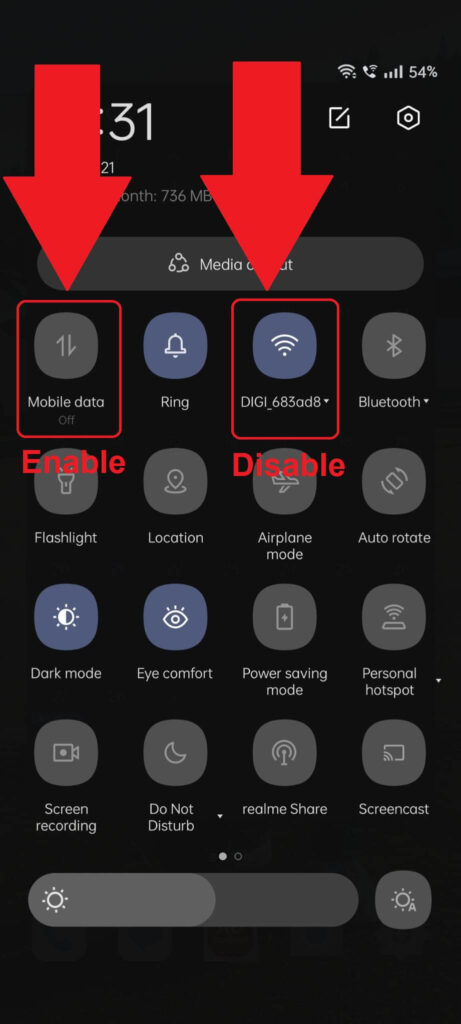
Once the Quick Menu opens up (you can see it above), you should find the Wi-Fi and Mobile Data options at the top, as shown above.
Disable the Wi-Fi option and enable Mobile Data, and that’s all. Now, you can use WhatsApp without Wi-Fi 😀
Use WhatsApp Web
Another way of avoiding to use WhatsApp with Wi-Fi (on your phone) is to use WhatsApp Web on a computer or laptop.
You can do this by opening the WhatsApp Web website and then scanning the QR code through the WhatsApp app on your phone.
I’ll show you how to do this, so keep reading:
1. Open WhatsApp Web on your computer
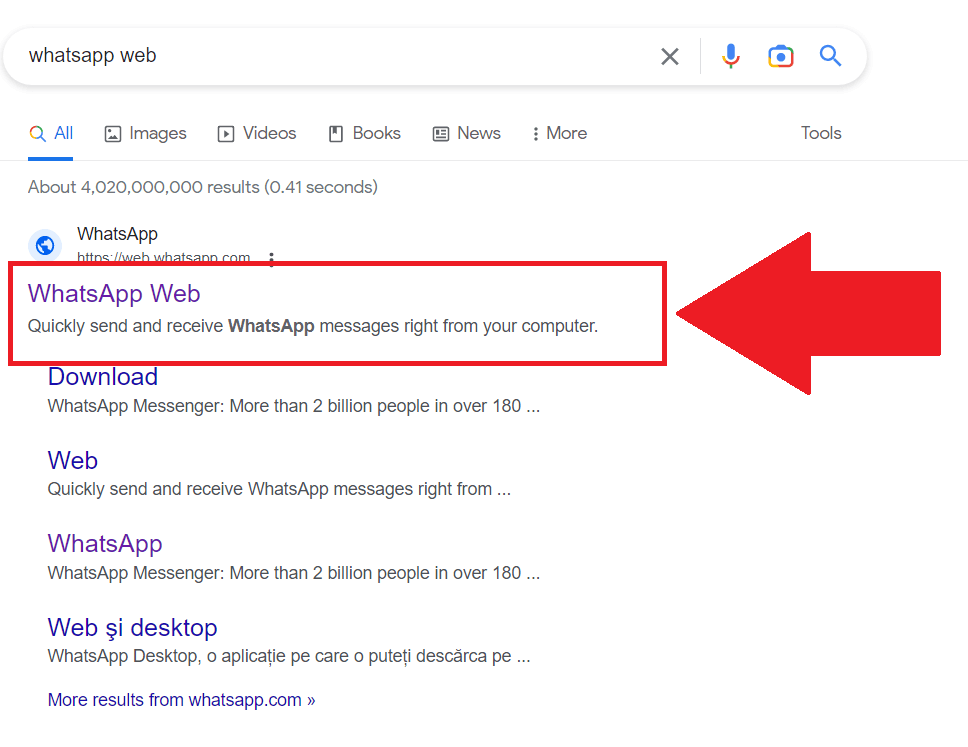
Begin by opening your internet browser (on your computer) and look for WhatsApp Web. Then, open the first link (web.whatsapp.com) as shown in the image above.
This will open up the WhatsApp Web page (you can see it below).
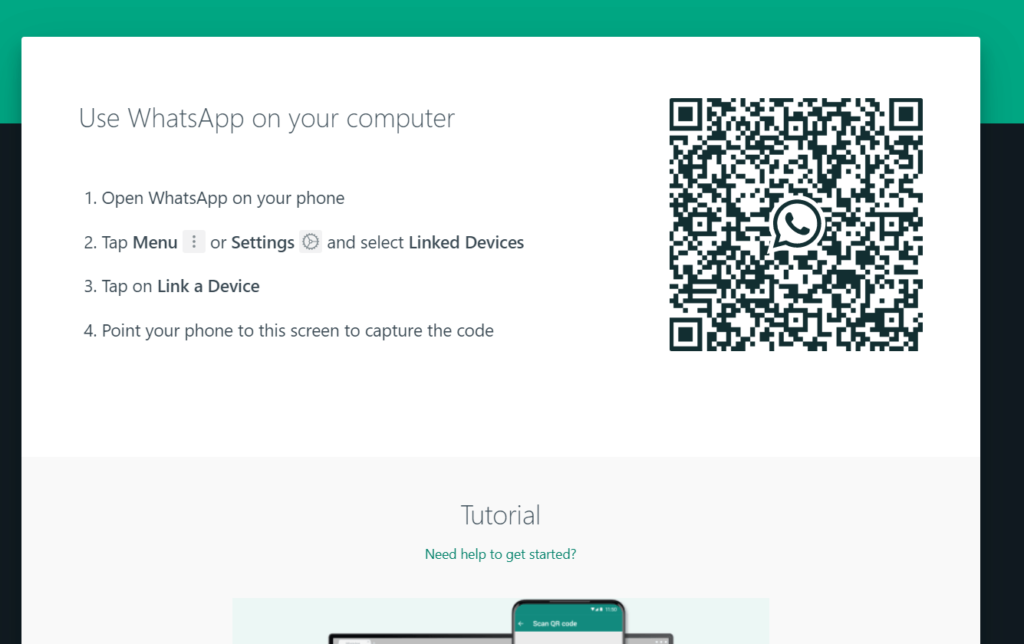
As you can see, you can’t use WhatsApp on your computer without scanning the QR code on your phone. So, whip out your phone and keep reading!
2. Tap the three-dot icon in the top-right corner
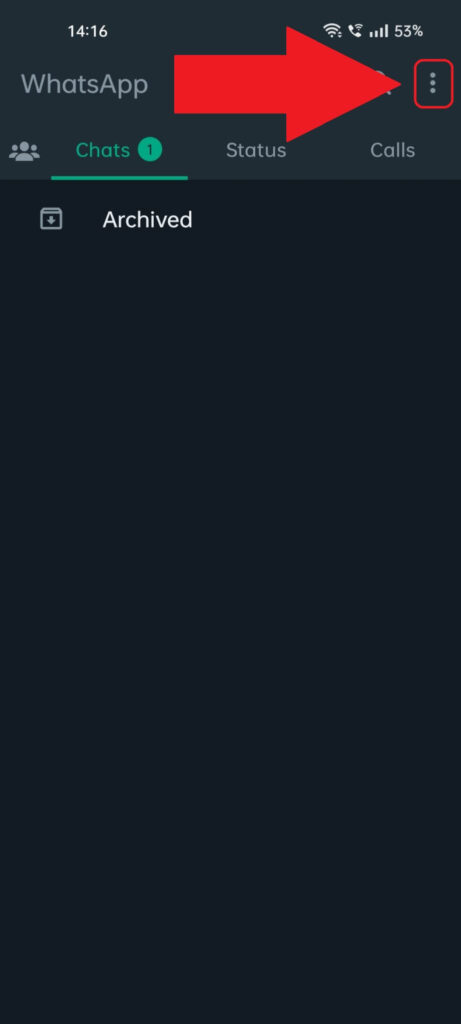
Once you take your phone, open WhatsApp and tap the three-dot icon lying in the top-right corner of the “Chats” page (you can see it highlighted above).
Then, keep reading my instructions to see what’s next!
3. Select “Linked Devices“
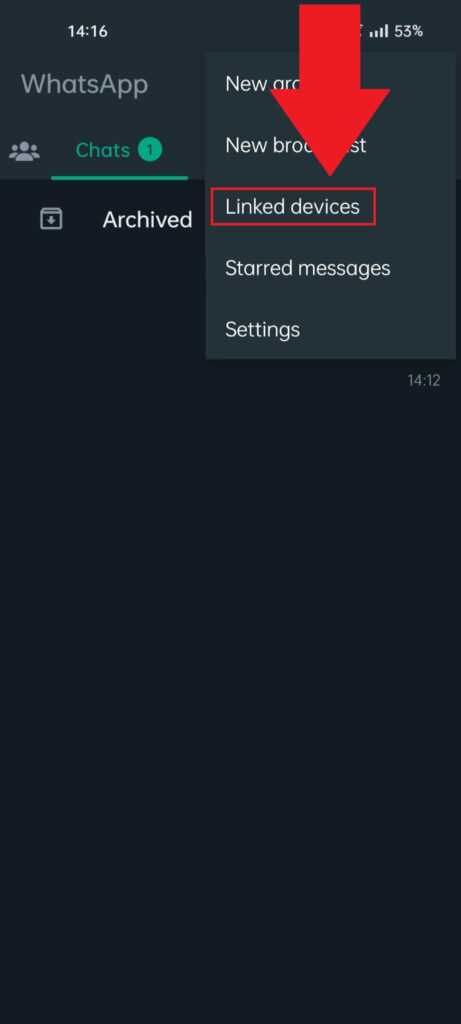
Tapping the three-dot icon from before will open a side-menu, as you can see above. Inside, you’ll see the following options:
- New group
- New broadcast
- Linked devices
- Starred messages
- Settings
Don’t open the settings. Instead, go to “Linked Devices“.
4. Select “Link a device“
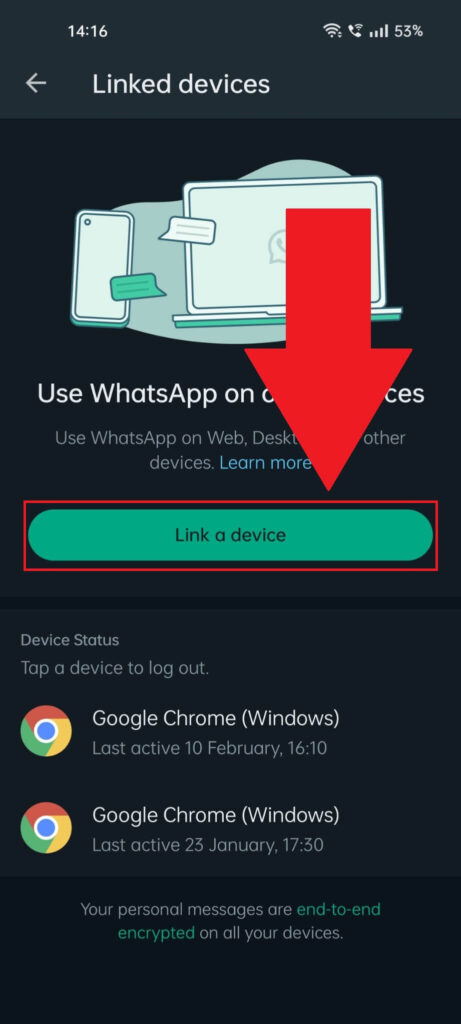
Next, you should have been redirected to the “Linked Devices” page where you’ll see a list of all the devices you’re using to connect to WhatsApp Web.
If you’ve never used WhatsApp Web, then no device (browser) should appear here. Anyway, you should see a green “Link a device” button in the center of the page (shown above).
Select that and you’ll enter the Camera mode.
5. Scan the QR code on the computer monitor
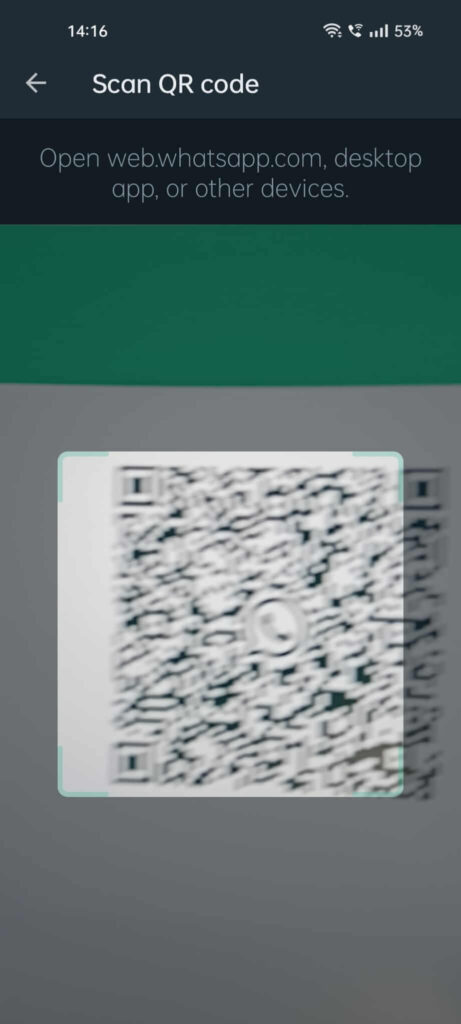
Once the camera features is turned on, you’ll see a quadrant in the middle of the screen. That’s where the QR code has to go when you scan in.
Point your phone to your computer (or laptop) screen on the WhatsApp Web page (the one you opened before) and fit the QR code in the quadrant on your phone.
Hold it there for 1-2 seconds and your WhatsApp account will be automatically loaded on your computer/laptop screen.
To Summarize…
As I said in the beginning, WhatsApp can’t be used without an internet connection, so you only have three options to use it:
- Through Wi-Fi on your phone
- Through Mobile Data on your phone
- Through WhatsApp Web on your computer or laptop
I’ve explained the last two solutions here, so if you have any questions at all, let me know in the comments below and I’ll try to help you as best I can!