Are you having issues on TikTok about your videos not showing up to other people? You’ve posted them, but they’re not on the platform, or no one interacts with them?
Don’t worry. You’re not the only one with this problem. In this article, I’ll explain why this happens and how to solve it.
In short, here’s why this might be happening:
- You have a bad internet connection
- Your TikTok account is private
- The TikTok servers are down
- Your content is not engaging
- You’ve been shadowbanned
- Your videos are under review
Keep reading to see what you can do to fix this issue!
Summary: In this article, I explain why your TikTok videos might not be showing up to other people and how to solve it. This might be happening because you have a bad internet connection, your TikTok account is private, the TikTok servers are down, your content is not engaging, you’ve been shadowbanned or your videos are under review. To make your TikTok videos show up on the platform, check to see if TikTok’s servers are down, check to see if your phone is in Airplane mode, switch from WiFi to Mobile Data, make your TikTok account public if it’s private, clear the TikTok cache, restart your phone, update TikTok or contact TikTok support and ask if they review your videos or restrict your account.
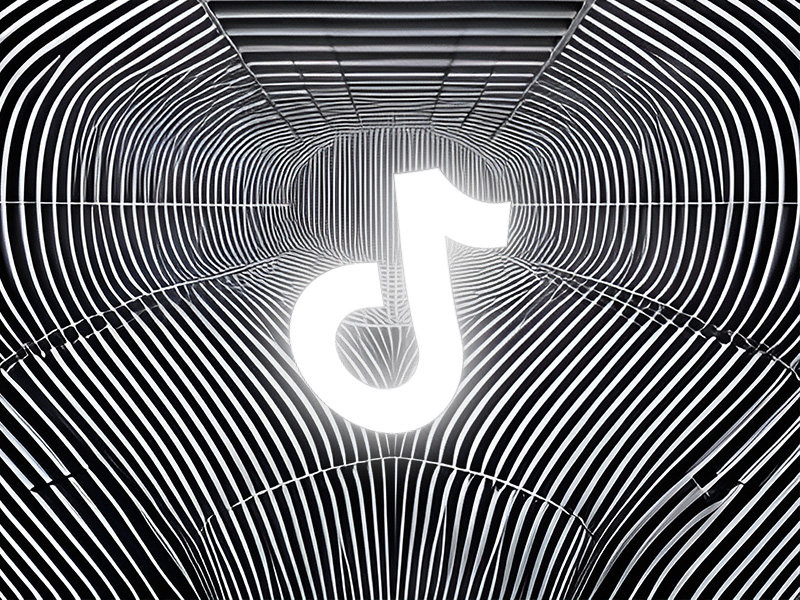
How Can I Make My TikTok Videos Show Up?
The hardest part about this is narrowing down the cause of the problem. You’ll need to review every solution on this list until you fix the issue.
Here’s what you can do to make your TikTok videos show up on the platform:
- Check to see if TikTok’s servers are down
- Check to see if your phone is in Airplane mode
- Switch from WiFi to Mobile Data
- Make your TikTok account public if it’s private
- Clear the TikTok cache
- Restart your phone
- Update TikTok
- Contact TikTok support and ask if they review your videos or restrict your account.
We’ll start with the most common-sense solutions and those that people may ignore. Read below for the solutions!
Check to See if TikTok’s Servers Are Down
Before clearing the cache or contacting TikTok support, check to see if the TikTok servers are down.
Because if they are, then it’s clear to see why your videos aren’t showing up on the platform. I recommend going to “downdetector.com“ and checking their servers.
If the servers are down, there’s nothing you can do. Wait until TikTok announces that the servers are up again, and then try posting your videos on the platform!
Disable Airplane Mode on Your Phone
I know it’s highly unlikely but check to see if your phone is on Airplane Mode. It happens to the best of us, trust me.
If you don’t know how to check or disable Airplane Mode, follow the steps below:
1. Swipe down from the top of the screen
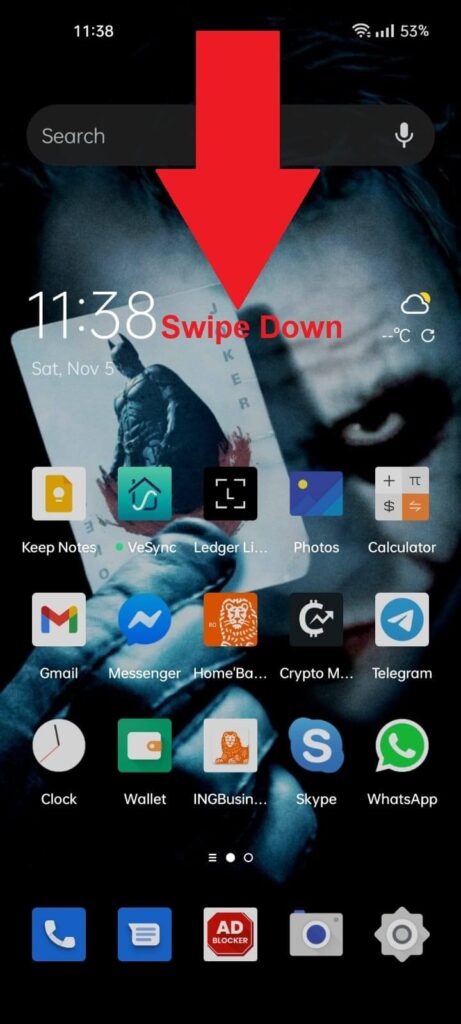
First, swipe down from the top of your screen to open your phone’s Quick Menu. If you already know about this, skip to the second step!
2. Disable Airplane Mode
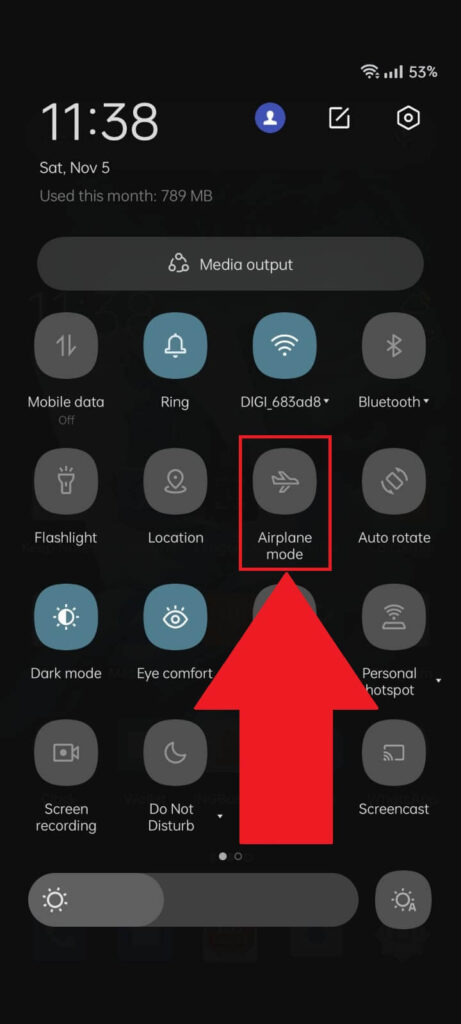
Once you open the Quick Menu, you should see multiple options here, like “Bluetooth“, “Mobile Data“, “Location“, and so on.
Find the “Airplane mode” option (it has an airplane icon) and make sure it’s greyed out, like in the picture above.
If it’s blue, tap on it to disable it.
Switch from WiFi to Mobile Data
Another reason why your TikTok videos are not uploading or showing on the platform is your unstable internet connection.
To fix this, simply switch from WiFi to Mobile Data.
If you don’t know how to do that, follow the steps below:
1. Swipe down from the top of the screen
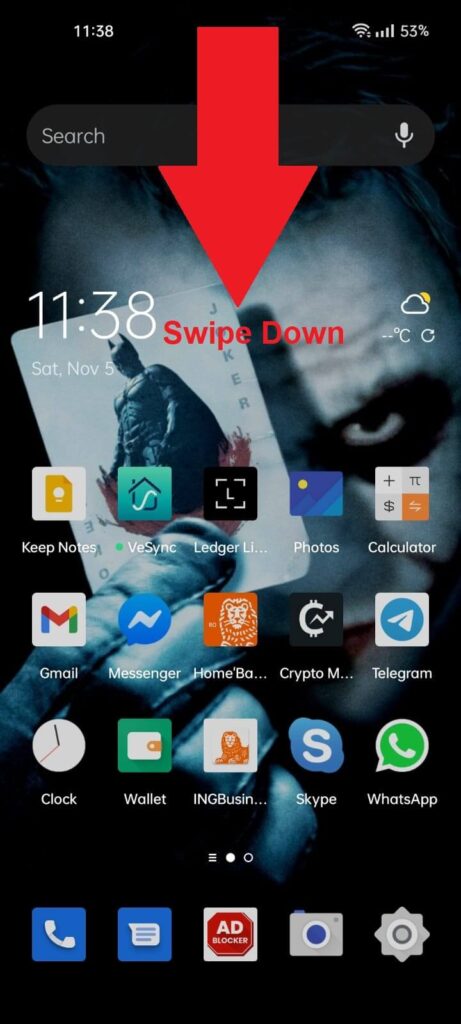
The same as before, swipe down from the top of the screen to open your phone’s Quick Menu. That’s where you can change from WiFi to Mobile data and vice-versa.
2. Switch between WiFi and Mobile Data
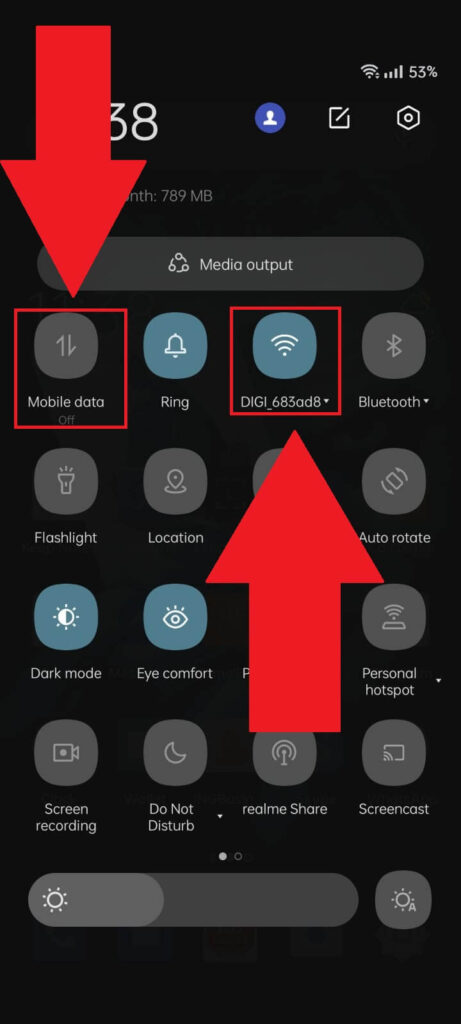
Once you open the Quick Menu, find the “Mobile Data” and “WiFi” options. You should find the “Mobile data” option in the top-left corner as the first on the list.
Is it greyed out or blue? If it’s blue, disable it and activate WiFi. If it’s greyed out, tap on it to enable Mobile Data, and disable WiFi.
Make Your TikTok Account Public
I can’t tell you how often someone asked why their TikTok videos weren’t appearing on the platform, but their accounts were set to “Private“.
Follow the steps below to set your account to “Public“:
1. Tap on the profile icon
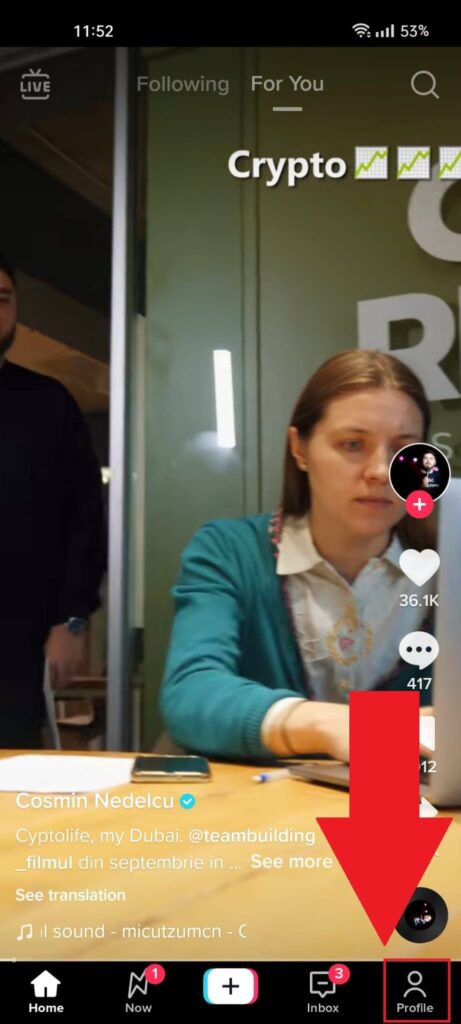
Once you open TikTok, you’ll land on the “For You” page. Look for the “Profile” icon in the bottom-right corner and select it.
2. Tap on the Hamburger icon
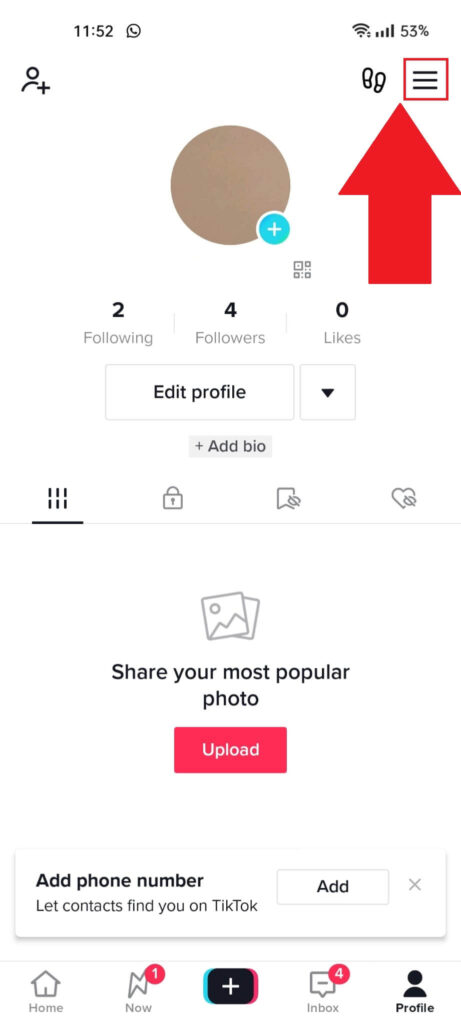
Once you tap on the “Profile” icon, you’ll arrive at your profile page. Look in the top-right corner for the Hamburger icon (three horizontal lines on top of one another) and tap on it.
3. Select “Settings and privacy“
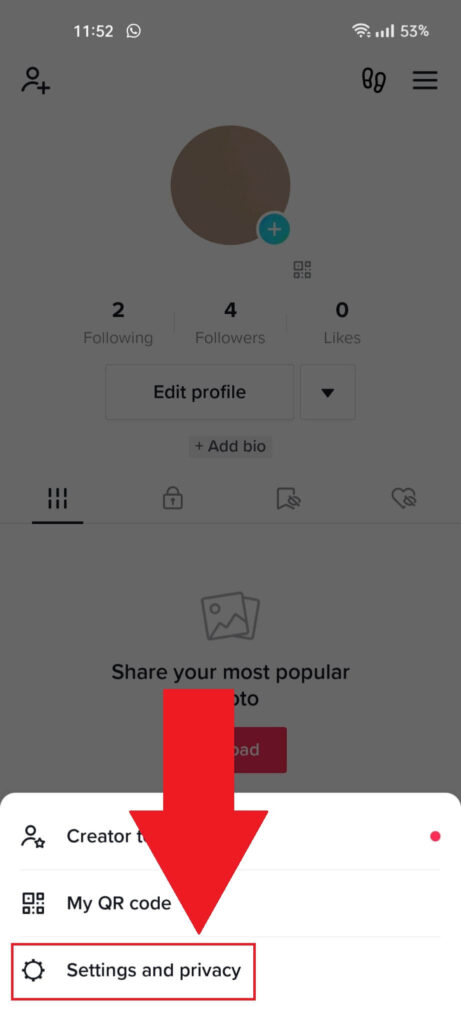
After you tap on the Hamburger icon, a window will open at the bottom of the screen, and you’ll see three options:
- Creator tools
- My QR Code
- Settings and privacy
Select “Settings and privacy” to continue!
4. Go to “Privacy“
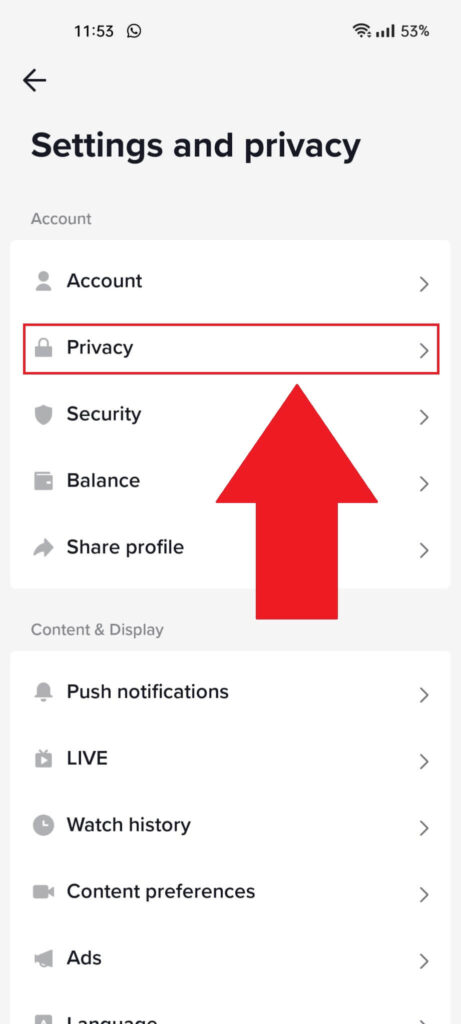
On the “Settings and privacy” page, select the “Privacy” option to continue. The option is at the top of the page, under the “Account” option!
5. Disable “Private Account“
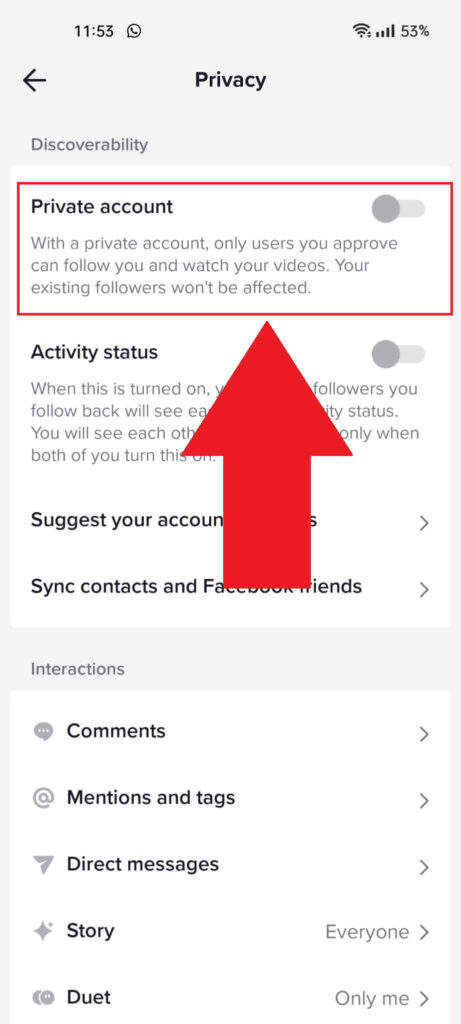
Here you are, just where you need to be. At the top of the “Privacy” page, you should see the “Private account” option.
Now, your videos should appear on the platform! Is it greyed out or blue? If it’s blue, tap on it to make your account public again.
Clear the TikTok Cache
Clearing the TikTok cache solves almost any problem on the app unless the problem is external. Follow the steps below to see how you can do that:
1. Tap the Gear icon
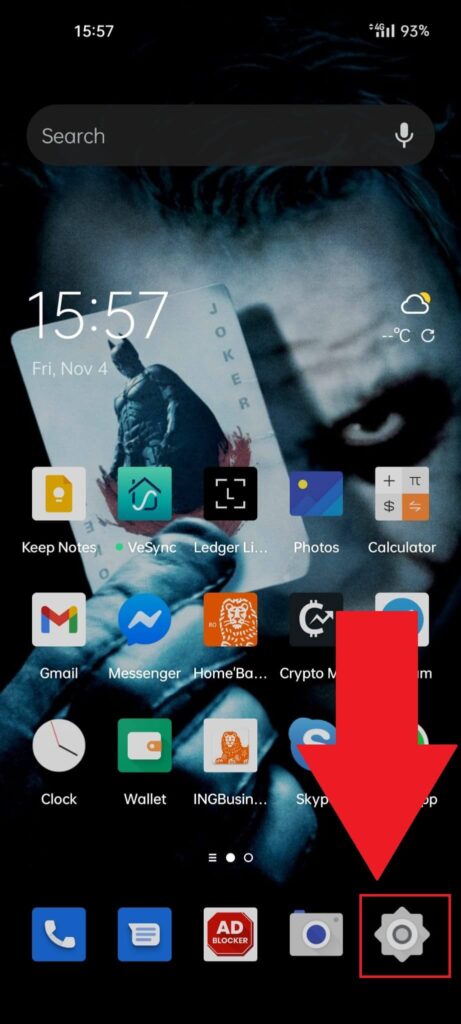
The first step – go to your phone settings by selecting the Gear icon in the bottom-right corner of the screen.
2. Go to “Apps“
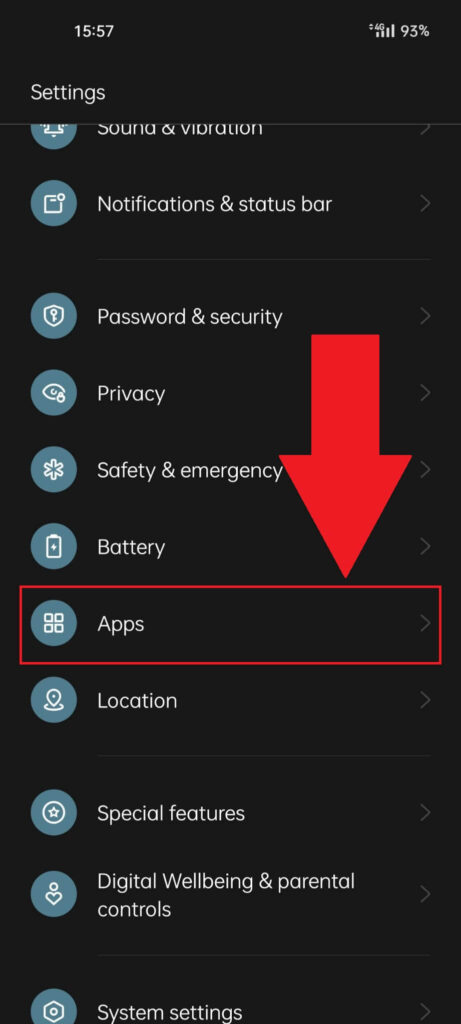
Once you open the phone settings, scroll down until you find the “Apps” option and select it. Then, proceed with the guide!
3. Go to “App management“
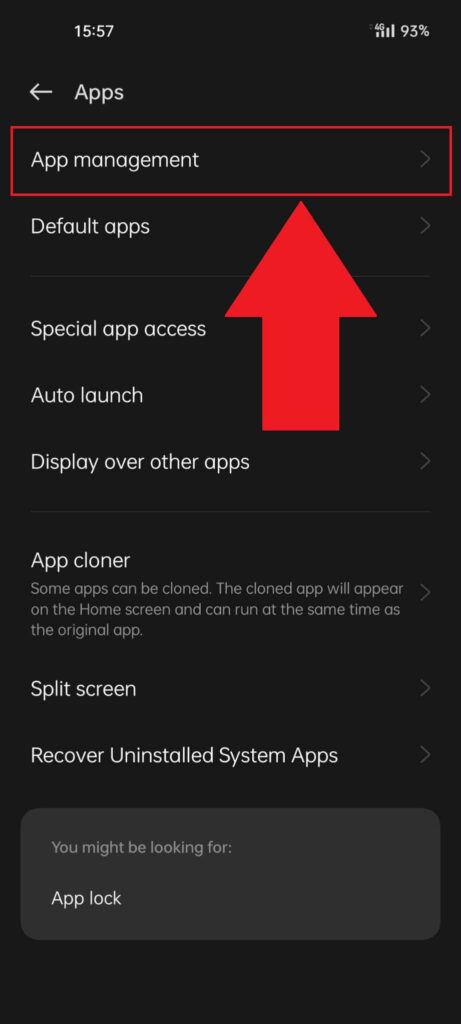
Once you open the “Apps” menu, you should get to this page but depending on your phone, you might be sent directly to the app list. In that case, skip this step.
If you see this page, select “App Management” or any other option that takes you to the installed apps on your phone.
4. Use the search bar to find TikTok
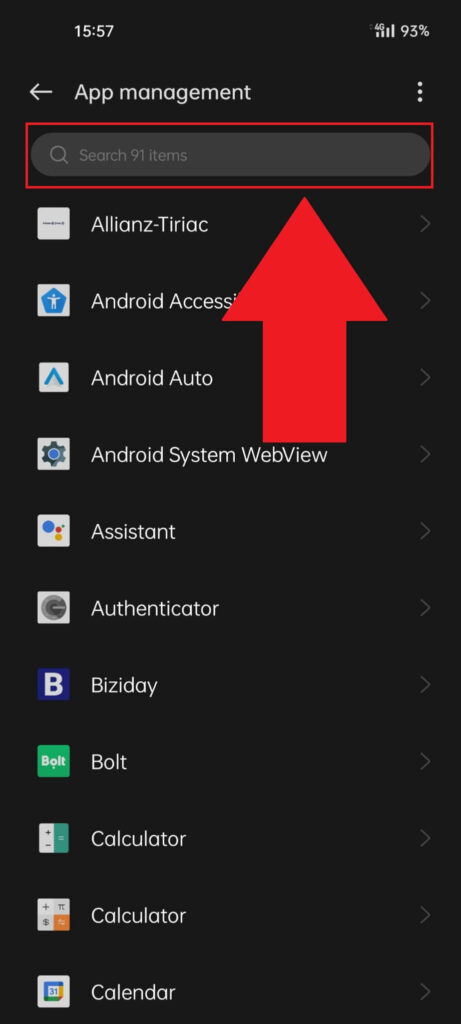
Once you open the list of installed apps, use the search bar at the top to find TikTok. If you don’t have a search bar, look for TikTok manually.
5. Select TikTok
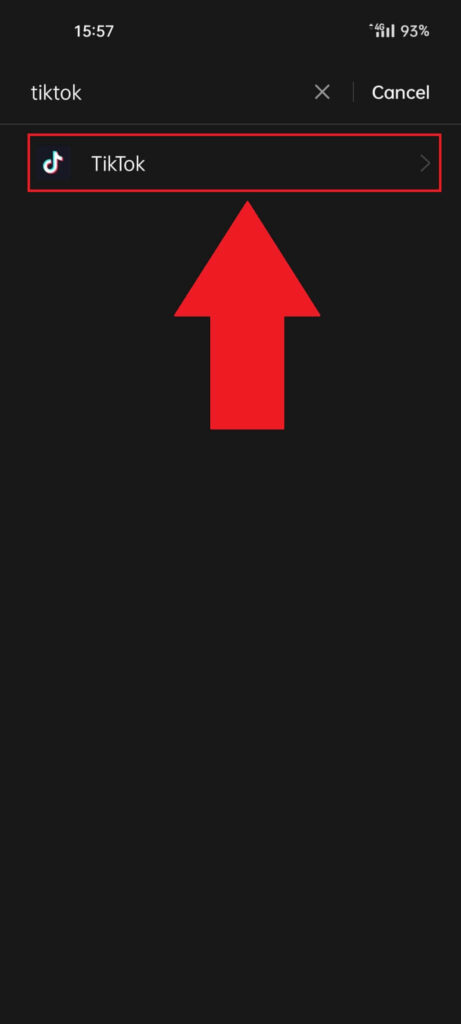
Once you find TikTok on the list, select it to open the “App Info” page. That’s where you’ll find the cache settings.
6. Go to “Storage Usage“
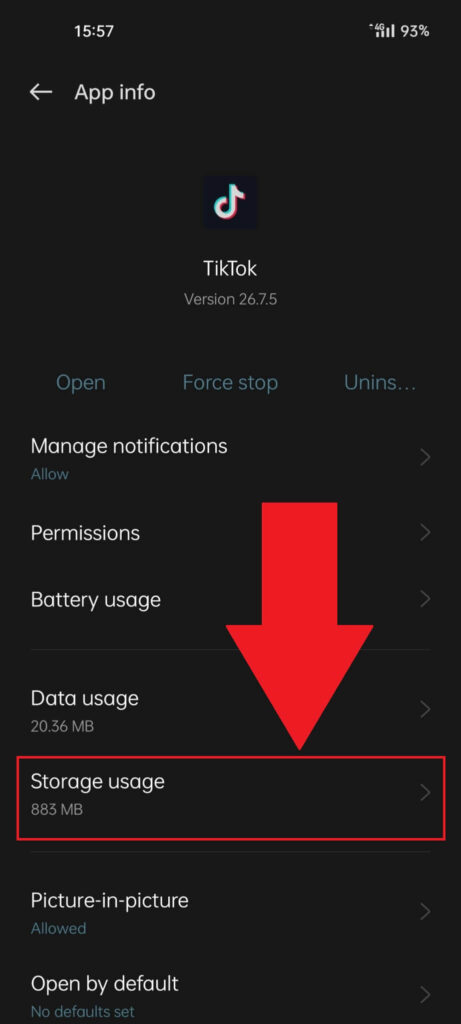
Depending on your phone, the “App Info” page may be structured differently and have other options.
Find the “Clear cache” button and select it. But if you have the same “App Info” page as above, select “Storage usage‘
7. Clear the data and cache
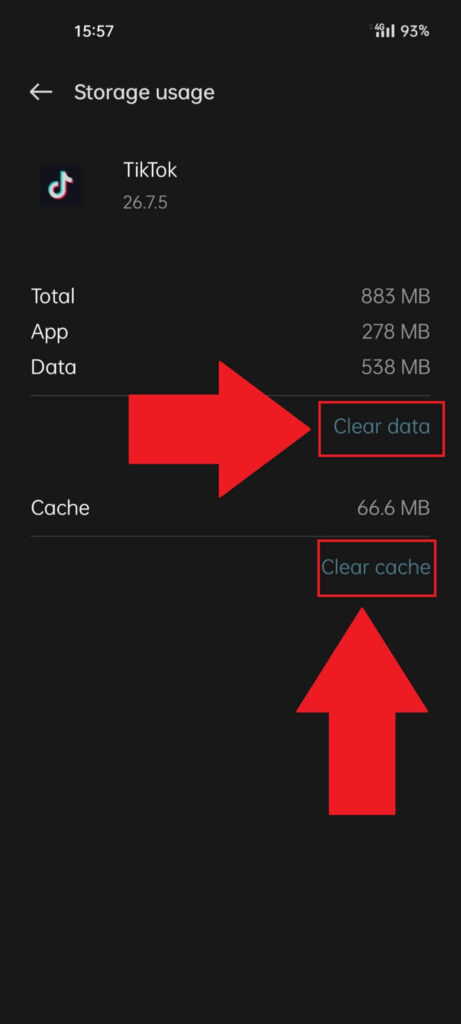
On the “Storage Usage” page, select “Clear cache” and “Clear data” to clear all the temporary files on TikTok.
8. Select “Ok“
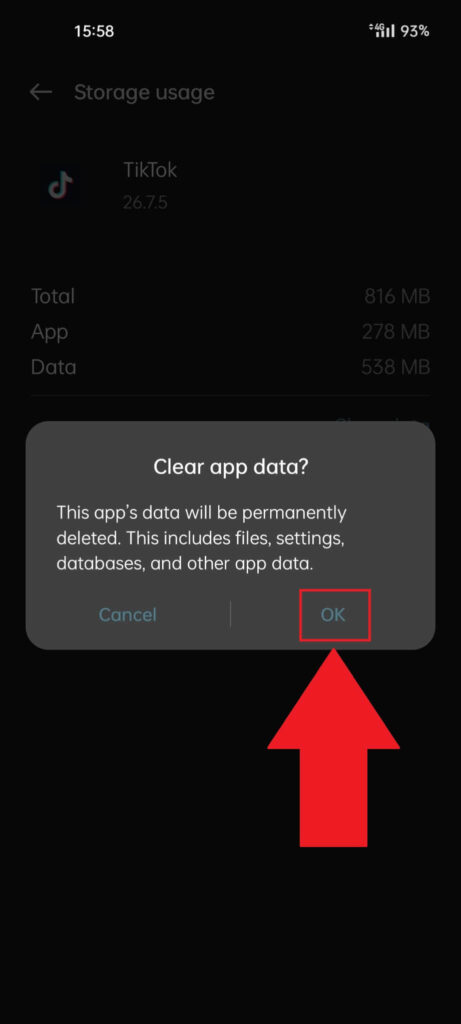
Confirm that you want to delete the TikTok app data by selecting “Ok“. Don’t worry; none of these files are necessary for the app to function, and deleting them won’t break anything.
Once you restart TikTok, new cache files will be created, renewing the session. If this solution doesn’t make your videos appear on TikTok, keep reading!
Restart Your Phone
If you haven’t tried this yet, restart your phone. I can’t tell you how often this simple fix has solved big issues on apps like TikTok.
Hold down the Power button and then select “Restart“.
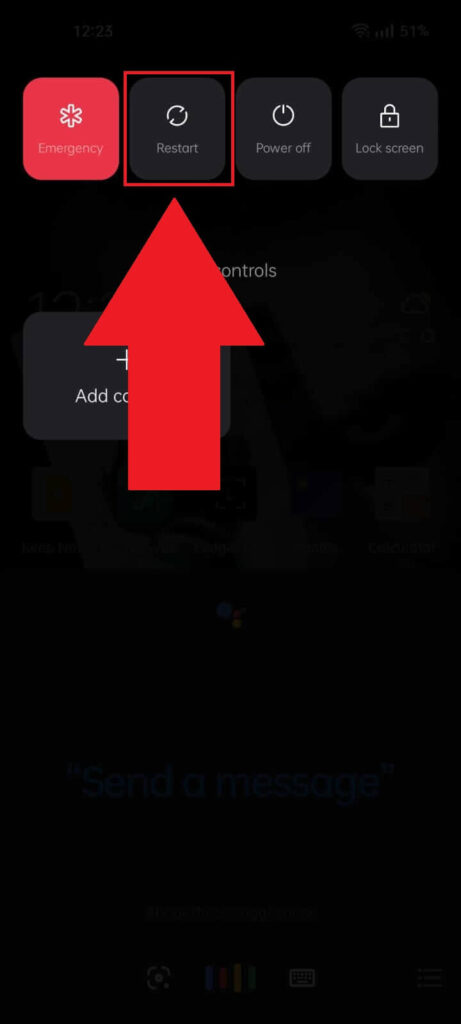
Wait for your phone to restart, open TikTok, and see if your videos are up on the platform. Or try reuploading them!
Update TikTok
If TikTok is not up to date, many of its functions may malfunction because there’s a discrepancy between your version of the app and that of the servers.
To update TikTok, follow the steps below:
1. Open the Play Store
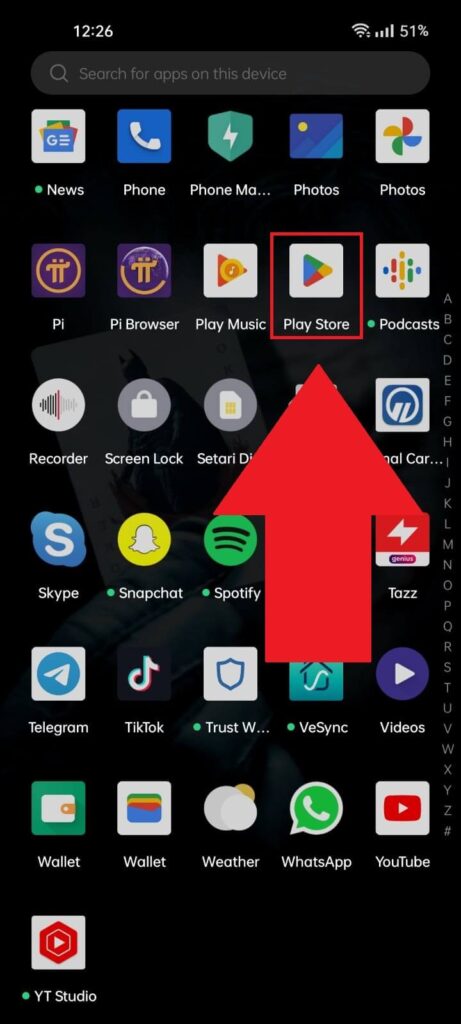
To update TikTok, you’ll need to go to the Play Store first. So, select your Play Store app in the app list and proceed!
2. Use the search bar to look for TikTok
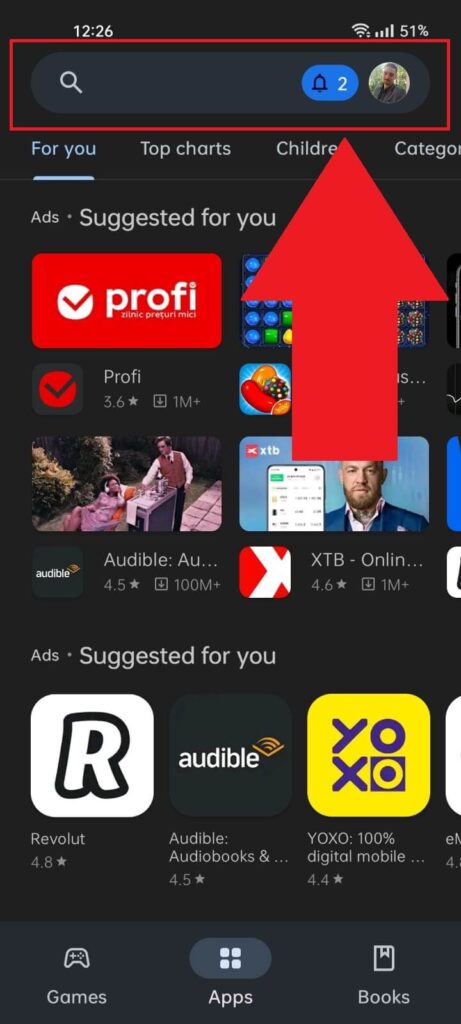
Once you open the Play Store, use the search bar at the top of the page to search for TikTok. Once you do that, select the first option on the list.
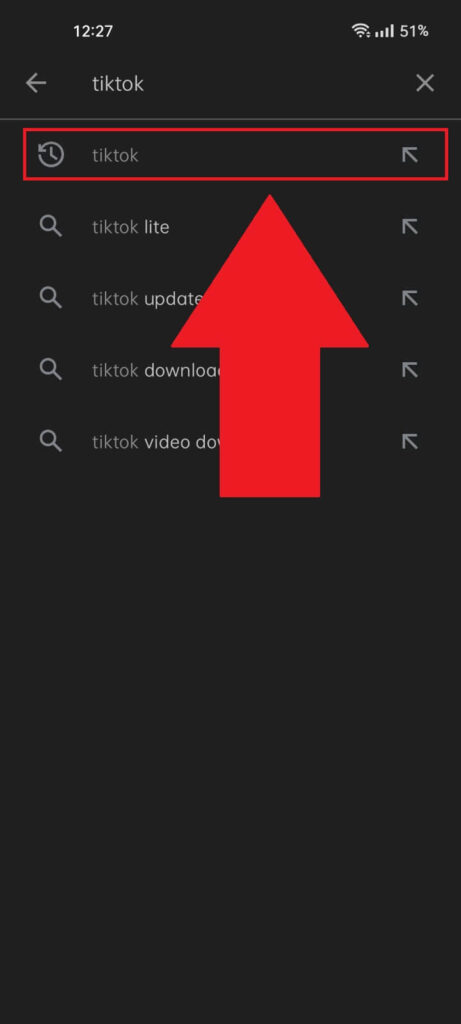
Once you search for TikTok on the Play Store, you’ll get multiple results. Select the first one – “TikTok” and proceed with the guide!
3. Update TikTok
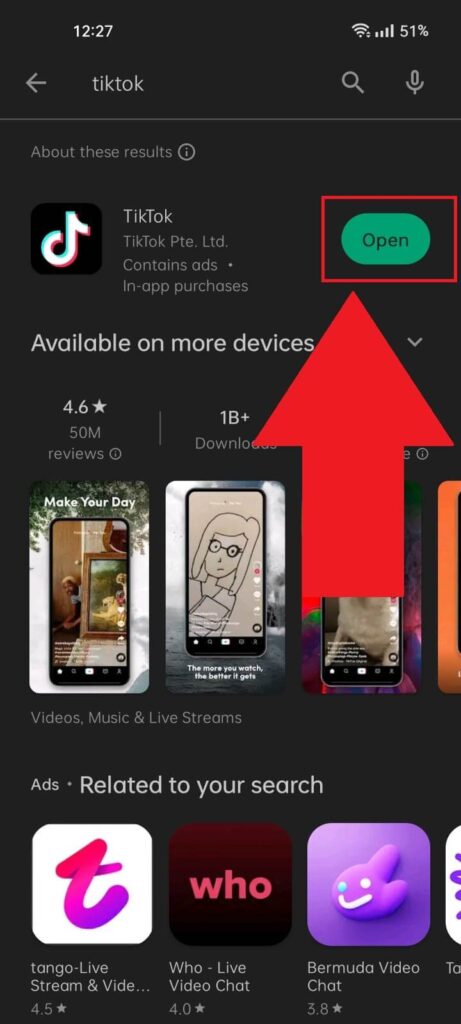
You should find the “Update” button in the upper-right corner of the official TikTok page and tap on it.
If there’s no “Update” button, you’re already using the latest version of TikTok.
Contact TikTok Support
If nothing you tried worked, you must be shadowbanned, or your videos are under review. Or TikTok has restricted your account.
Either way, you should contact TikTok customer support and find out the problem.
Follow the steps below to see how you can contact TikTok support:
1. Tap on the Hamburger icon
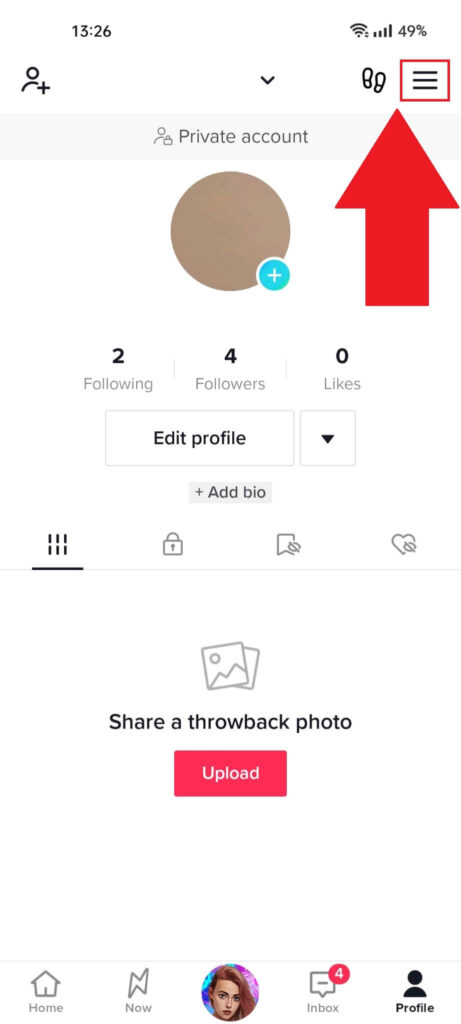
After you open your TikTok profile, look in the top-right corner for the Hamburger icon and tap on it. To contact support, you’ll need to open the TikTok settings and navigate to a specific setting there.
2. Select “Settings and privacy“
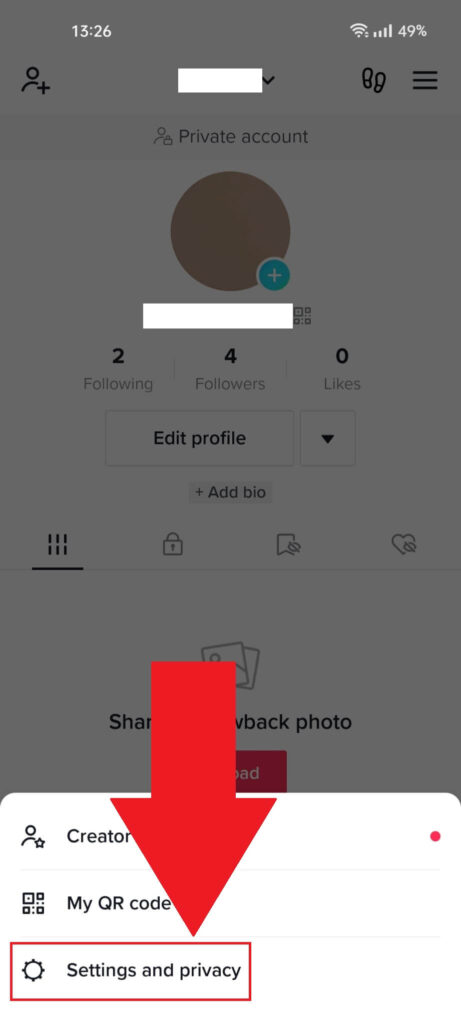
As before, once you tap on the Hamburger icon, a menu will appear at the bottom of the page. Select “Settings and privacy” to open the TikTok settings.
3. Go to “Report a problem“
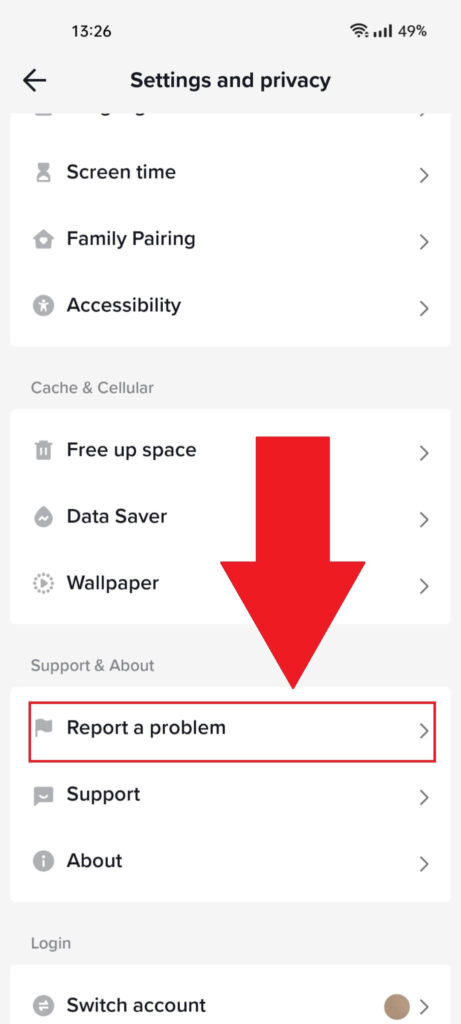
When you’ve opened the TikTok settings, scroll down and find the “Report a problem” option. Don’t go to “Support” – you won’t be allowed to file a request.
Instead, select “Report a problem” and proceed with the guide!
4. Select “Videos and sounds“
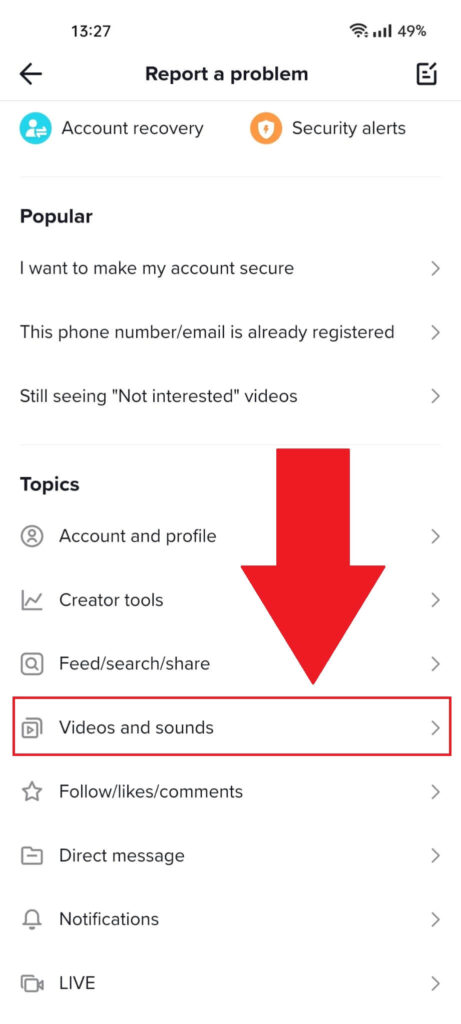
Once you access the “Report a problem” page, you should see several recommendations (problems you might be having). Scroll down to the “Topics” menu and find the “Videos and sounds” option.
Select it and read below to see what’s next!
5. Go to “Posting Videos“
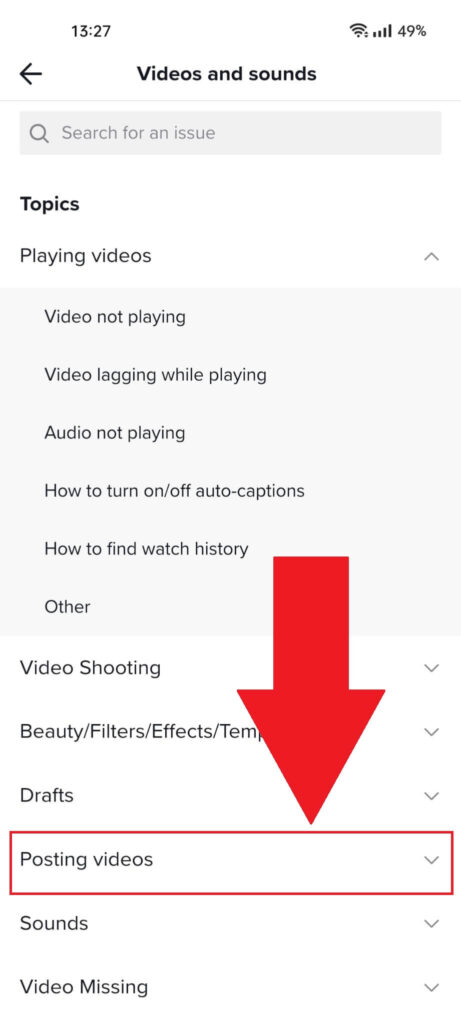
Selecting “Videos and sounds” will redirect you to another support page with multiple solutions for various issues.
Scroll down and look for the “Posting videos” option. Select it to get additional help regarding posting videos on TikTok.
6. Select “Can’t Post Videos“
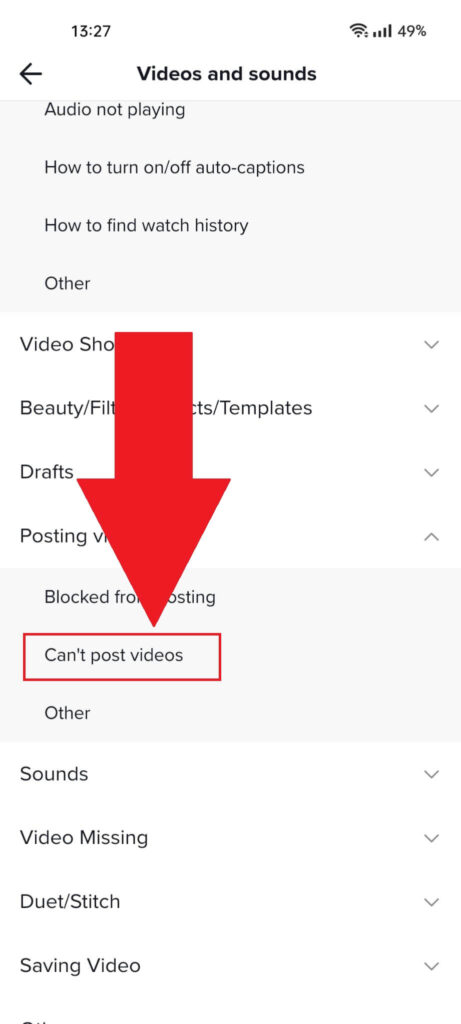
Under the “Posting Videos” menu, you should find 2-3 options. One of them is the “Can’t Post Videos” option. Select it and proceed.
Even if this issue doesn’t perfectly describe your problem, it doesn’t matter. You’ll describe the problem in more detail during the next steps!
7. Select “No” under “Is Your Problem Resolved?“
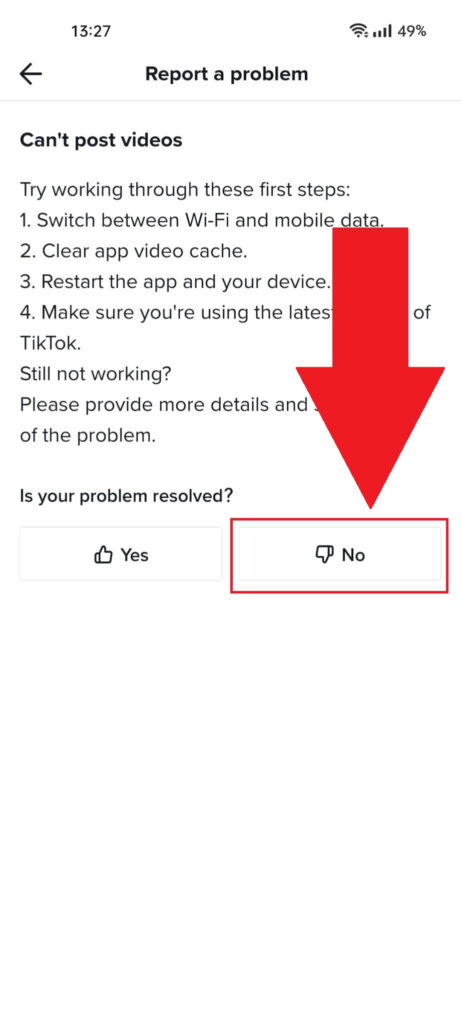
On this page, you’ll see a few advice on what to do when you can’t post videos on TikTok. Assuming you’ve tried everything in this guide, ignore the advice here.
Instead, select “No” under the “Is your problem resolved?” question.
8. Select “Need more help?“
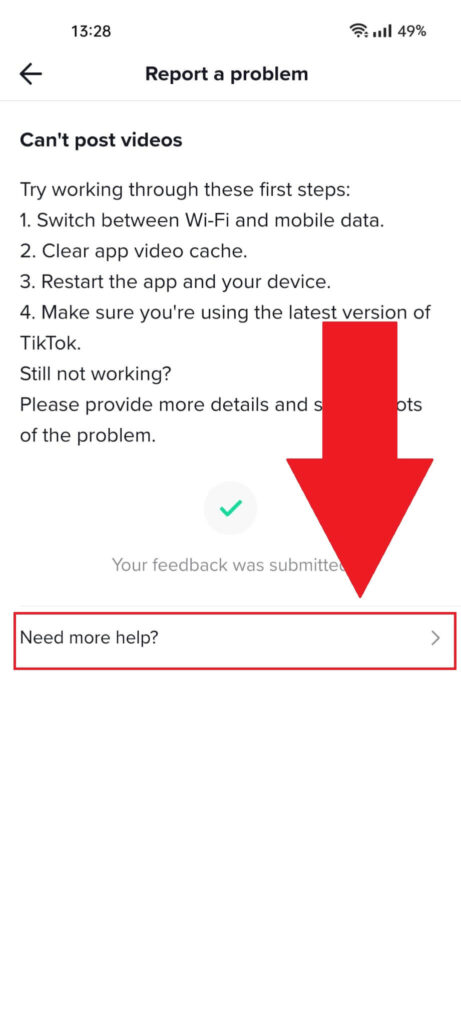
You’ll need to select “Need more help?” to go to the “Tell us your feedback” page. That’s where you can describe your problem and ask TikTok support to help you.
9. Describe your issue and submit the feedback
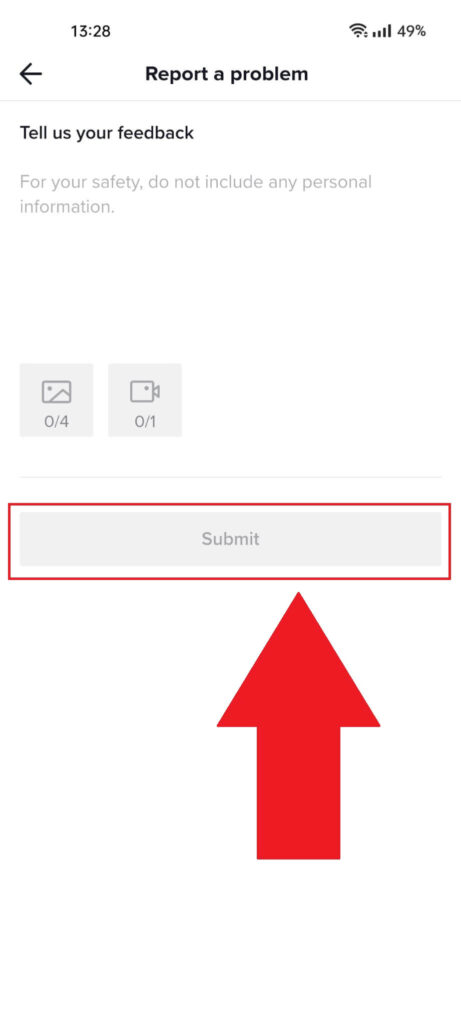
See the text box at the top of the page. You can describe your problem there. Tell them your videos are not showing up on TikTok and you’ve tried every possible solution.
Ask them if they’ve restricted or shadowbanned your account for any reason. Or if your videos are under review.
You should receive a response in 2-4 business days or sooner, depending on how busy they are.
Conclusion
To summarize, here’s what you can do when your TikTok videos don’t show up on the platform:
- Check to see if TikTok’s servers are down
- Check to see if your phone is in Airplane mode
- Switch from WiFi to Mobile Data
- Make your TikTok account public if it’s private
- Clear the TikTok cache
- Restart your phone
- Update TikTok
- Contact TikTok support and ask if they review your videos or restrict your account.
I’d start by checking if the TikTok servers are down and that my account is set to “Public“. Switch between WiFi and Mobile Data to verify your internet connection.
Then, go through all the solutions on this list until you narrow down the culprit.
If you have any questions or have found another fix for this problem, comment below, and I’ll try to reply soon!




