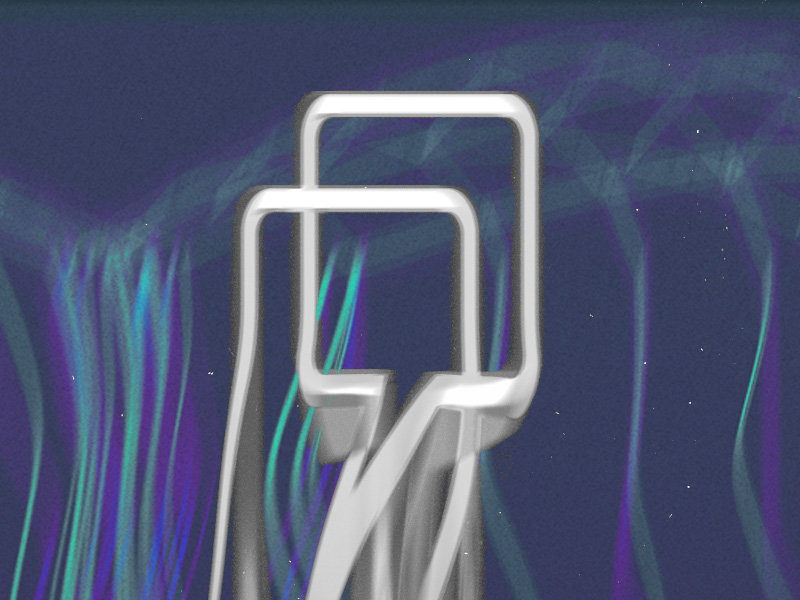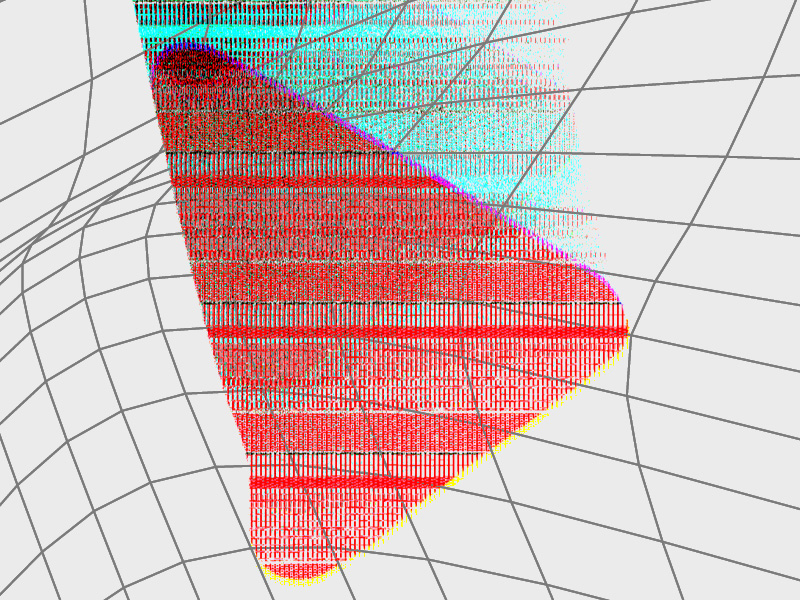In a nutshell, YouTube doesn’t tell you when you subscribed to a channel. The subscriptions list isn’t chronologically ordered either.
HOWEVER…
You can use “xxluke.de”, a third-party tool, to see when you subscribed to a YouTube Channel. Here’s what you have to do:
- Tap on your profile picture
- Select “Your Channel”
- Tap on the pen icon
- Toggle off the “Keep all my subscriptions private” option
- Copy your channel’s link
- Go to “xxluke.de” and paste it into your channel’s link
Nothing too complicated, I promise. However, if you’re not comfortable with the YouTube settings, then go through my guide below, and you’ll be done in no time:

1. Tap on your profile picture
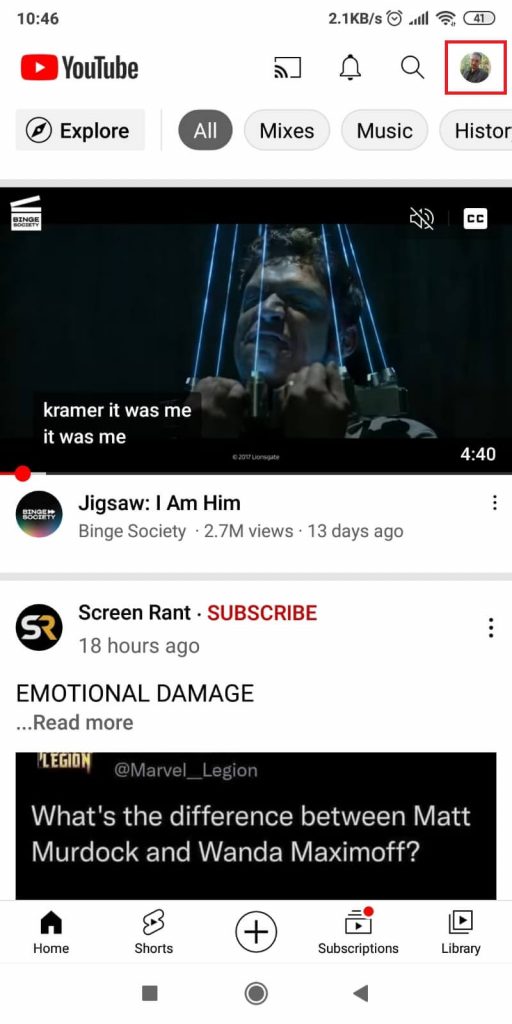
Begin by opening YouTube and selecting your profile picture in the top-right corner (see the picture above for more info).
That’ll open a side menu. See below:
2. Select “Your Channel”
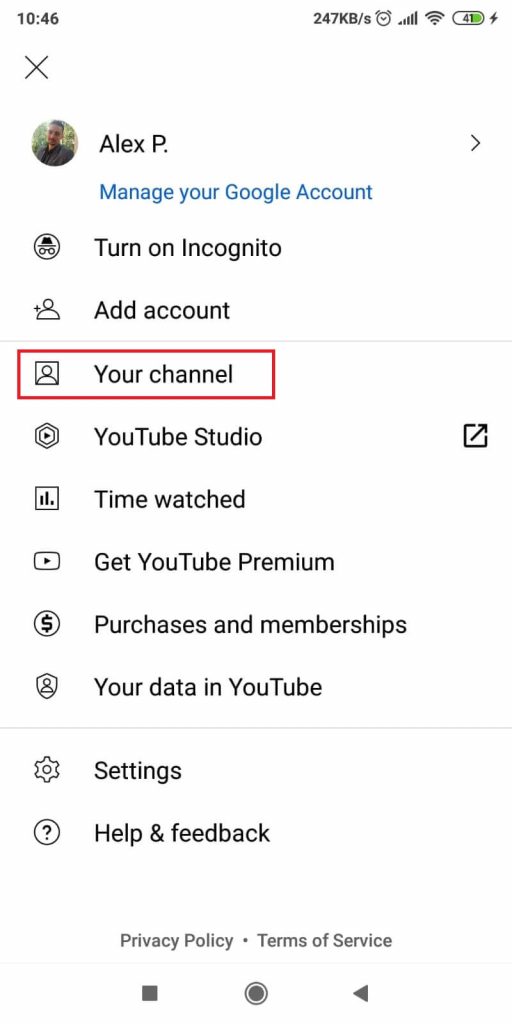
Next, once the menu opens up, look for the “Your channel” option and select it. The option is under the “Add account” option and above the “YouTube Studio” option.
3. Tap on the pen icon
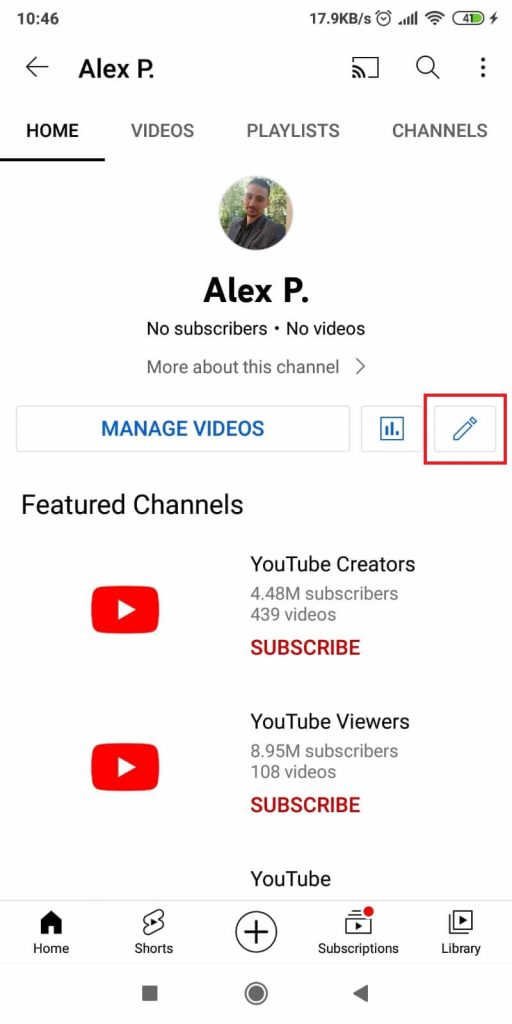
Now that you’ve arrived on your channel’s page, look for the pen icon (should be next to the “Manage Videos” button.
Select that and keep reading my instructions:
4. Toggle off the “Keep all my subscriptions private” option
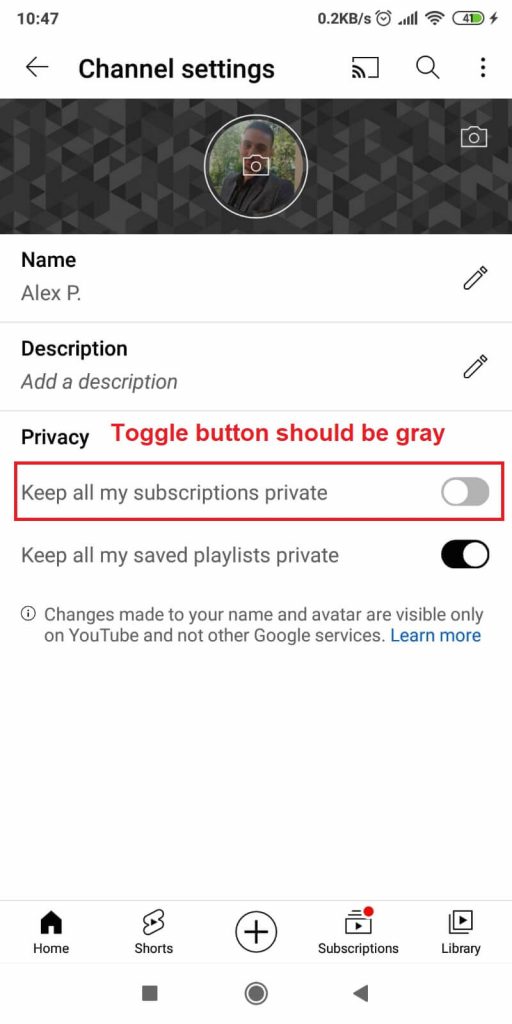
Now, all you have to do is deselect the “Keep all my subscriptions private” option. That’ll let the program (I’ll talk about it soon) check your subscriptions and tell you when you made them.
5. Copy your channel’s link
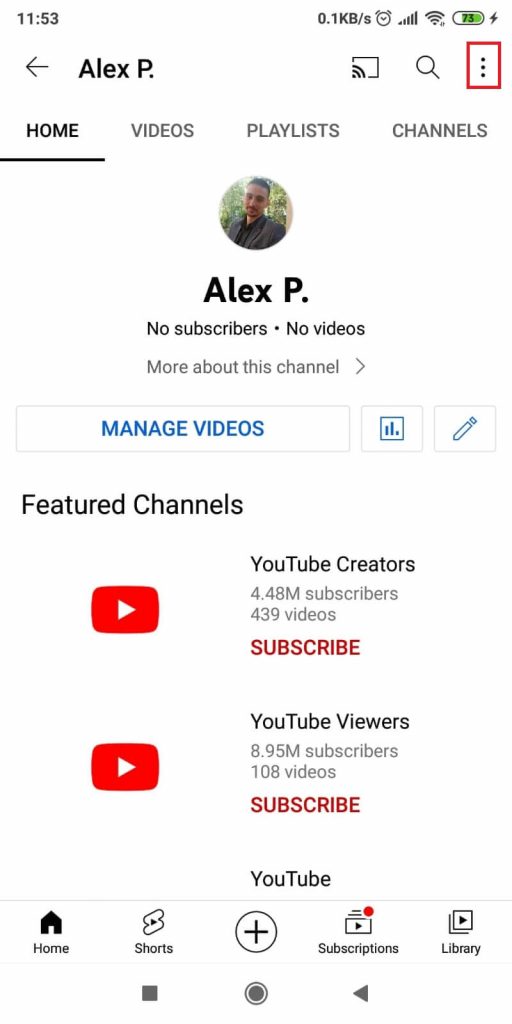
After making your subscriptions public, look for the three-dot icon in the top-right corner of the YouTube window. Select it, and a new menu should appear.
Among the options, you’ll see “Share”, “Settings”, and more.
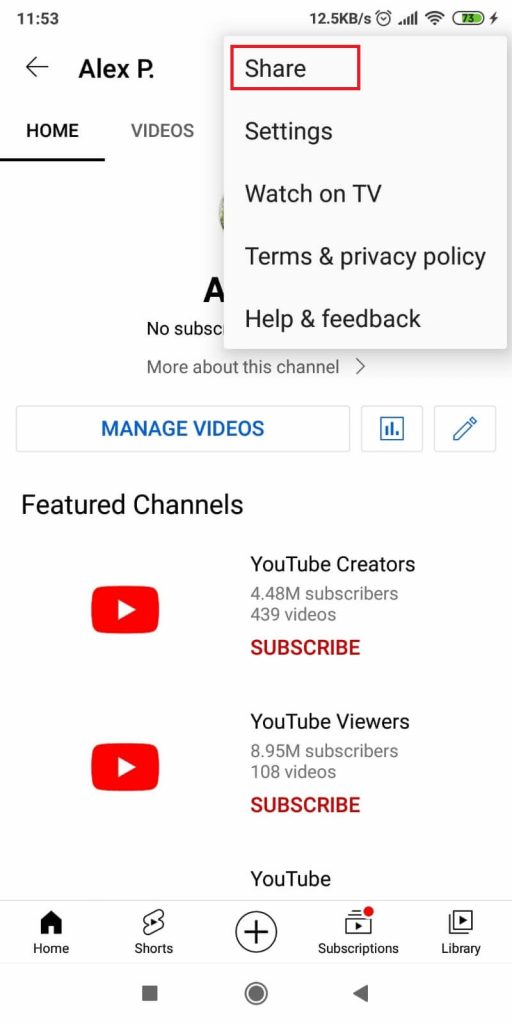
Select the “Share” option. It’s at the top of the side menu (check the screenshot above). This will allow you to share the link (or copy it) for the final step in this guide.
Now, tap on “Copy Link” in the new Share menu.
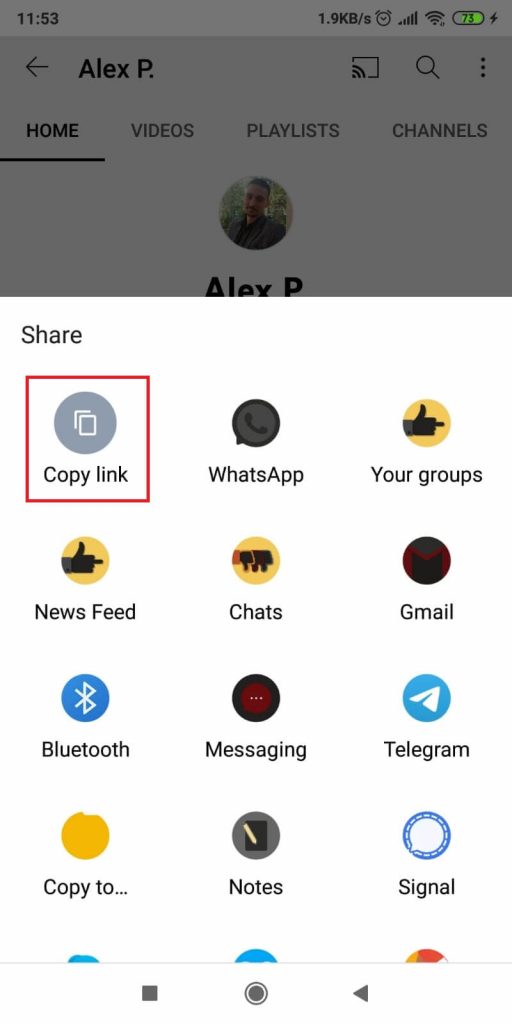
Once you’ve copied the link to your channel, you’re ready for the next steps (not long before we’re done), so keep reading 😀
6. Go to “xxluke.de” and paste your channel’s link
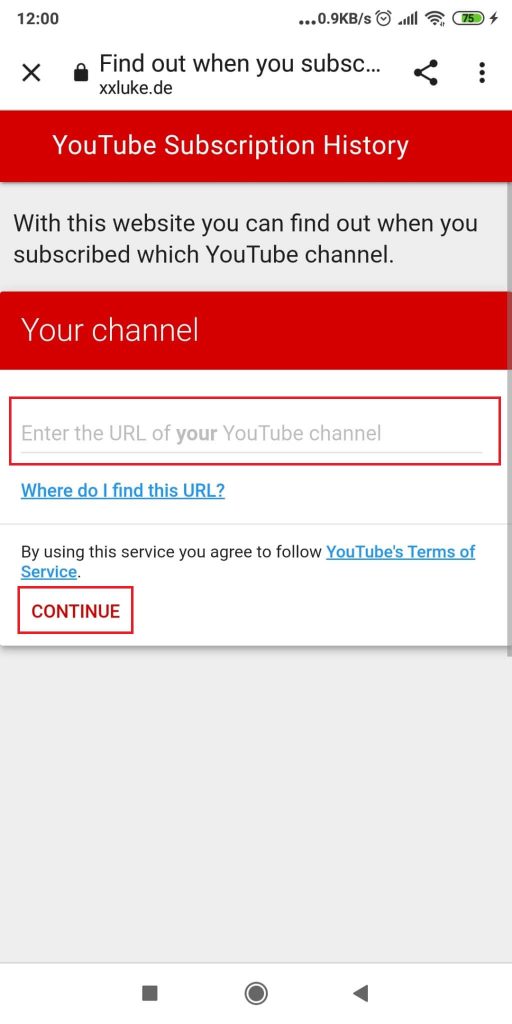
This is what you’ll need for this next step, the “xxluke.de” tool, which you can find on Google.
Search for “xxluke.de YouTube subscription” on Google, and you’ll find it. Then, paste your YouTube channel’s link (the one you copied earlier) in the appropriate field, and tap on “Continue“.
Wait for several seconds, and the tool will list all your subscriptions on YouTube with dates attached to them.
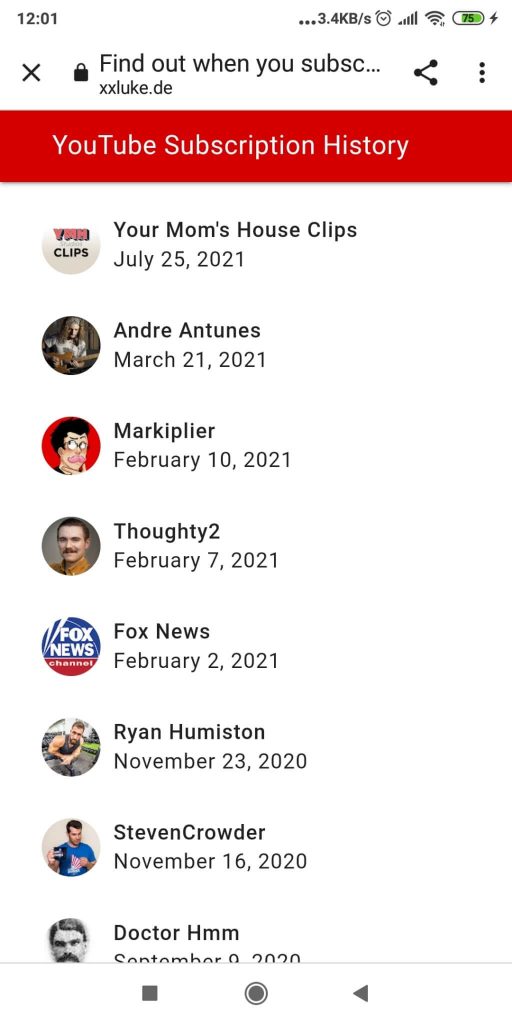
Here you are—at the very top, you’ll see your most recent subscriptions (the channels you subscribed to most recently). As you scroll down, you’ll find older subscriptions.
Keep in mind that this tool won’t work if your YouTube subscriptions are private, which is why it’s important to make them public first.
Do you have a YouTube channel and you would like to hide your subscribers? Check out my guide on hiding your YouTube subscribers for more details.
You can also delete YouTube subscriptions if you follow the tips outlined in the linked guide.
That’s all there is to it. If you have any questions, let me know in the comments below, and I’ll try to help you as best I can!