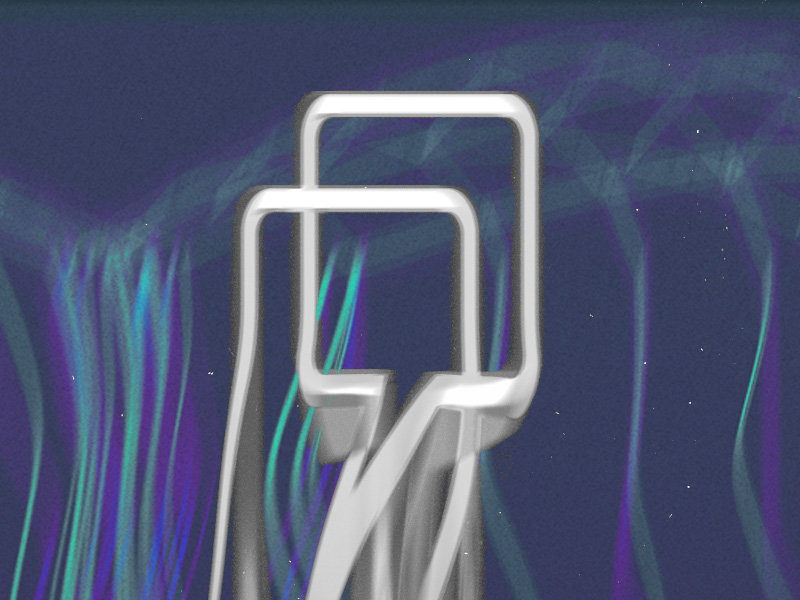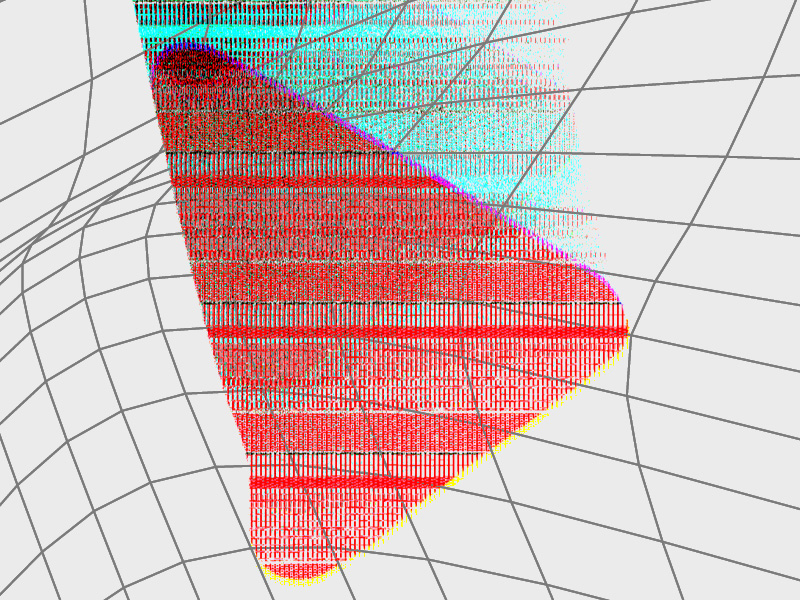Since 2019, many YouTuber users have complained that the platform’s Dark Mode isn’t permanent. Once you refresh the page or open another YouTube video, dark mode disappears.
It’s instead replaced by the vanilla light mode, slapping your eyes like a flashbang. Even to this day, YouTube hasn’t been able to explain this issue (why would they?).
It could be caused by various issues like a full cache folder, problems with your device, an extension going awry, etc.
I have two solutions for you that will help keep YouTube in Dark Mode:
- Clear data on YouTube
- Use a Dark Mode extension
If you’re determined to use YouTube’s Dark Mode, you should clear the cookies and data files from YouTube. This will reset its functionalities, and Dark Mode will work again.
But if you don’t care what Dark Mode you’re using, then you might as well use a working extension that doesn’t bug out like YouTube.
I’ll get into more details about YouTube’s broken Dark Mode below, so be sure to keep reading!
Summary: Are you frustrated with YouTube's Dark Mode constantly switching back to Light Mode? In this article, we discuss two solutions to help keep your YouTube experience in Dark Mode.
Solution 1: Clearing YouTube's Cookies and Cache Data
- Click the padlock icon next to the URL in your browser.
- Select "Site Settings."
- Click on "Clear data" to remove YouTube's cookies and cache.
Solution 2: Using a Dark Mode Browser Extension
- Consider installing a Dark Mode browser extension like Dark Reader.
- This extension will apply a dark theme across all websites, ensuring a consistent dark mode experience.
Related: How to Watch Deleted YouTube Videos?
Related: Why Can’t I See Comments on YouTube?
Related: How to Save YouTube Videos to Camera Roll?
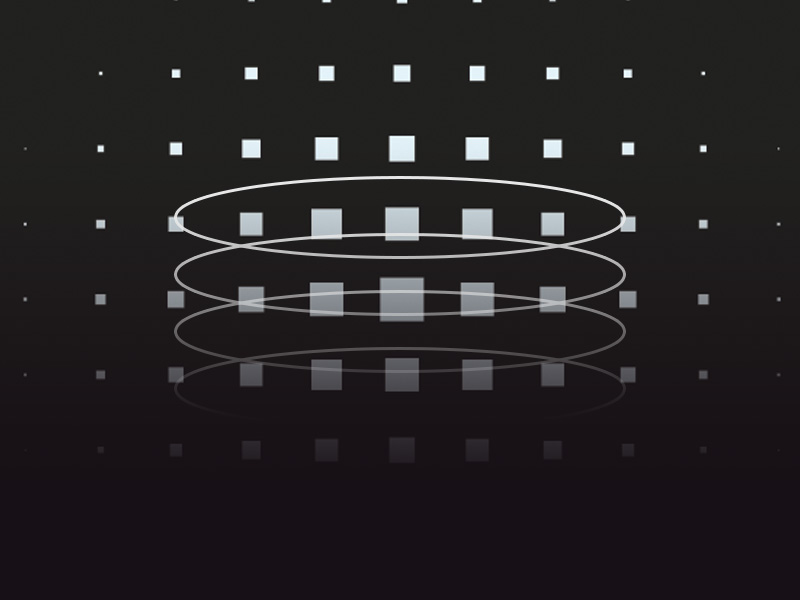
Clear Data on YouTube
One solution that a Reddit user offered was clearing the YouTube data. There was a flood of other Reddit users thanking him and saying it works.
So, that’s what we’ll do:
1. Click on the Lock icon to the left of the YouTube URL
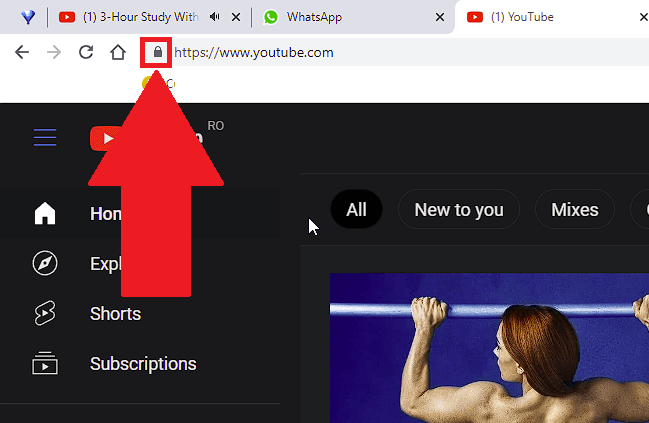
Begin by opening up YouTube on your browser and locating the black padlock icon to the right of the URL bar (see the screenshot above).
Click on it.
2. Select “Site Settings“
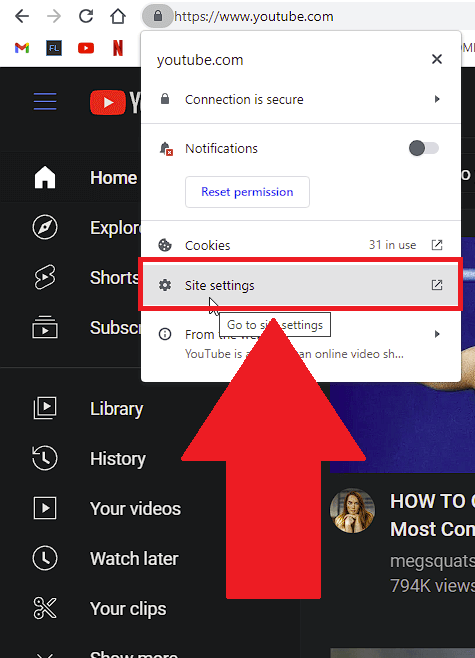
Once you click the padlock icon, a pop-up window will appear, showing you several website-related settings. Find the “Site settings” option (check the screenshot above) and click it.
3. Click on “Clear data“
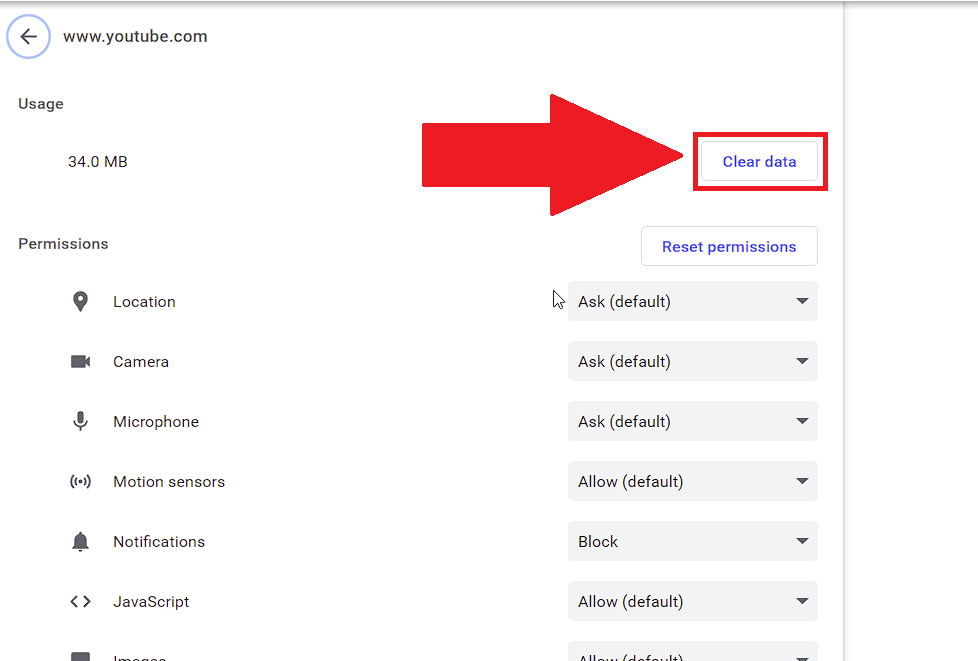
After you select “Site settings,” you’ll be redirected to another page.
At the top of the page, you can see the “Clear data” button. Click it to reset YouTube by clearing its cookies and other data files.
This should help YouTube keep its Dark Mode indefinitely. If it doesn’t, then the second solution on this list will ensure you have a Dark Mode at all times!
Use a Dark Mode Extension
There are plenty of Dark Mode extensions in the Google Store, which you can get for free. Why use the broken YouTube Dark Mode when you can use an extension?
That’s what I do, and it’s been working non-stop, like a charm, with no interruption whatsoever. Screw you, YouTube!
Follow the steps below to download and install a Dark Mode extension for your browser:
1. Search for “Dark Reader” on Chrome
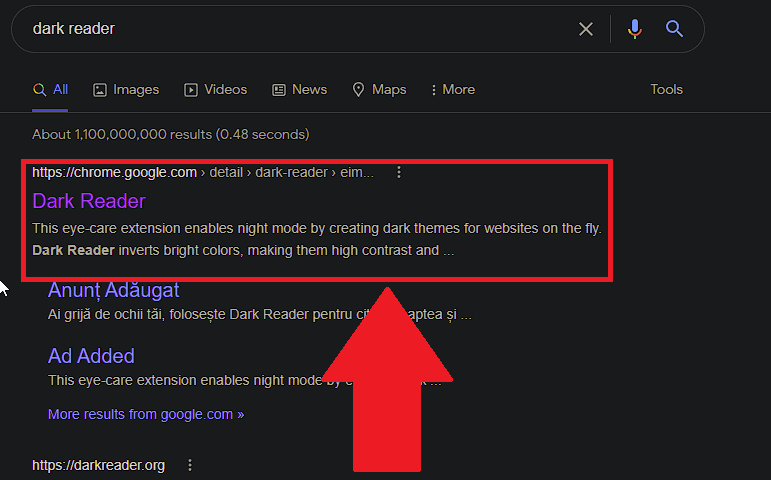
The extension I use is Dark Reader, and it’s been perfect so far. You download it, install it, and forget about it. All the internet will be dark forever (dark web, anyone?).
Search for it on Google and open the first link, the Chrome Google store.
2. Select “Add to Chrome“
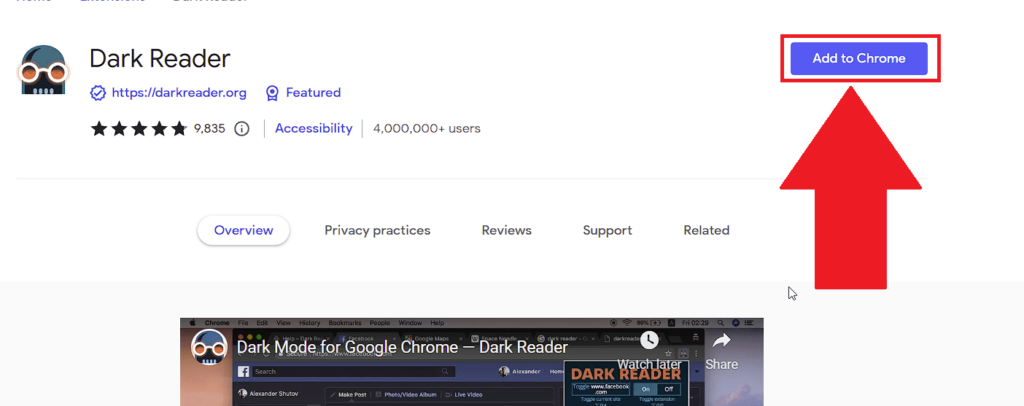
Once you open the Dark Reader official extension page, you’ll see a blue button in the top-right corner. Select “Add to Chrome” and confirm that you want to install the extension.
3. Enable Dark Reader
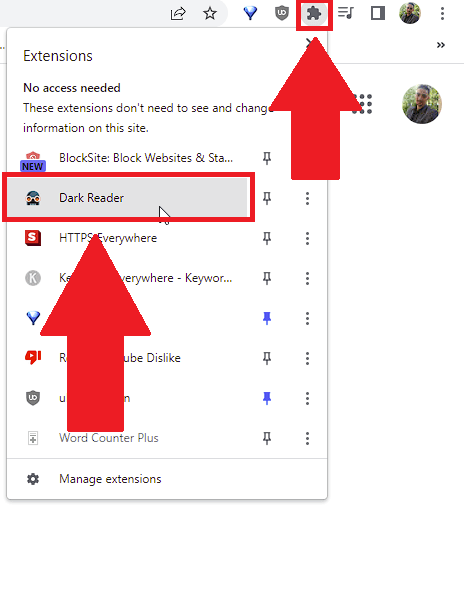
After you install the extension, you’ll need to enable it. Click on your “Extensions” tab in the browser’s top-right corner (check the screenshot above).
This will open a window with all of your extensions. Find “Dark Reader” and click on it. This will open up the Dark Reader window, where you can enable the extension.
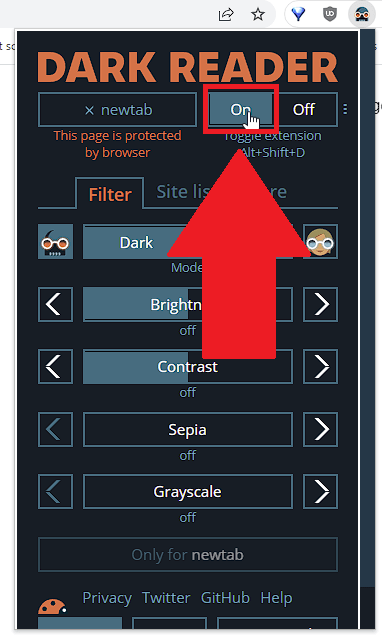
You’ll see the “On” button in the top-right corner of the Dark Reader window. Click on it, and the Dark Mode will be enabled.
You may need to refresh your internet page for the effects, though. And most importantly, remember, this is a generalized Dark Mode.
You can’t make a single website Dark. Either you make all of them or none at all. You can turn on light mode for a specific website if you want, though.
Conclusion
To summarize, I don’t know why YouTube randomly turns to Light Mode. Its Dark Mode feature is not working properly, not even after several years of user complaints.
You can try to clear the YouTube cookies and cache data by clicking on the Lock icon next to the URL, selecting “Site Settings,” and then selecting “Clear data.”
If this doesn’t solve your problem, I recommend using a Dark Mode extension from the Google Chrome Store.
You don’t have to use Dark Reader if you don’t like it. There are several similar extensions in the store, and all are free.
If you have any questions, feel free to comment down below!