Here’s how to fix the “Sorry we couldn’t update your profile picture” on Instagram:
- Try changing your profile picture from your computer browser
- Switch between WiFi and Mobile Data on your phone
- Update Instagram on your phone
This error has been becoming increasingly common, with more and more people reporting it on social media and forums (this is what happens when Facebook and Zuckerberg buy up all the good apps…).
Disclaimer – these solutions may not solve the issue for you because it’s largely an Instagram problem, not something on your end.
However, it’s worth trying out a few quick fixes. You might not have to wait for Instagram to patch things.
Below, you’ll find a step-by-step guide to troubleshoot this problem, complete with screenshots. So keep reading!
Also, check out my related guide on how to fix the “Instagram Music No Results Found” Instagram error.
Change Your Profile Picture from a PC Browser
I’ll start things simple – try changing your profile picture on Instagram from a PC browser. For some reason, this solution has been proven quite effective.
Here’s how to do it:
1. Click on “Profile“
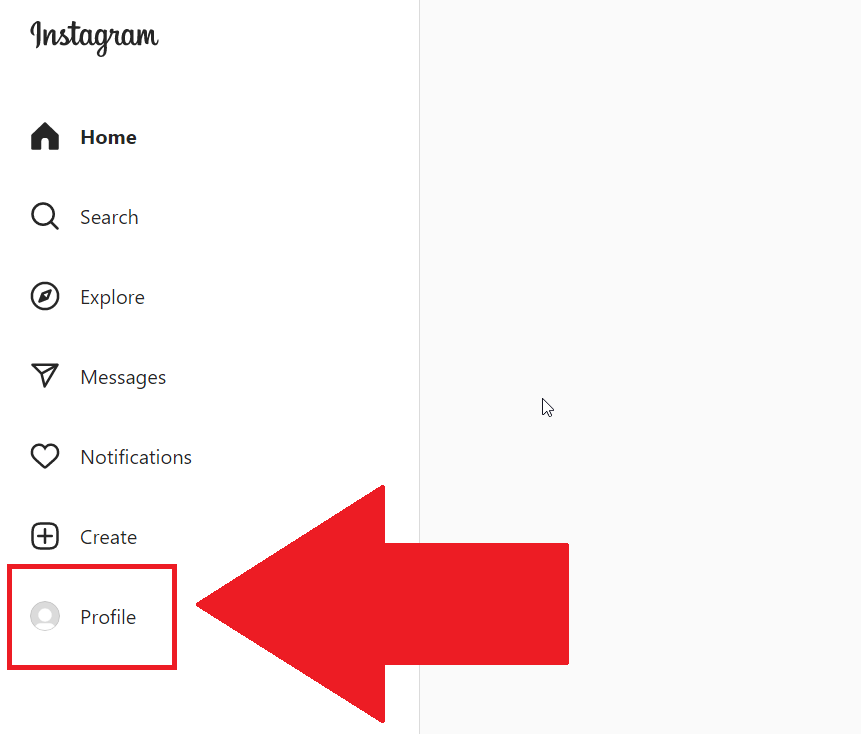
After opening Instagram on your computer, look to your left and find the “Profile” button on the side menu. Click on it to open your profile page.
2. Tap on your profile picture
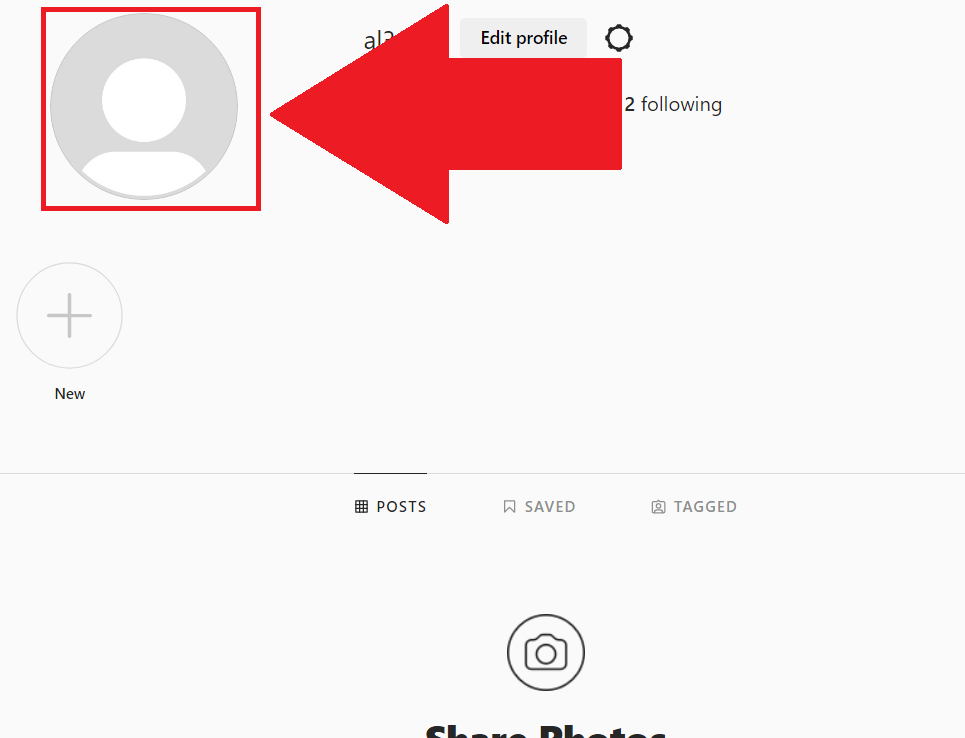
Once you’re on the profile page, find your profile picture on the left side, next to your username, and click on it.
3. Select a new profile picture
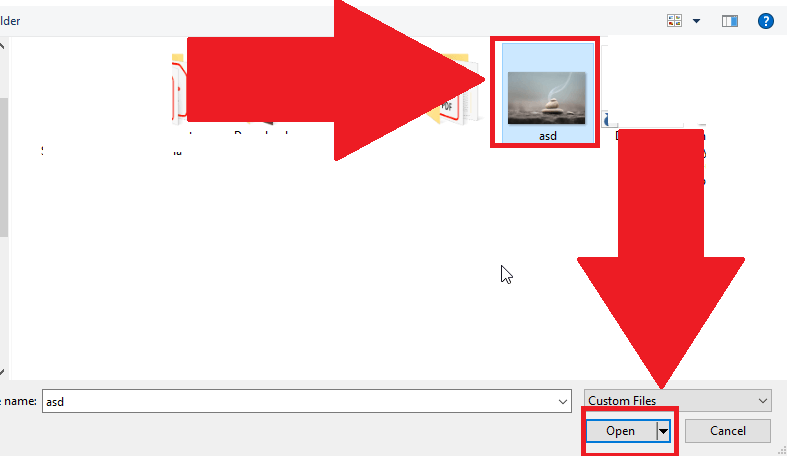
Now, a Windows Explorer window will open, prompting you to select a new profile picture. Do that and click “Open” in the bottom-right corner of the window.
4. Check out your new profile picture
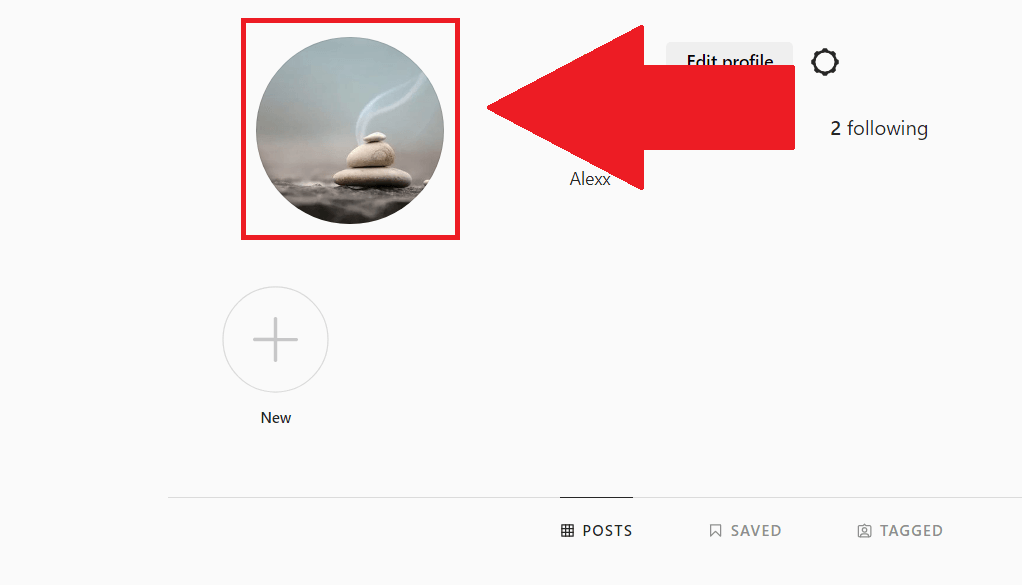
Now, see if Instagram lets you change the profile picture. It does? Then, well done, you don’t need the rest of the guide
But if it still doesn’t work, then keep reading…
Switch Between WiFi and Mobile Data
Perhaps your internet speed is too low, and it’s interfering with some of Instagram’s processes. Switching between WiFi and Mobile Data may solve this problem.
Follow the steps below to do this:
1. Pull down from the top of the screen
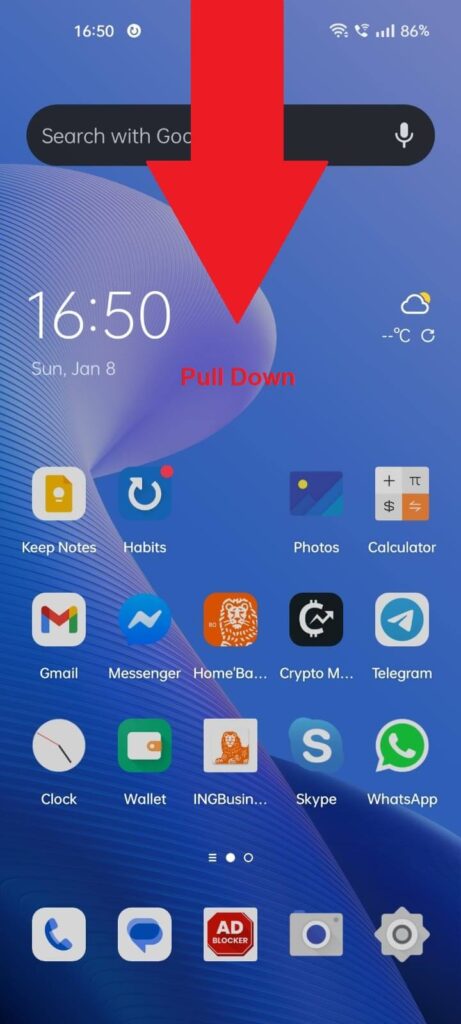
To switch between WiFi and Mobile Data, you’ll have to open the Shortcut Menu (pull down from the top of the screen).
2. Switch between WiFi and Mobile Data
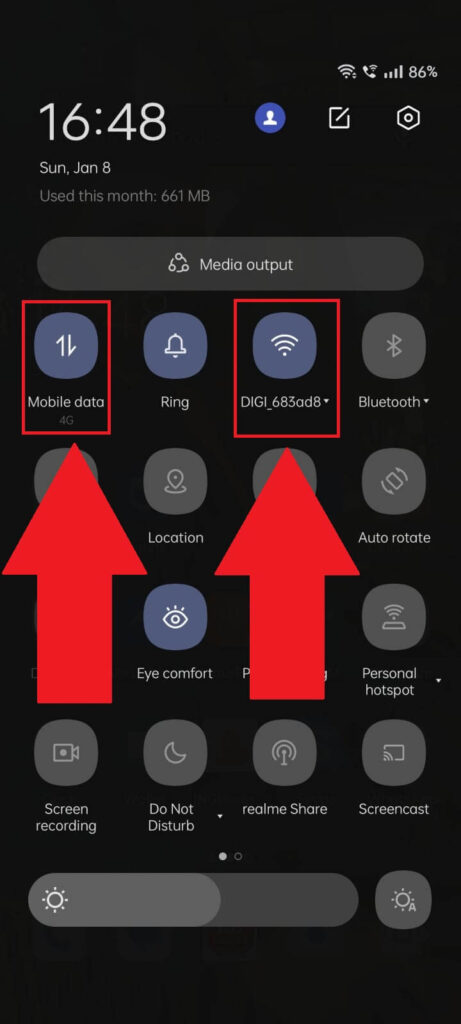
Once you’re inside the Shortcut Menu, locate the WiFi and Mobile Data options and switch between them (they should be at the very top of the menu).
Any changes to your Instagram profile picture? If not, read on!
Update Instagram on Your Phone
I have one last solution for you – update Instagram. If this doesn’t work, and you’ve already tried clearing the cache and reinstalling Instagram, there’s nothing you can do.
Wait for Instagram to come up with a patch, or send them a message and tell them about your problem.
Follow the steps below to update Instagram on your phone:
1. Open the Play Store
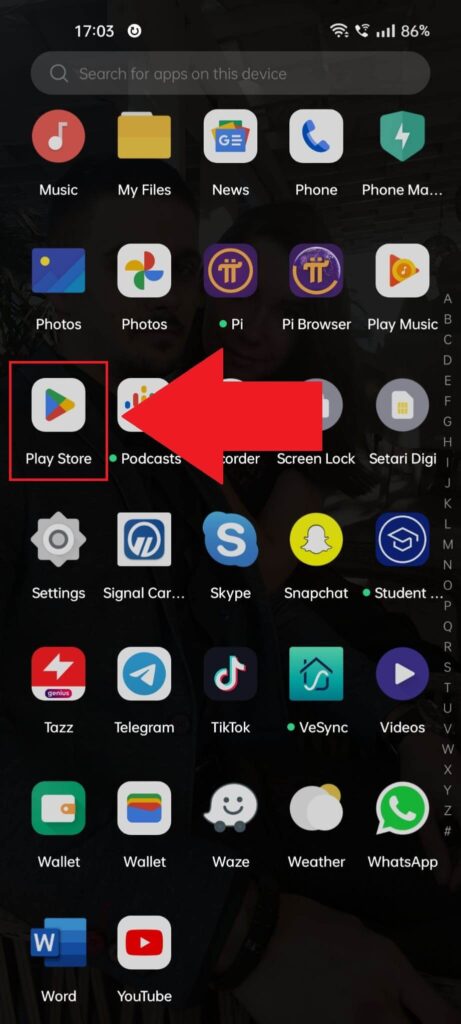
Begin by opening the Play Store from your app list (see the screenshot above).
2. Search for Instagram
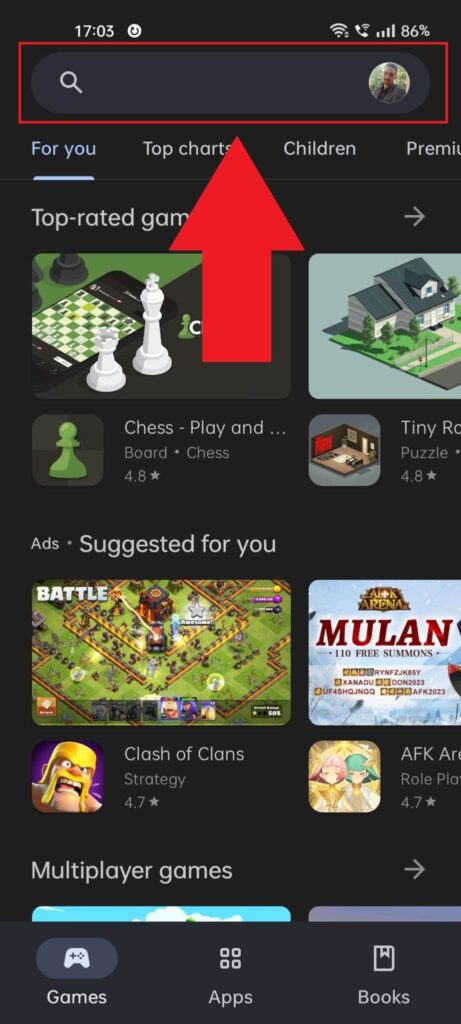
Once you’re on the Play Store, use the search bar at the top to look for Instagram.
3. Update Instagram
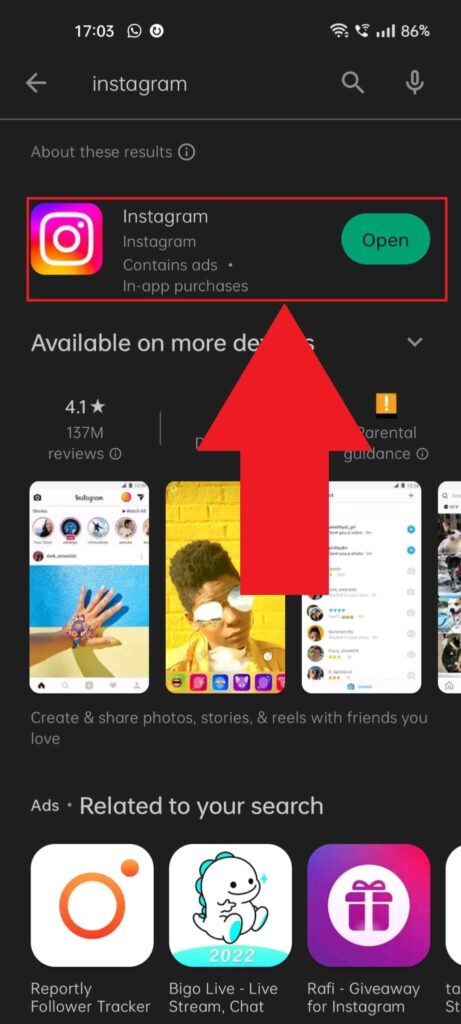
After finding Instagram, select it, and you should be taken to the official Play Store page for Instagram.
Once you’re there, you should see the “Update” button in green in the top-right corner. If it’s not there, then there are no updates to install.
If there are, tap “Update” and wait for the updates to finish installing.
Once you’re done, try updating your profile picture again. Does it work, or are you still getting the “Sorry, we couldn’t update your profile picture” error?
If the error is still there, I recommend contacting Instagram and letting them know about it. Wait for a reply and see if they can solve it.
How Can I Report This Problem to Instagram?
Just because the previous solutions didn’t work doesn’t mean I’ll leave you hanging. At least, I should show you how to contact Instagram more quicker:
1. Tap your profile picture
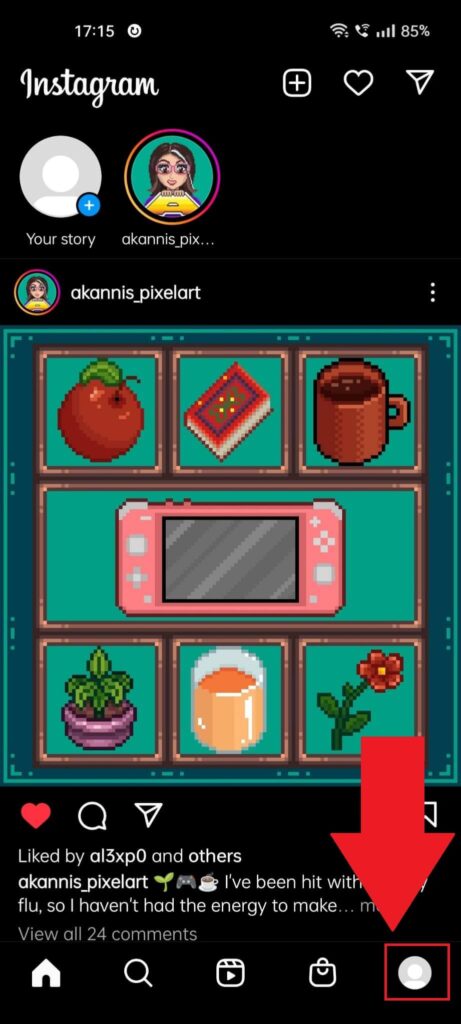
We’ll get through this fast. The first step is opening your Instagram profile page. Tap your profile picture in the bottom-right corner to get there.
2. Tap on the Menu icon
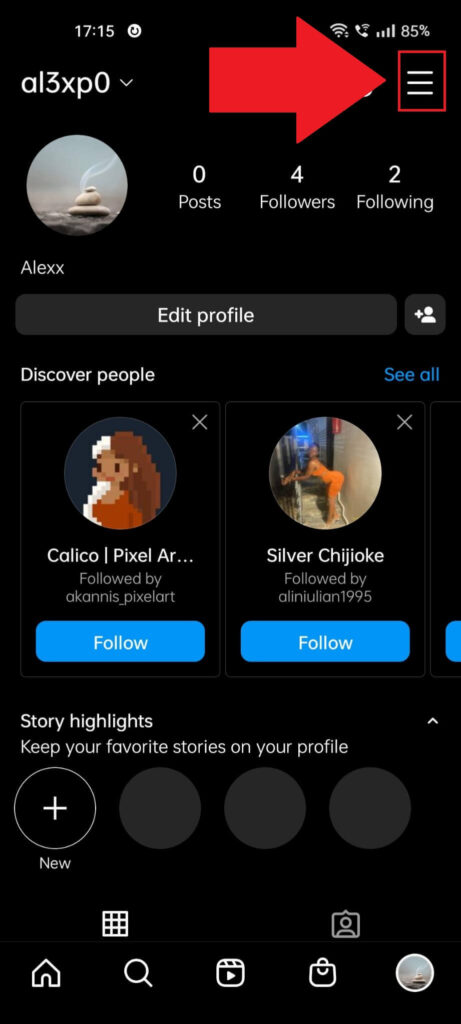
After opening your profile page, tap on the Menu icon in the top-right corner. This will open a menu at the bottom of the profile page.
3. Select “Settings“
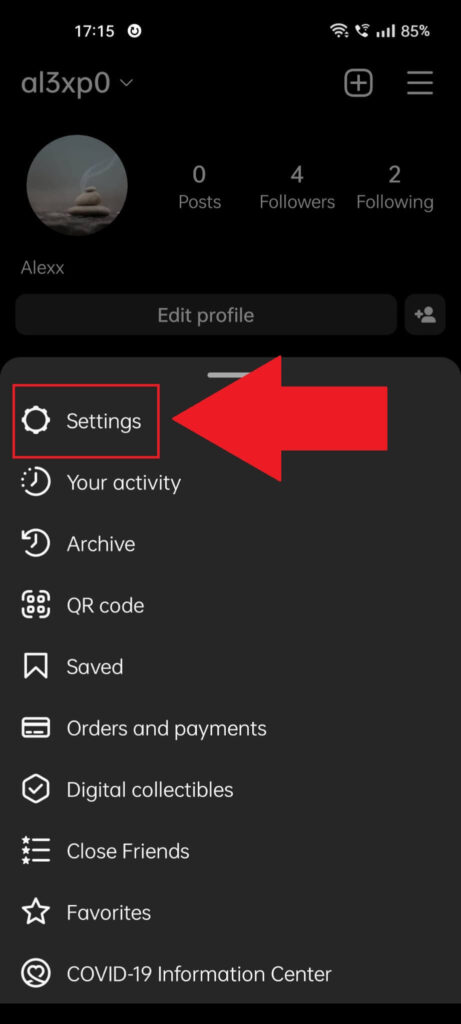
As soon as you open the menu at the bottom of your profile page, choose the “Settings” option and proceed with the guide!
4. Select “Help“
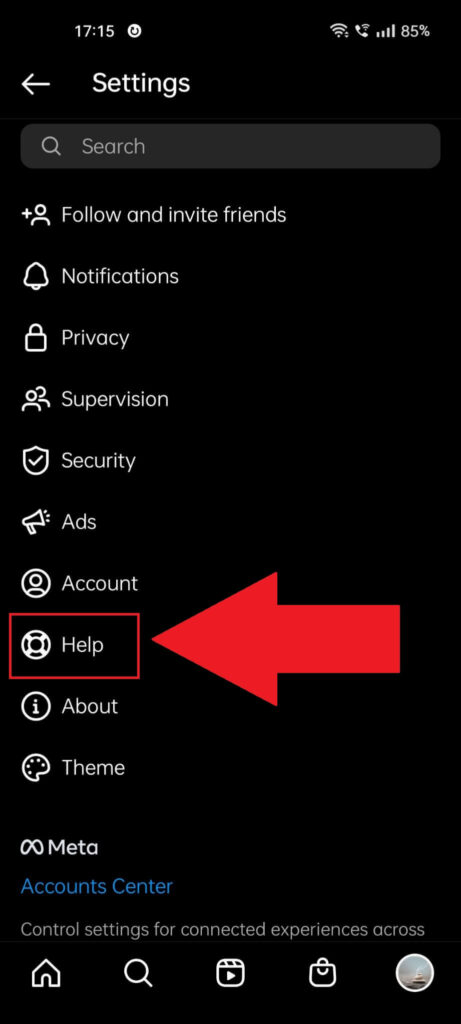
After opening the Settings page on your Instagram profile, scroll down until you find the “Help” option and select it.
5. Select “Report a problem“
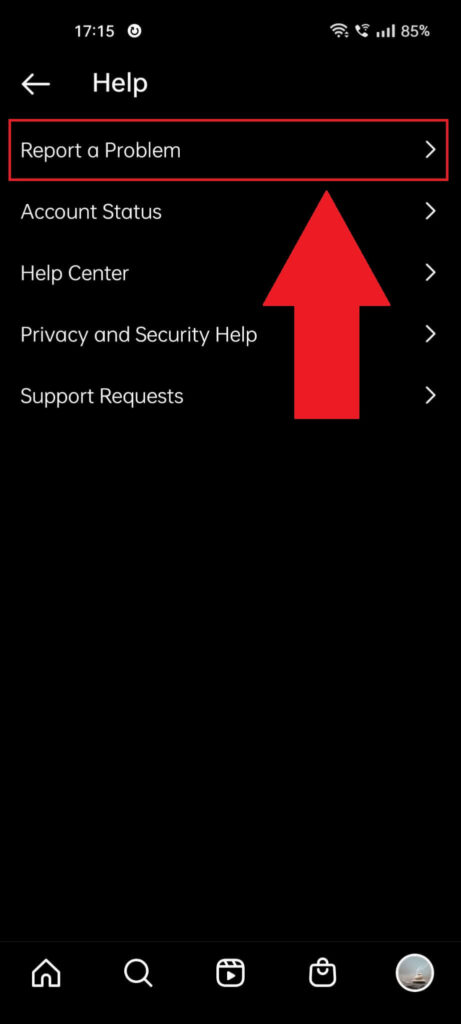
After you open the “Help” page, you should see several options, including:
- Report a problem
- Account Status
- Help Center
- Privacy and security help
- Support Requests
Select “Report a problem” and you’re nearly there!
6. Select “Report a problem” again
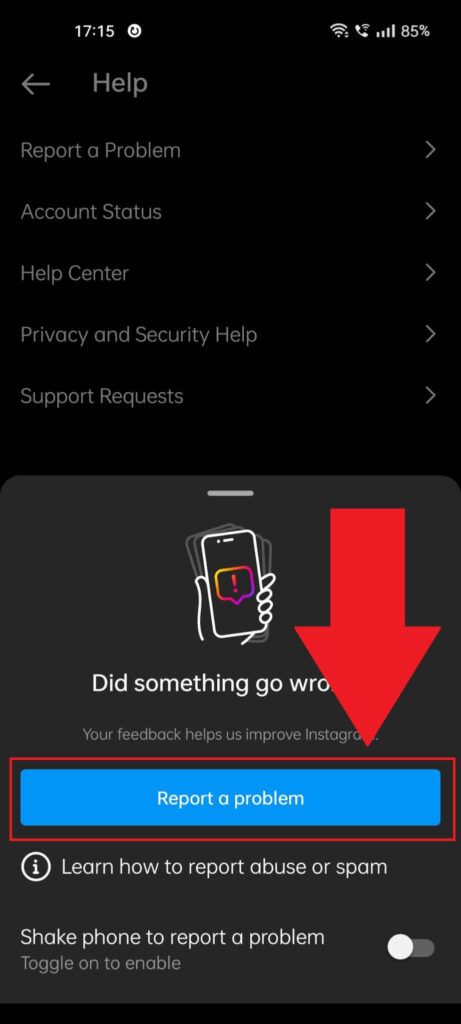
After you select the “Report a problem” option, Instagram will send a notification asking you to shake your phone when you notice the issue.
Uncheck the “Shake phone to report a problem” option and select “Report a problem” to skip this.
7. Include or don’t include logs
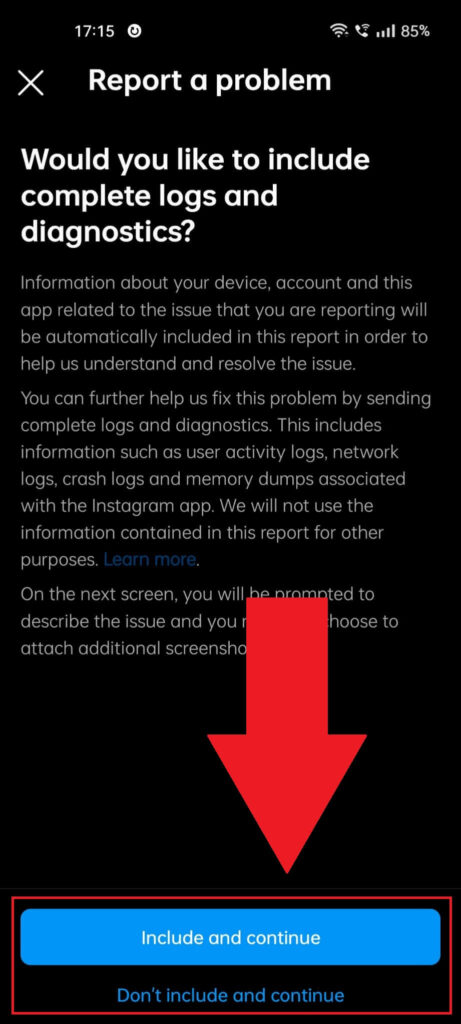
Nearly there…
On this page, Instagram will ask you if you want to include any logs and diagnostics for your device so that they can better help solve your issue.
I recommend sending them the logs but if you’re not okay with that, select the “Don’t include and continue” button.
8. Explain your issue and select “Send.”
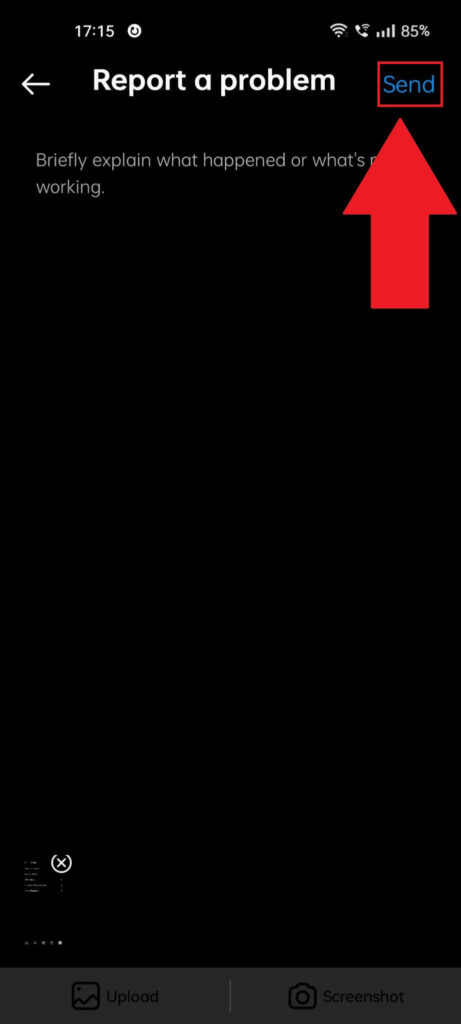
This is it – on this page, you can explain the problem you’re experiencing and send Instagram a report.
Write something along the lines of “Hey! I currently can’t update my profile picture because I get an error. I tried reinstalling, updating, clearing the cache, and nothing works. Can you help me? Thanks!“
You’ll need to wait for Instagram to reply within a few hours or 1-3 business days.
Ahh, and that’s it. Finally right?
Why does Instagram have to make this so complicated? Meh, I guess that’s just how it is.
Trust me, my friends, this is also very annoying for me as well…
And if you have reached this far down in this article, you may as well also check out my guide on fixing the “Confirm it’s You to Login” Insta error.
Did you manage to fix the problem by using my guide? Leave me a comment below!




