Friendships on Discord are just like friendships on other social media platforms. Sometimes, they become toxic and you gotta cut them off.
I’ve got your back! Here’s how to unfriend anyone on Discord, in four simple steps:
- Click on “Friends” at the top of Discord
- Select “All”
- Click on the three-dot icon next to your friend’s name
- Select “Remove Friend”
It’s a simple and easy process, but just in case, I’ve prepared a detailed guide below where I’ll show you (with screenshots) how to unfriend someone properly on Discord!
Summary: Unfriending someone on Discord is a quick and easy process. Here's how to do it on both the computer app and mobile app:
### On the Computer App:
1. Click on "Friends."
2. Select "All."
3. Click the three-dot icon next to your friend's name.
4. Choose "Remove Friend."
### On the Mobile App:
1. Tap the Friends icon.
2. Tap on your friend's name.
3. Tap the three-dot icon.
4. Select "Remove Friend."
### Muting Someone on Discord:
If you prefer to mute someone instead of unfriending them, follow these steps:
#### On the Computer App:
1. Right-click on the user's name.
2. Select "Mute."
3. Choose the duration for which you want to mute the user.
#### On the Mobile App:
1. Tap on the server or direct message where the user is located.
2. Tap on the user's name.
3. Tap the three-dot icon.
4. Select "Mute."
5. Choose the duration for which you want to mute the user.
By following these steps, you can easily manage your friend list and interactions on Discord.
Related: How Long Does it Take for a Discord Account to Be Deleted?
Related: How Many Discord Servers Can You Join?
Related: How to Warn Someone on Discord?

How to Unfriend Someone on Discord – Computer App
We’ll start this guide by focusing on computers – it’s how most people use Discord, after all. Follow my instructions to unfriend someone on the app:
1. Click on “Friends” at the top
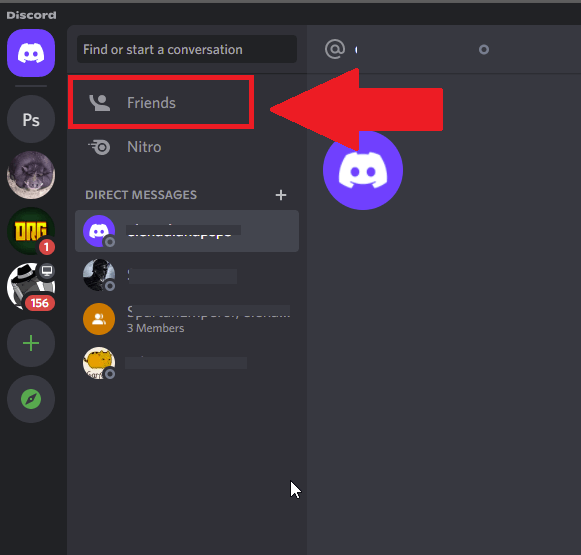
Open Discord and you should see the “Friends” button in the top-left corner, just under the “Find or start a conversation” text box (check the picture above for visual aid).
2. Select “All”
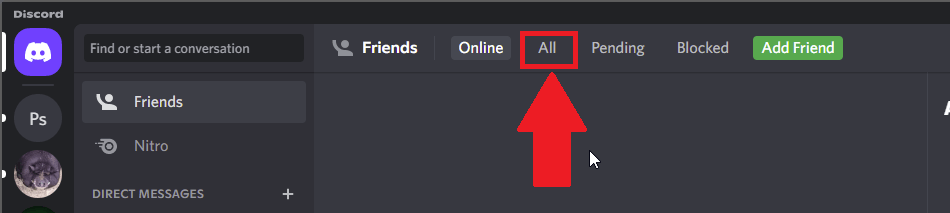
Once you’re on the friend list, select “All” on the top bar to get a full list of your Discord friends. By default, you’ll only see the friends who are online, but if that person is offline, they won’t be on this list.
Hence – selecting “All“!
3. Click on the three-dot icon next to your friend’s name and select “Remove Friend”
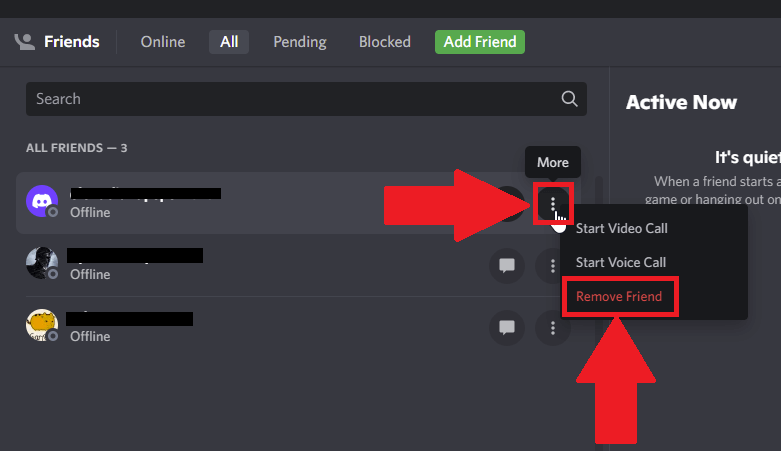
Once you get the full friend list, scroll through it until you find that…special someone. Hover with your mouse over their name and look for a three-dot icon to the right. Select it to open a menu.
From the menu, select “Remove Friend” (option in red), and you’re done. Discord may or may not ask you to confirm.
Confirm away, and now you’re friendless!
How to Unfriend Someone on Discord – Mobile App
Using Discord on mobile? Okay, a bit weird, but fine. Let me show you how to unfriend people on the mobile app:
1. Tap on the Friends icon
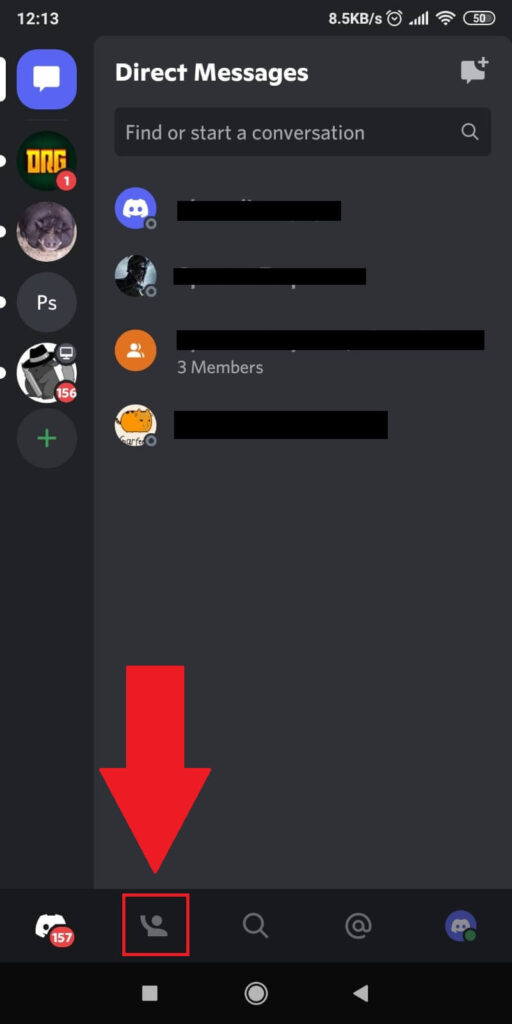
Once the Discord mobile app is open, look for the “Friends” icon (a little guy’s silhouette) in the bottom-left corner and select it!
2. Tap on your friend’s name
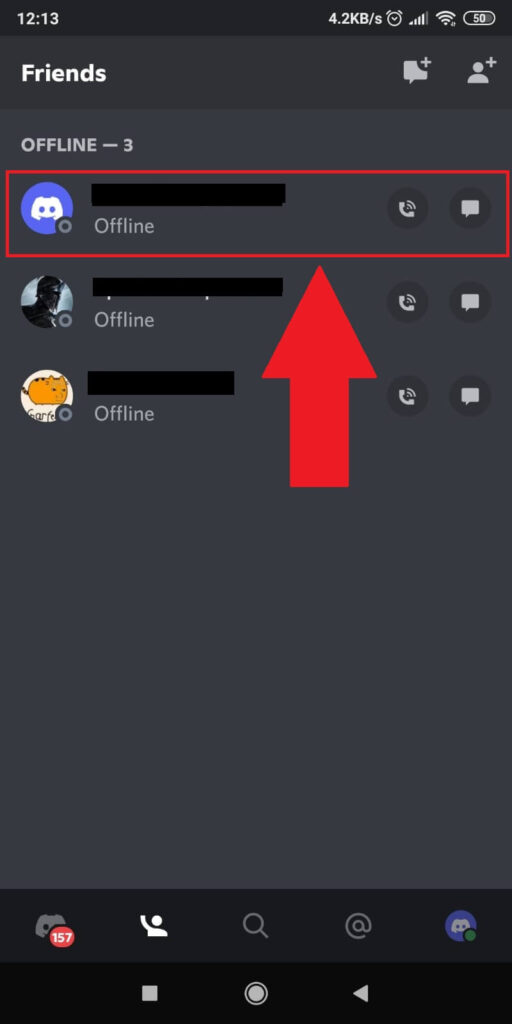
Now, find the friend you want to kick off and tap on their name.
3. Tap on the three-dot icon and select “Remove Friend”
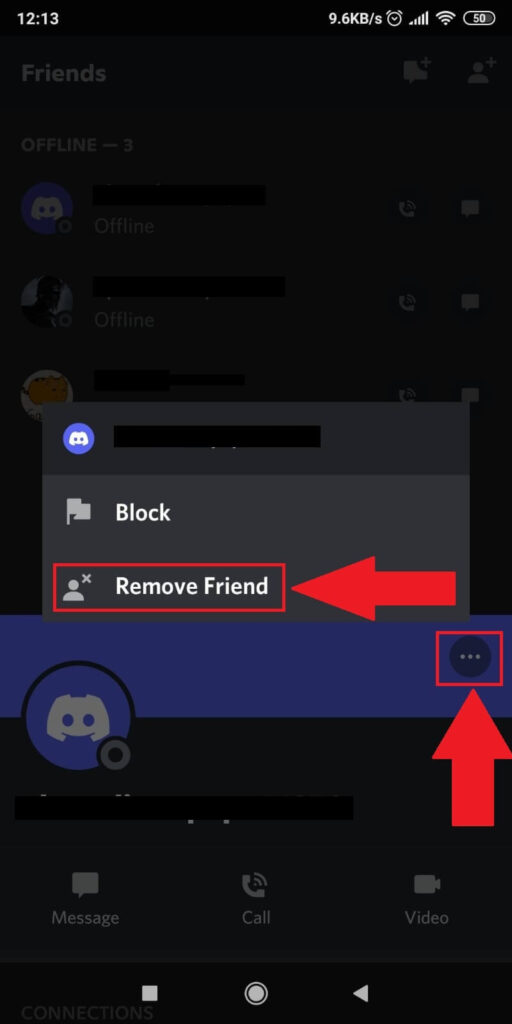
A pop-up window will appear, showing you two options – “Block” and “Remove Friend“. Choose “Remove Friend” and you’re done, again.
Simple, right?
How Can I Mute Someone on Discord?
What if you don’t want to take such a drastic measure as unfriending someone on Discord?
Well, if you’re afraid they’ll find out, you can mute them. It has the same effect; only the other person won’t know you did it.
If you want to mute someone on Discord, follow the steps below:
Computer App
Muting someone on Discord on a computer is mindless – just right-click on their name, go to “Mute” and select a period (a couple of hours or indefinitely).
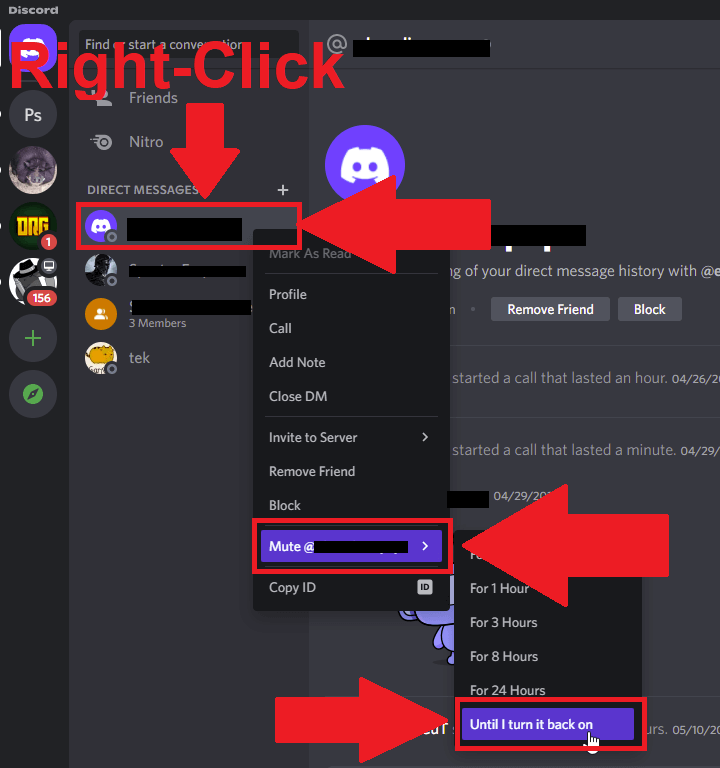
You can choose to unmute them whenever you want to by going to this same menu and selecting “Unmute“.
Mobile App
1. Hold-tap on your friend’s name
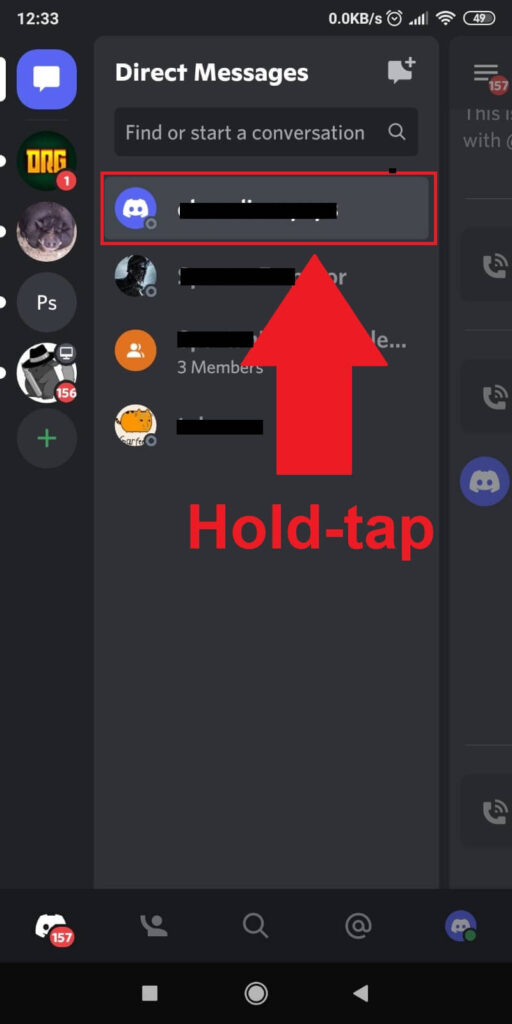
Muting someone on mobile isn’t too different – just an extra step. Hold-tap your friend’s name and a pop-up window should appear.
See below:
2. Select “Mute Channel”
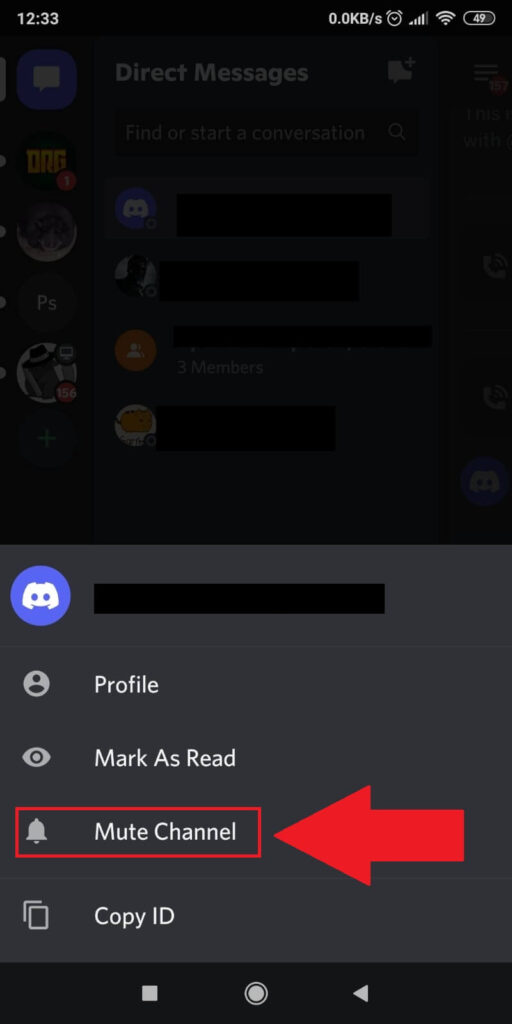
Inside the pop-up window, you’ll see four options (Profile, Mark As read, Mute Channel, and Copy ID).
Select “Mute Channel” and see the final step below!
3. Select a muting timeframe
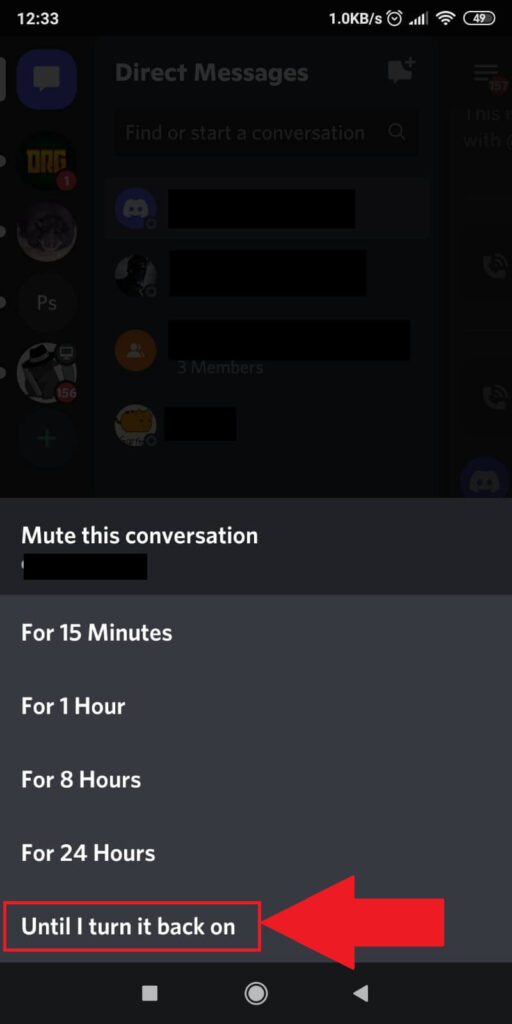
Now, you gotta choose a timeframe to mute your friend. 15 minutes, an hour, eight hours, or indefinitely until you unmute them manually – chose anything.
During this time, you won’t receive any notifications when they send you Direct Messages. If you want to stop someone from sending you messages, you need to “block” them. That’s a guide for another day.
Got any questions or need help with something else? Sure, fire up your questions in the comment section below, and I’ll be there in a jiffy 😀
What happens when I unfriend someone on Discord?
When you unfriend someone on Discord, they’ll lose some of the privileges they had when it comes to interacting with you.
In short, this is what happens when you unfriend someone on Discord:
– They can’t send you direct messages anymore;
– All your common messages will be deleted, and they can’t see those messages anymore;
– They can’t see your messages in common groups;
– You can’t send them messages either;
– They can’t call you (audio or video);
In other words, they can’t interact with you on any level unless you decide to befriend them again.
If they try to send you a direct message, they’ll receive a notification saying, “This message could not be delivered because you don’t share a server with the recipient or you disabled direct messages on your shared server, the recipient is only accepting direct messages from friends, or the recipient blocked you.”
That’s when they’ll know you removed them as a friend.
Does Discord notify someone that I unfriended them?
No, Discord doesn’t do that. The other person won’t know directly that you’ve unfriended them because they won’t be notified.
However, there’s a way they can find out. If they try to call or send you direct messages, Discord won’t allow it.
They’ll receive a notification saying that they can’t message or call you.
Eventually, they’ll find out that you’ve unfriended them. If this bothers you, then you can mute them, just like I’ve shown you in the guide above.
Muting someone has the added benefit of the other person not knowing what you did.
They can still send you direct messages, but you won’t receive notifications about them. So, you can easily ignore them.
Another option you have is to unfriend and block someone. This way, they can’t interact with you at all.
They won’t even be able to talk to you on a common server if you’ve blocked them.




