Twitter keeps logging you out, and you’re on the brink of hiring a hitman to have a talk with Elon? Hold on, I have something that might help you.
Here are a couple of reasons why Twitter might keep logging you out:
- You’ve changed your password recently
- You’ve cleared the cache on your phone
- You’ve disabled the cookies on your computer browser
- Twitter thinks your account is compromised
- You have problems with the Twitter app
There are quite a few things to go through, but I have time. Do you? Read below for an explanation of why Twitter logs you out and how to solve it!
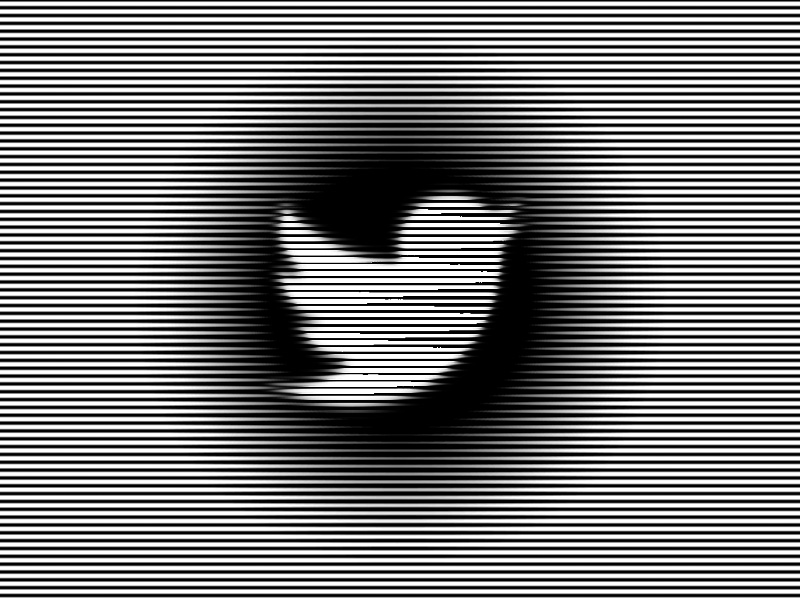
You’ve Changed Your Twitter Password Recently
Have you changed your Twitter account password recently? That might be the reason why Twitter has logged you off.
If you don’t remember changing your password, then…either that’s not the problem or someone else changed it. Maybe someone gained access to your account and did that.
Either way, Twitter will log you out when you first change your password. After you log back in, you shouldn’t be logged out again, though.
You can enable Two-Factor Authentication or the “Additional password protection” feature on Twitter to further increase your protection.
More about this is below…
You’ve Cleared Your Twitter Cache Recently
If you’ve cleared your Twitter cache recently, you’ll be logged out of the app until you log back in.
That’s because your cache files also contain the login preferences and credentials. Through the cache, the Twitter app “knows” who you are.
When you log back in the next time, Twitter will create other cache files and remember who you are. It also won’t log you out multiple times.
You’ll only be logged out once after you clear the cache files. If this problem keeps happening, it’s not because of the cache.
Something else is causing your issue.
Suggested: Check out my guide on recovering deleted Tweets for more tips.
You’ve Disabled the Cookies on Your Computer
Like how Twitter saves a cache folder on your mobile phone, the same happens on your computer, but other than the cache, there are also cookies on your computer.
These cookies save your login preferences and credentials, just like the cache. If you prevent Twitter from saving cookies on your computer, you’ll be logged out whenever you close the browser.
To solve this problem, you’ll need to reenable the cookies for Twitter. Here’s how to do this in Google Chrome:
1. Click on the three-dot icon in the top-right corner
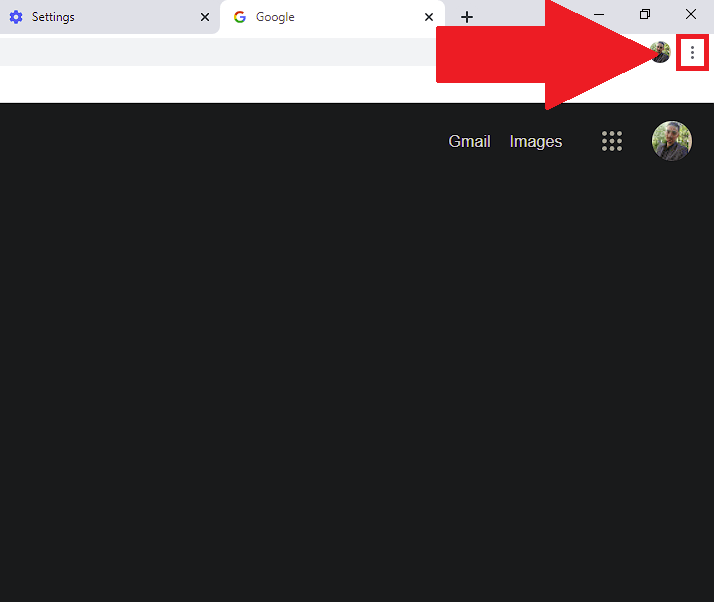
With your Google Chrome opened, look for the three-dot icon in the top-right corner and select it. That’ll open a menu with several options.
Look below to see what’s next:
2. Select “Settings“
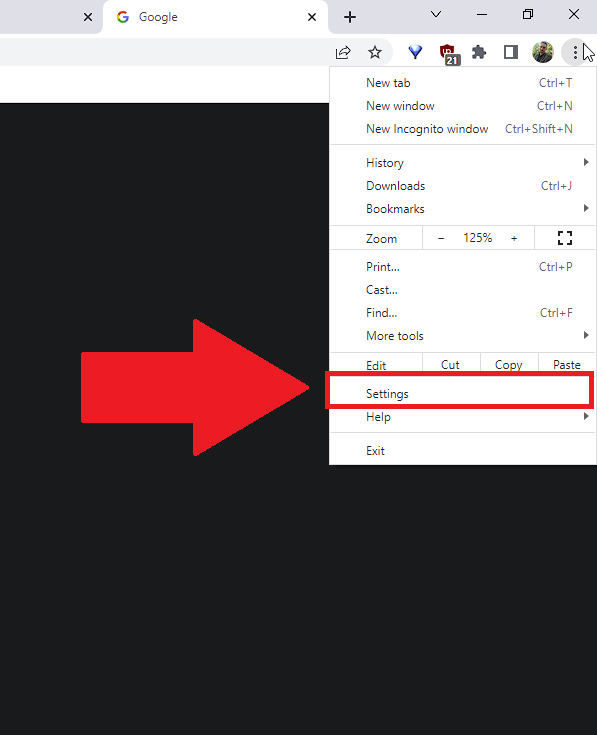
Inside the new menu, you should find the “Settings” option toward the bottom (check the screenshot above for more information).
This will open your browser settings. That’s where you’ll find the cookie options, so be good and click it!
3. Click on “Privacy and security“
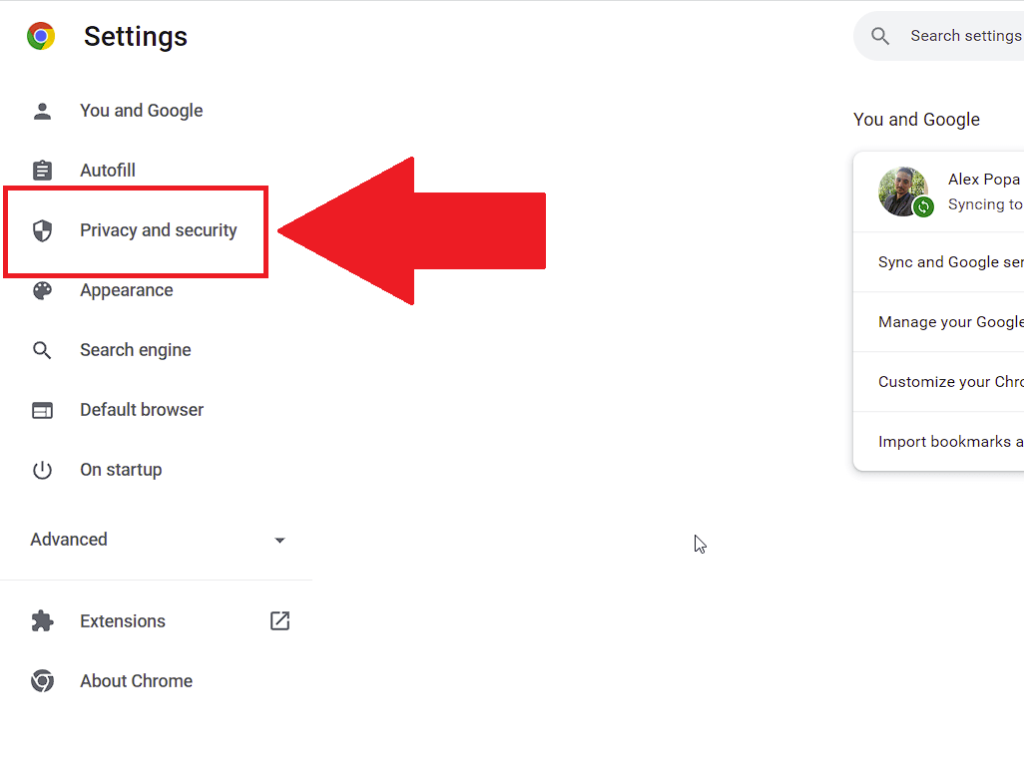
Once you’re inside the Chrome settings, look on the left-hand side menu bar for the “Privacy and security” option (should be under the “Autofill” option).
Then, see the next steps below:
4. Select “Cookies and other site data“
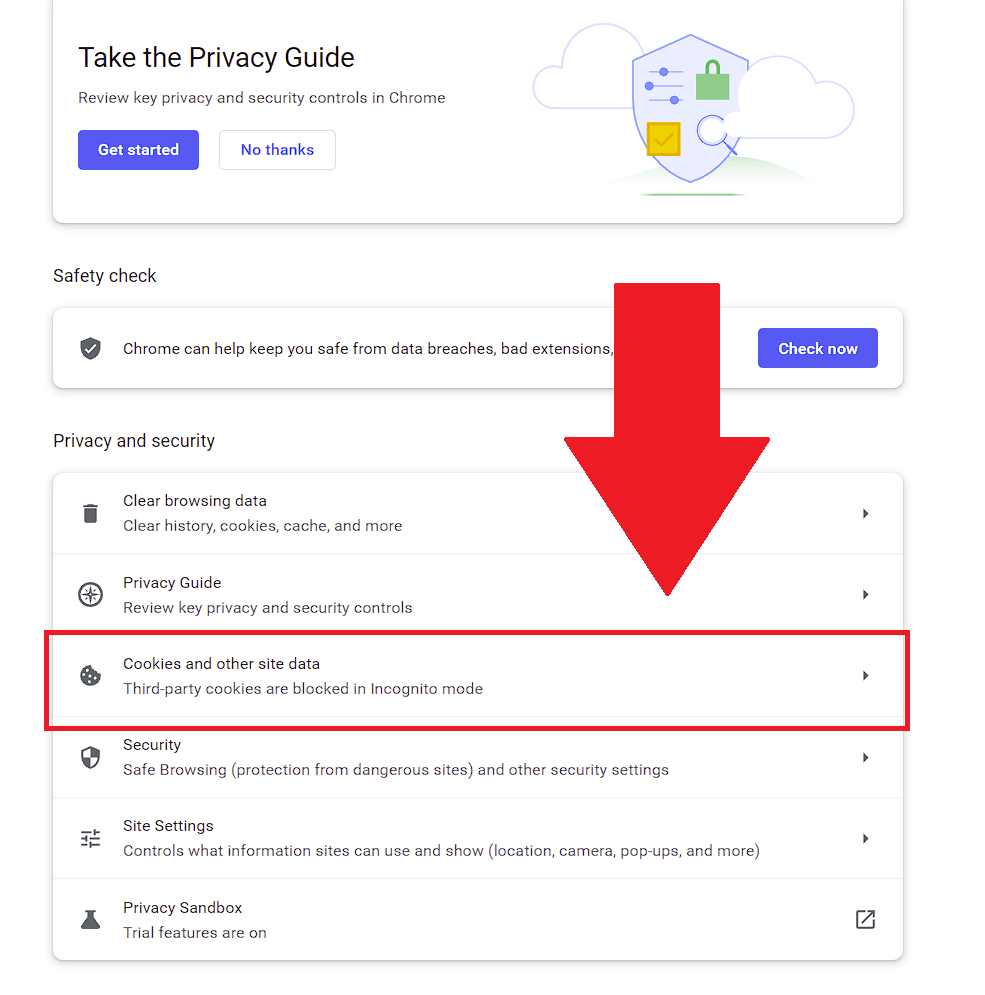
Inside the “Privacy and security” page, you should see the “Cookies and other site data” (check the picture above). Select it and follow my next instructions:
5. Select “Allow all cookies“
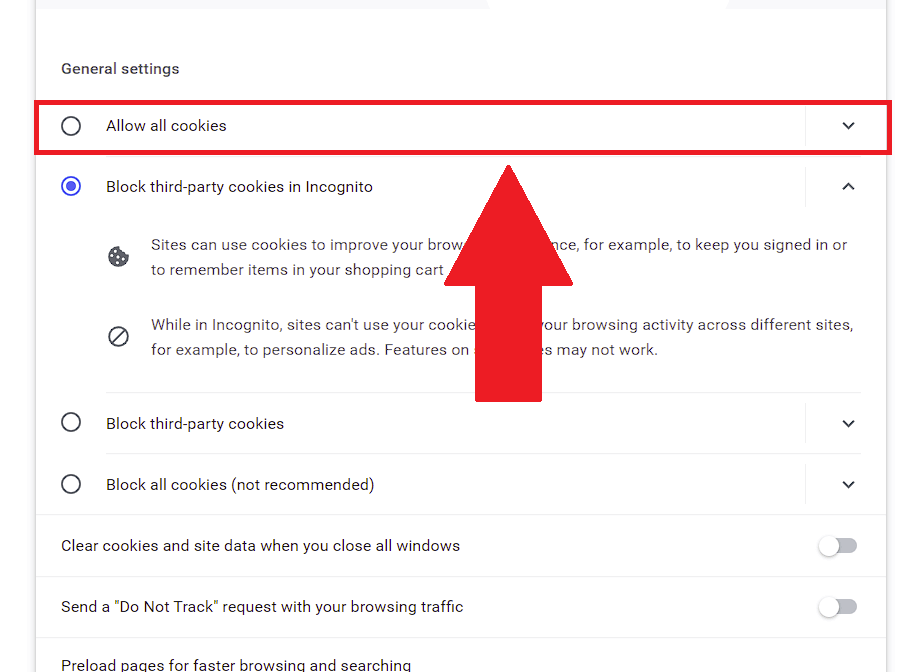
Finally, once you’re in the “Cookies and other site data” menu, look for the “Allow all cookies” option (at the top of the “General settings“). Enable it. This will enable all cookies from all websites you access, including Twitter.
If you don’t want to save the cookies for other websites, scroll down until you find the “Sites that can always use cookies” option. Add Twitter there.
And disable the “Allow all cookies” option if you don’t want to save the cookies for any other website. But make sure you first put Twitter in the “Sites that can always use cookies” menu.
Twitter Thinks Your Account is Compromised
Another reason why Twitter might be logging you off constantly is if it thinks your account is compromised. Maybe you’ve changed your password several times recently (and that’s suspicious).
Or Twitter has identified suspicious activity on your account. The algorithm will log you off and ask you to reset your password if that’s the case.
All you need to do to solve this issue is to change your password. Twitter will leave you alone if you do this.
Here’s how to change your password by the way:
1. Go to “Your Account” in your Twitter settings
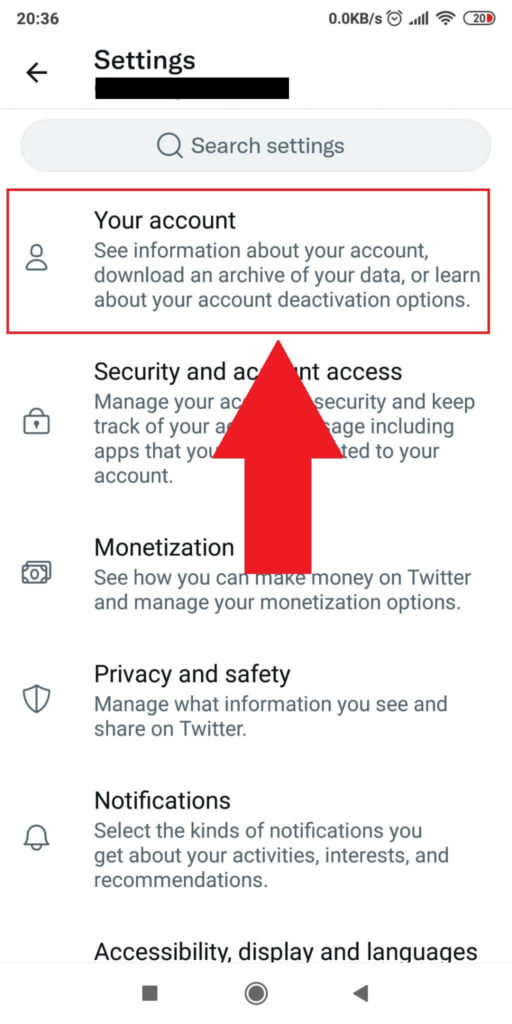
Assuming you know how to access your Twitter settings (profile picture in the top-left corner – Settings & Support – Settings and privacy), look for the “Your account” option at the top of the page (screenshot above).
Tap on it and see below:
2. Select “Change your password“
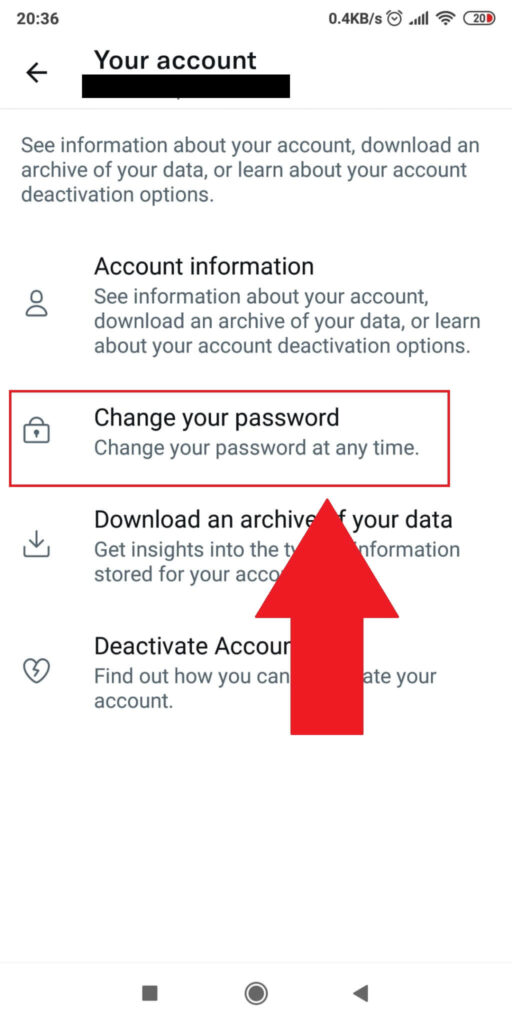
In the “Your Account” menu, you’ll see four options – “Account information,” “Change your password,” “Download an archive of your data,” and “Deactivate account.”
Select “Change your password” to uhh, change your password 😀
3. Change your current password and save the changes
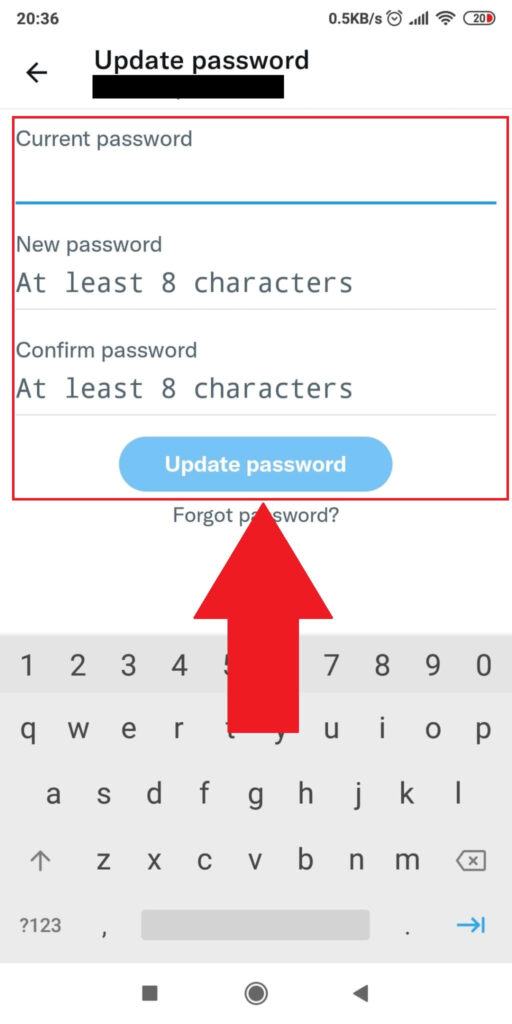
The “Update password” page will show three fields:
- Current password – add your current password here
- New password – add the new password here
- Confirm password – add the new password again
Fill out the fields, tap the blue “Update password” button and you’re set. Try to see if Twitter keeps logging you out.
Still happening? Keep reading, then!
You Have Problems with the Twitter App
If none of the solutions above help you and Twitter is still logging you out for no reason, it might be the app that’s causing the issue.
There might be a glitch or a bug. There are a couple of ways you can solve this:
- Force-close Twitter and reopen it
- Restart your phone
- Uninstall and reinstall Twitter
- Contact customer support
Force-closing Twitter is as easy as opening the Overview menu on your phone. If you don’t know how to open the Overview on your phone, follow the two steps below:
1. Tap on the Overview button/icon
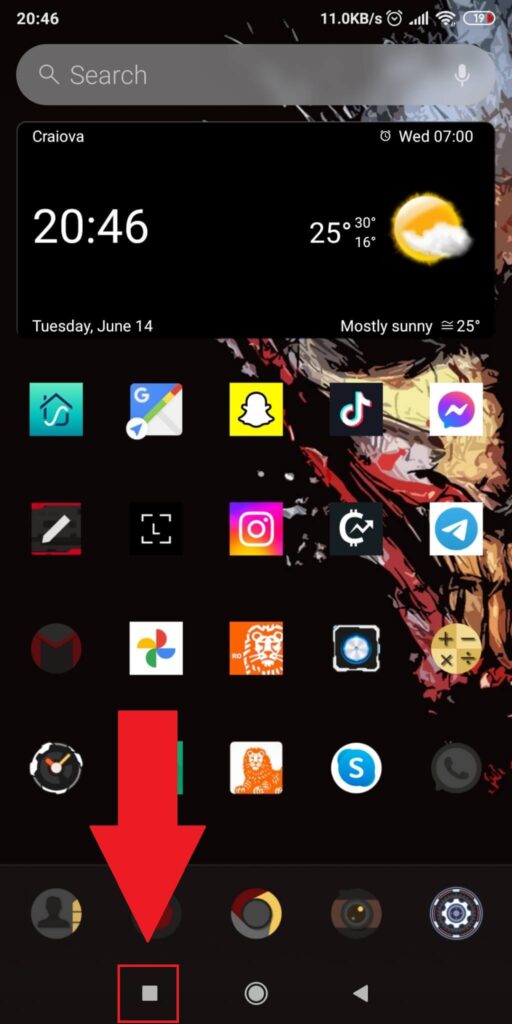
The Overview icon/button is always at the bottom of your phone, next to the “Back” and “Home” buttons/icons (usually in the one to the left).
Depending on your phone, the Overview button may look different and be positioned differently. But it’s always at the very bottom of the screen.
Tap on it now.
2. Force-close all the apps
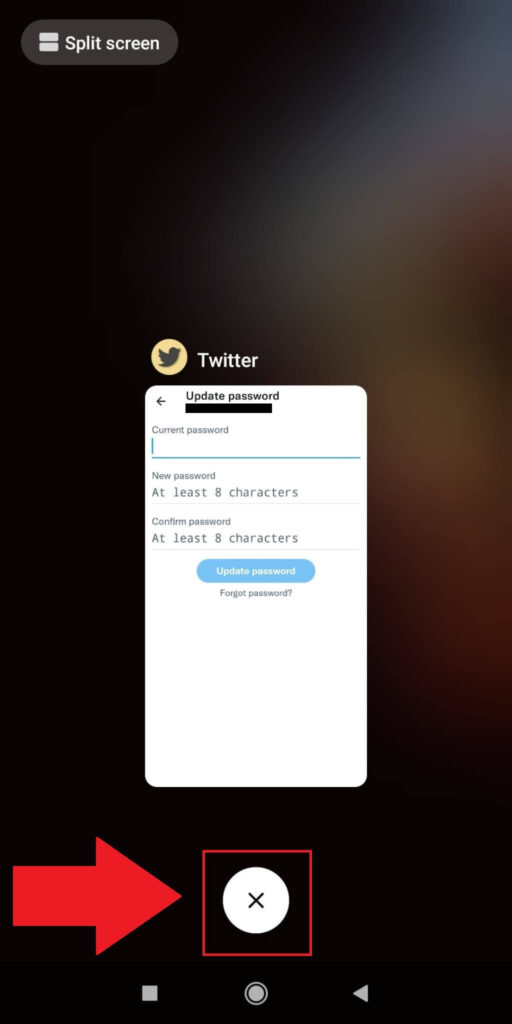
Once you open the Overview menu, you’ll see a list of all your opened apps. To close them, tap on the big X button (or the “Close all” button, depending on your phone).
Or simply swipe (up or right, depending on your phone) on Twitter to close it. You can do this for any app in the Overview menu.
This will force-close the app and solve your problem, hopefully.
You can also try uninstalling and reinstalling Twitter or restarting your mobile phone.
If nothing works, then all that’s left is to contact customer support and tell them about your problem.
You can do this in the Help Center. Go to Google, type in “Twitter Help Center,” and access the first link. That’s the official Twitter Help Center.
Once you’re there, click on the “Contact us” button in the top-right corner.
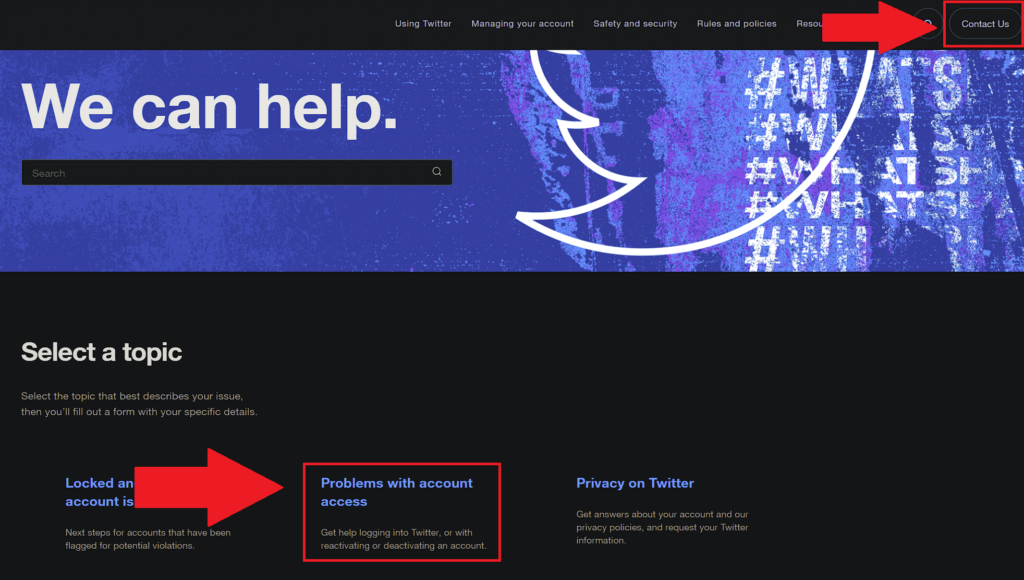
Then, select the “Problems with account access” option from the topics. This will take you to a form you can complete.
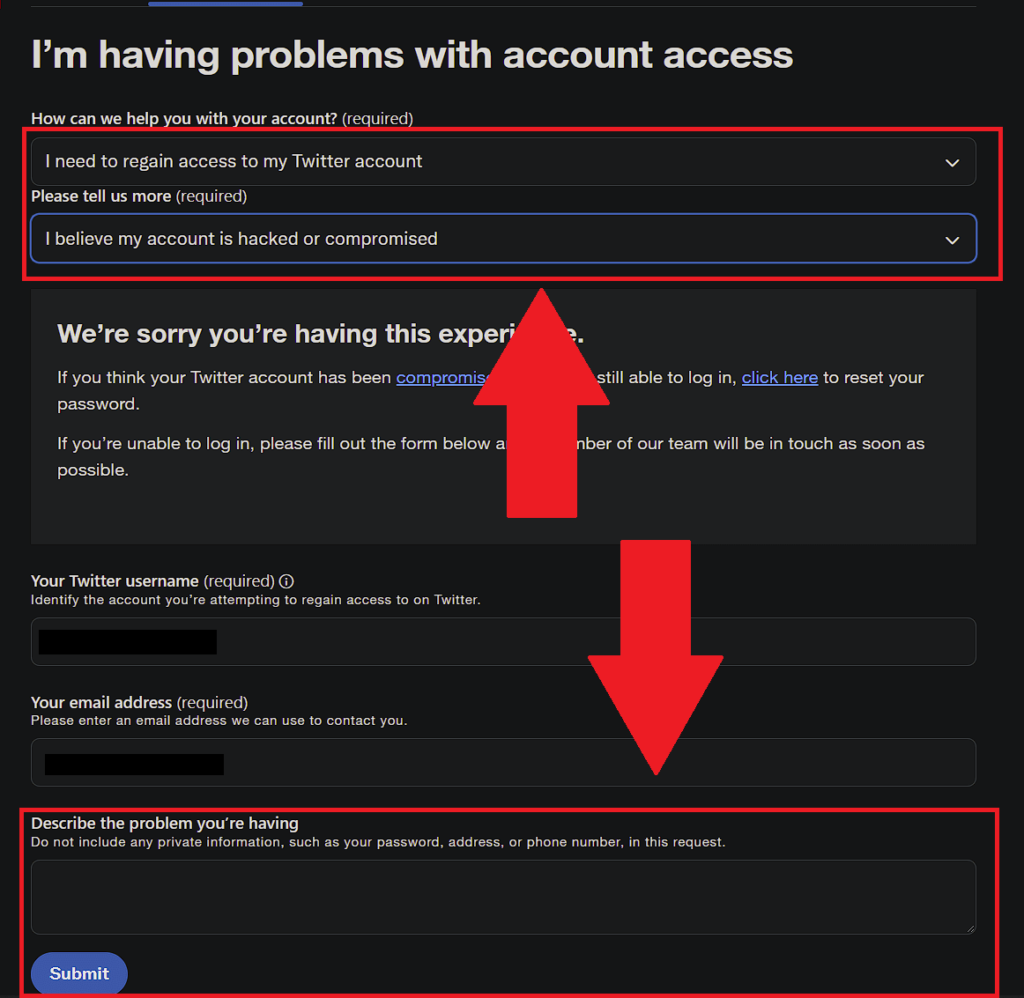
Select the “I need to regain access to my Twitter account” and “I believe my account is hacked or compromised” options.
Then, enter your Twitter username and email address, and explain your issue in the “Describe the problem you’re having” field.
Write something like, “Hey, I keep getting logged out of my Twitter account even though I’ve changed my password, restarted Twitter, uninstalled it, and so on. Can you help me regain access to my account?”
When you’re done, click on “Submit” at the bottom of the page. Wait for Twitter to reply to your help request in a few days.
There could be various reasons why Twitter keeps logging you out, and there’s no single solution to it.
I hope this guide was helpful and you were able to resolve your issue. Let me know in the comments below!
Additionally, check out my guide on fixing the “Please enter a valid phone number” error on Twitter for more tips.




