Quick add – the Snapchat feature that recommends new friends that you can add. It’s pretty handy, but it’s working best when you refresh it to get new recommendations. After all, variety is the spice of life or something like that…
Here are three ways to refresh your “Quick Add” on Snapchat:
- Clear the Snapchat cache (from inside the app)
- Restart the app
- Sync your contacts
Need more help applying the three steps above? Not a problem! Read my step-by-step guide below to finish this faster!
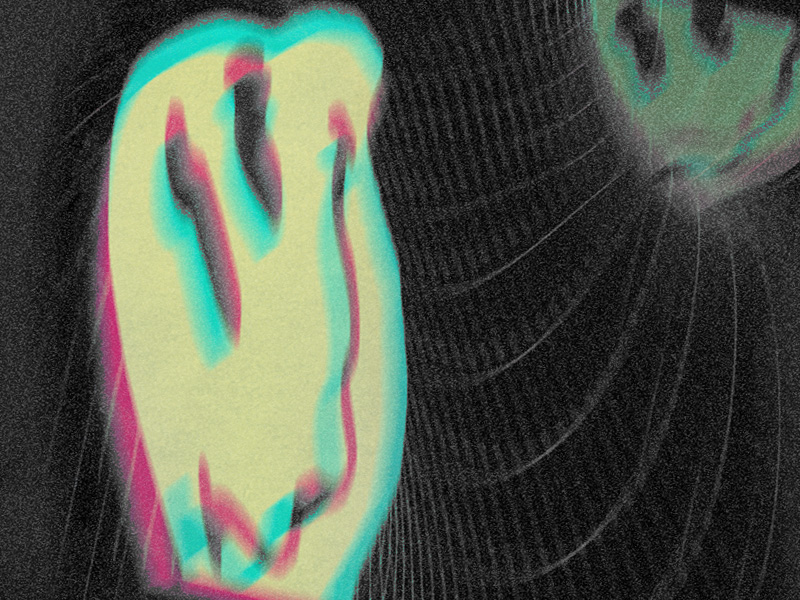
What Is Quick Add?
Quick Add is one of the basic features of Snapchat. You can use it to get new recommendations from people that you can add as friends.
These recommendations are based on several factors, such as:
- Location
- Mutual friends
- Interests
- Contact list
- Digital contacts
- Other metrics
So, you’ll get new recommendations based on your interactions on Snapchat. You may also get new recommendations depending on who you follow and the type of content they post.
One way of refreshing your Quick Add recommendations is becoming interested in new content and following other people in the app.
Methods to Refresh the Quick Add
As I said, there are three ways you can refresh the Quick Add feature. The first I’ll talk about is clearing the Snapchat cache.
Read below:
Clear the Snapchat Cache
You can do this from within the Snapchat app. Follow the steps below to do this:
1. Tap on your profile picture
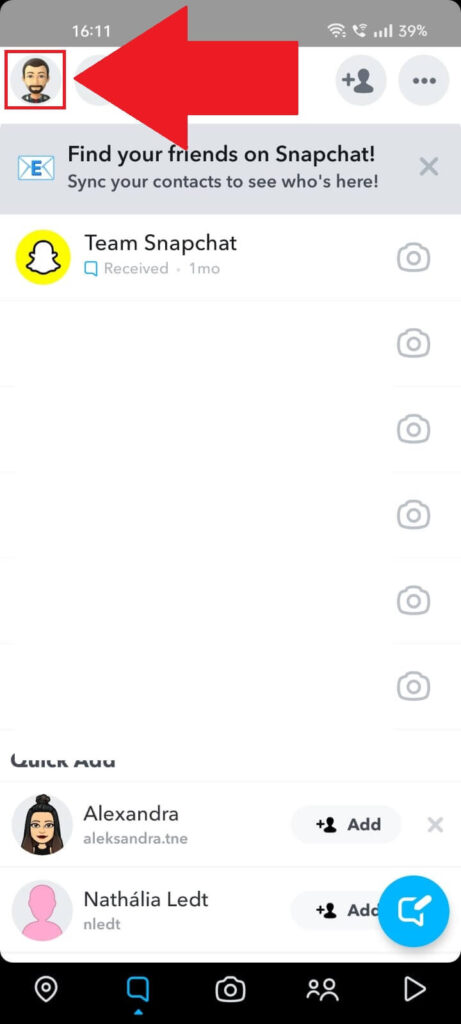
To clear your cache, you need to open the Snapchat settings.
And the first step is going to your profile page. Do that by selecting your profile picture in the top left corner (check the screenshot above to see it).
2. Tap on the Gear icon
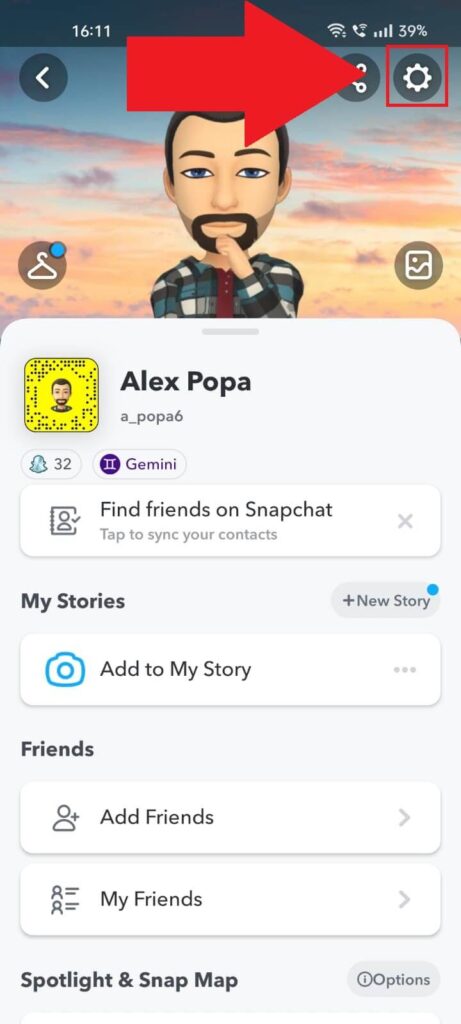
Next, you should already be on your profile page, so look for the Gear icon located in the top-right corner. That’s where you’ll find the app settings.
Select it and move on:
3. Tap on “Clear cache“
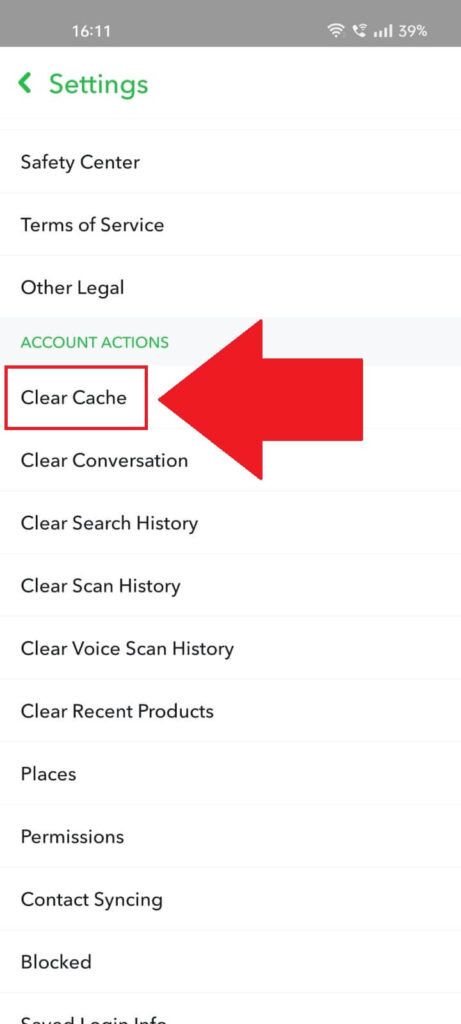
Once the Snapchat settings are opened, scroll through until you find the “Clear Cache” option. It’s above the “Clear conversation” option, under the “ACCOUNT ACTIONS” menu (in green), so you should find it easily.
4. Select “Continue“
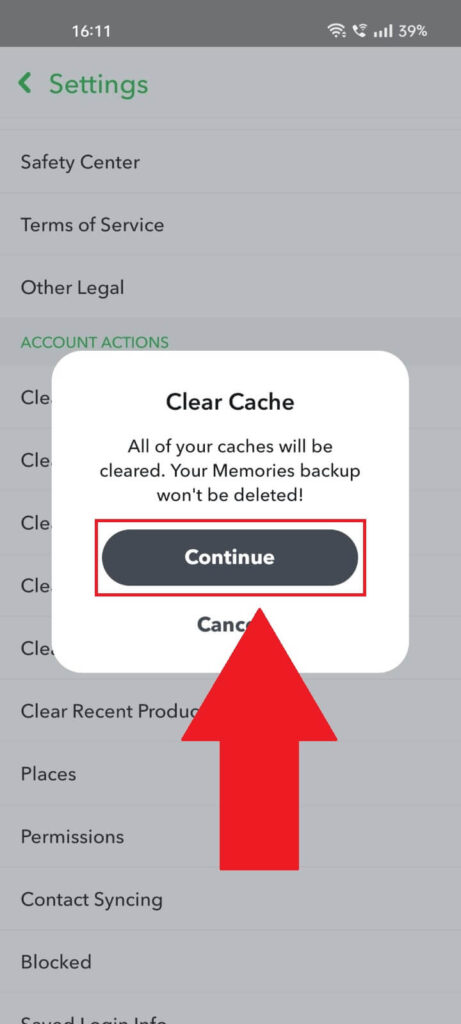
Once you tap on “Clear cache“, Snapchat will ask you to confirm by selecting “Continue” or “Cancel“. Appease the robot by selecting “Continue“.
Restart the App
After clearing the Snapchat cache, you must also restart the app to get the new Quick Add recommendations. I also recommend force-closing the app from the Overview panel.
Let’s start, shall we?
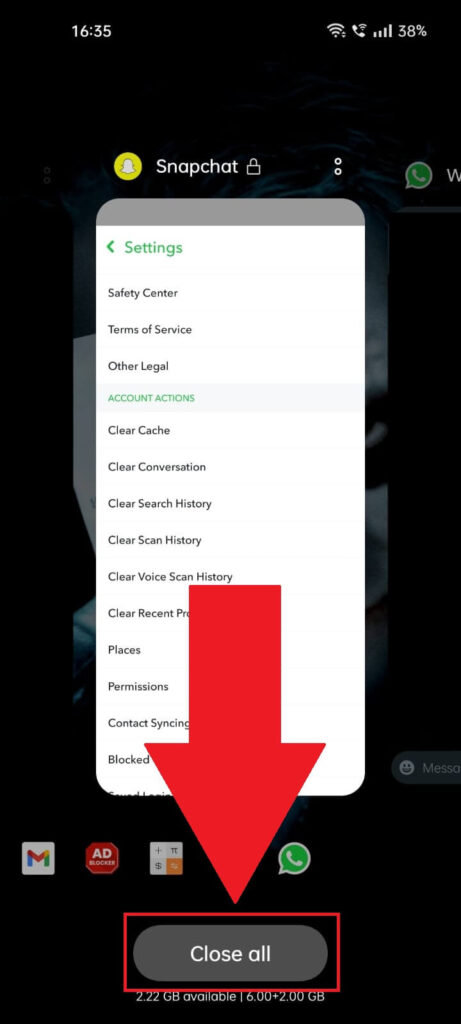
To access the Overview tab, you need to press/tap on the Overview button on your phone. It’s next to the “Home” and “Back” buttons at the bottom of your phone’s screen.
Once you do that, you should see a list of all your opened apps. Find Snapchat and close it or close all the apps you’re currently using.
Closing Snapchat this way will also delete the session. After you reopen Snapchat, a new session will begin, and the changes you’ve made during the previous step (clearing the cache) will also take effect.
Sync Your Contacts
The final method to refreshing your Quick Add recommendations is to sync your contacts if you haven’t already done that.
If you’ve done that, ignore this step. Otherwise, follow the steps below to do it now:
1. Tap on your profile picture
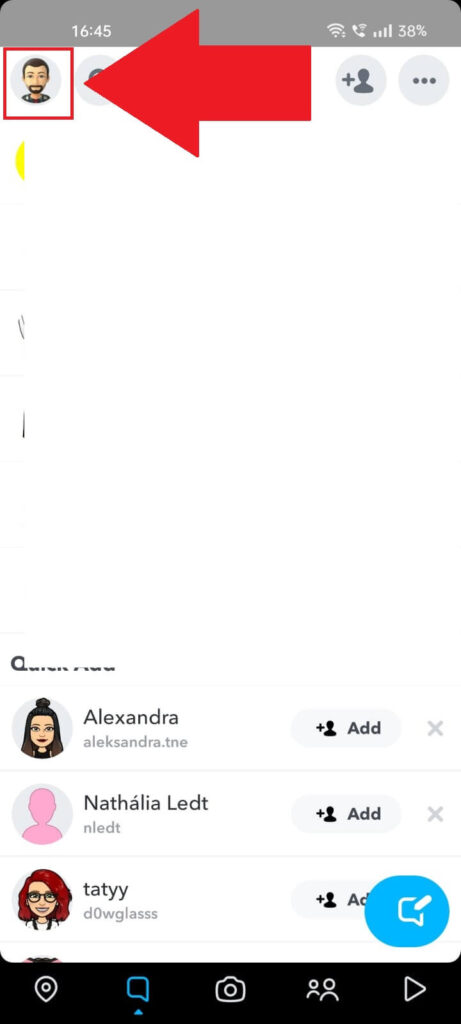
Like before, tap on your profile picture in the top left corner to open your profile page. That’s where you’ll find the Gear icon to open your settings.
2. Select the Gear icon
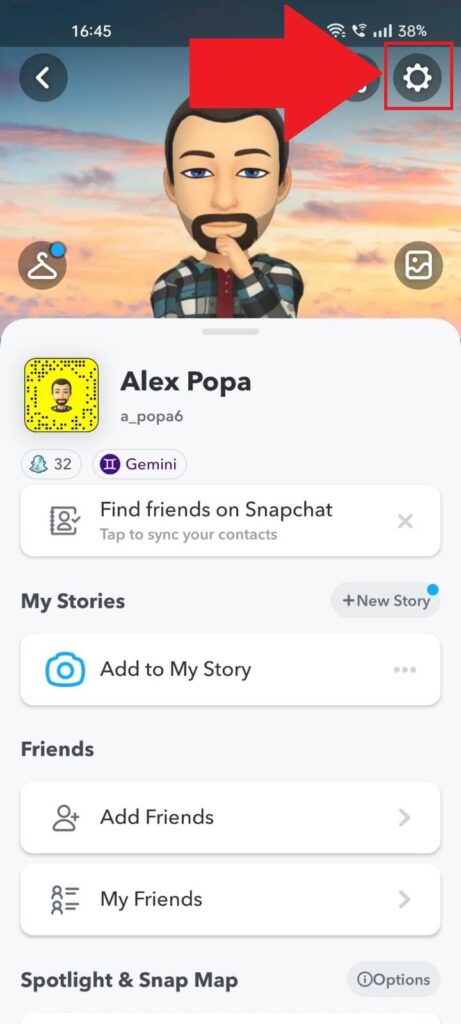
Once you open your profile page, look in the top right corner for the Gear icon. This icon is typically used to signify the “Settings“.
Tap on it to continue.
3. Go to “Permissions“
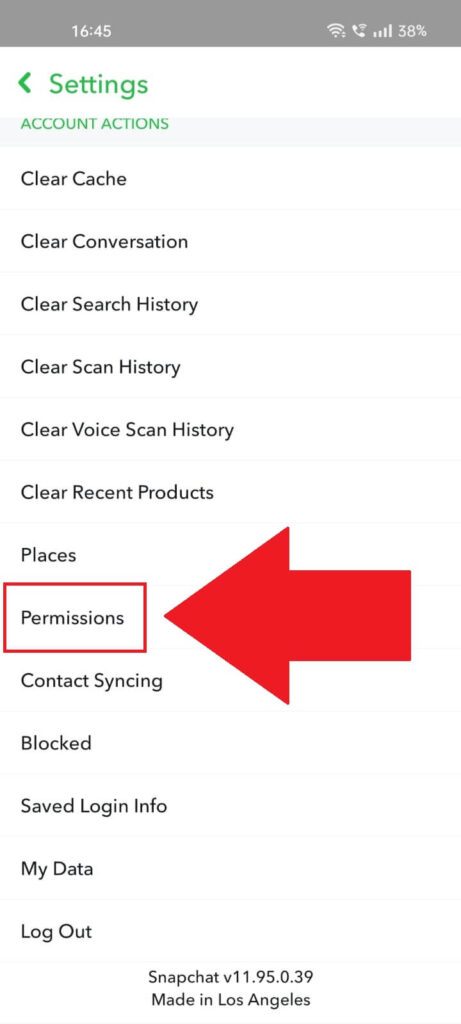
Once you’ve opened the Snapchat settings, scroll down to the bottom until you find the “Permissions” option. Please select it and continue with the final step!
4. Enable the “Contacts” option
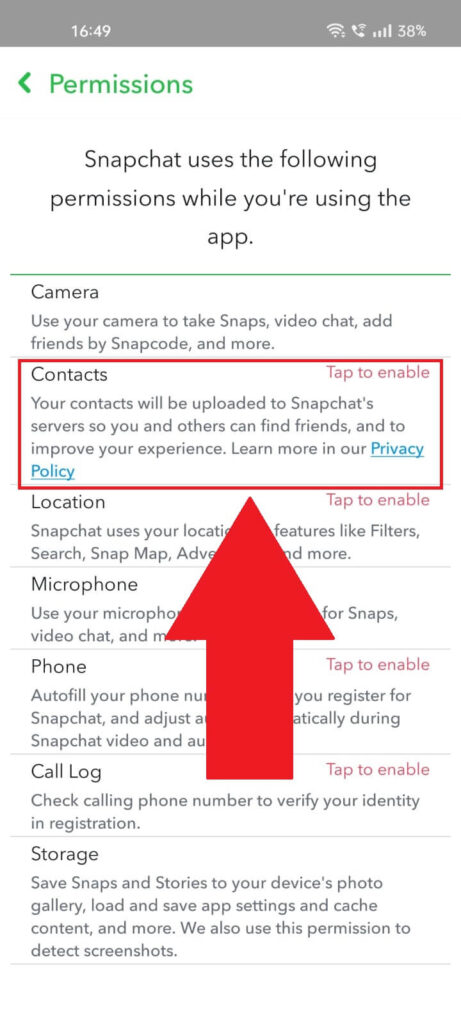
In this article, I explain how to refresh the Quick Add section on Snapchat by enabling the “Contacts” permission. This can help you find new friends more easily and improve your overall experience on the platform.
Enabling Contacts Permission
To refresh the Quick Add section, follow these steps:
- Open Snapchat: Launch the Snapchat app on your mobile device.
- Go to Settings: Tap on your profile picture in the top left corner, then tap on the gear icon in the top right corner to access settings.
- Navigate to Permissions: Scroll down and find the “Permissions” tab.
- Select Contacts: In the Permissions tab, look for the “Contacts” option.
- Enable Contacts: Read the description, which states, “Your contacts will be uploaded to Snapchat’s servers so you and others can find friends, and to improve your experience”. Enable this option.
Benefits of Enabling Contacts
By enabling the contacts permission, you’ll improve the “Quick Add” function on Snapchat, which helps you find friends more efficiently.
The app will use your contact list to suggest friends who are also on Snapchat, enhancing your social experience.
Also, are you wondering if you can delete a sent Snap? – If yes, check out the linked article.




