If you’re confronted by the “You’ll need to log out of this account on Facebook to remove the account” error on Facebook, then I might be able to help. See the solutions below:
- Go to Settings on your phone
- Look for Accounts & Sync / Backup
- Scroll down and look for Facebook and Messenger accounts
- Tap on More and then Remove Account
- Tap on Remove Account again
It’s not that complicated but in case you get stumped by anything, check my screenshots throughout the guide.
Below, I’ll expand on these steps and show you how to implement them with screenshots and helpful tips, so keep reading for more info!
Summary: This article provides a solution to the “This account is also logged into Facebook” error on Messenger.
Steps to Fix the Error:
1. Remove your Facebook and Messenger accounts from your phone’s settings.
2. Force-close the apps and clear their data.
The article includes detailed step-by-step instructions and screenshots to guide you through the process:
1. Find the Accounts & Sync/Backup option in your phone’s settings.
2. Remove your Facebook and Messenger accounts.
3. Clear the app data for both Facebook and Messenger.
If this solution doesn’t work, try logging out of Facebook on all devices to reset the session.

How To Fix the “This Account Is Also Logged into Facebook” Error on Messenger?
As I said, the solution is quite simple – open your phone settings, navigate to the “Accounts” setting, and remove your Facebook account from there.
That should remove the error permanently. Check out the steps below to see how you can do this:
1. Go to Settings on your phone
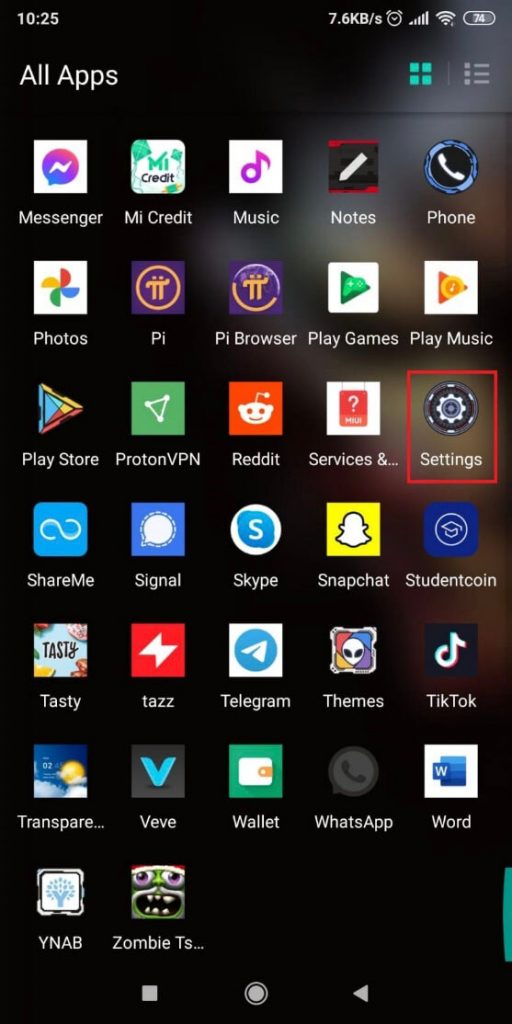
The first step is opening your phone settings, which should be under the Gear/Cogwheel icon in your app list or in the bottom-right corner of your phone home screen.
Select that and see my next instructions:
2. Look for Accounts & Sync / Backup
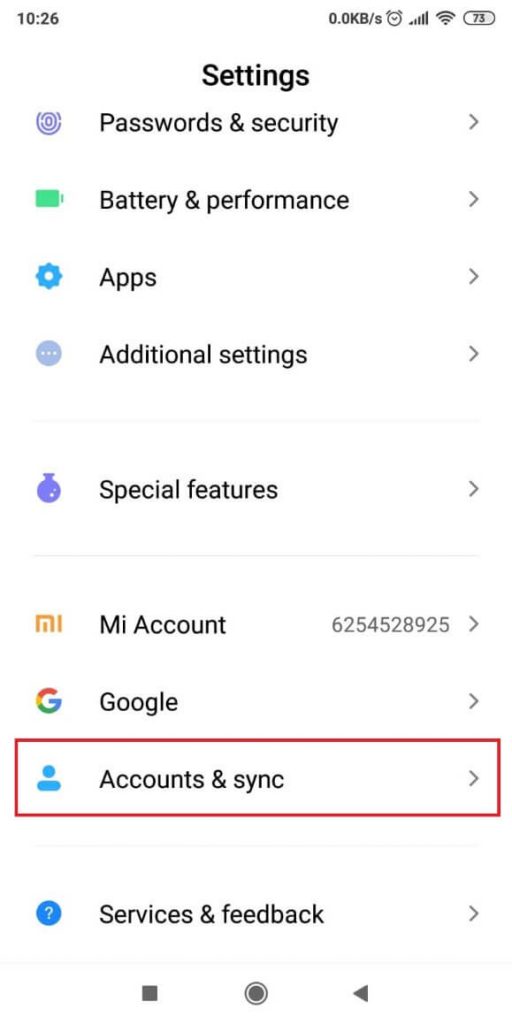
Second step – scroll through the settings page (the one opened through the Gear icon) and find the “Accounts & sync” option (this option may have a different name depending on your phone and OS).
Tap on it and look below:
3. Scroll down and look for the Facebook app and Messenger accounts
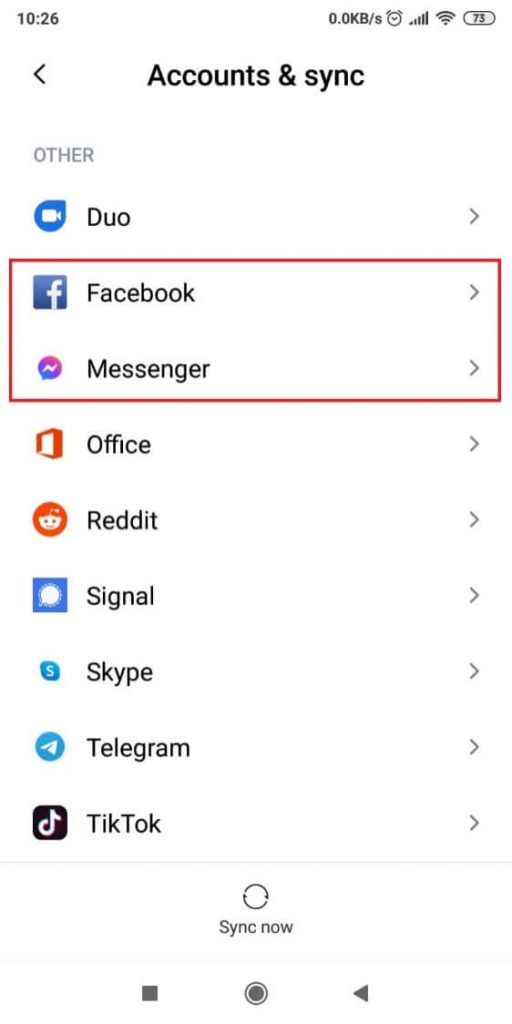
Again, depending on your OS, you may have to select another option called “Accounts” once you get to this page (see the screenshot above).
In my case, I didn’t have to do that.
Instead, I scrolled down the list until I found Facebook and Messenger accounts.
You need to remove both to get rid of the “This account is also logged into Facebook” error on Messenger.
Tap on either one and follow the next steps:
4. Tap on “More” and then “Remove Account”
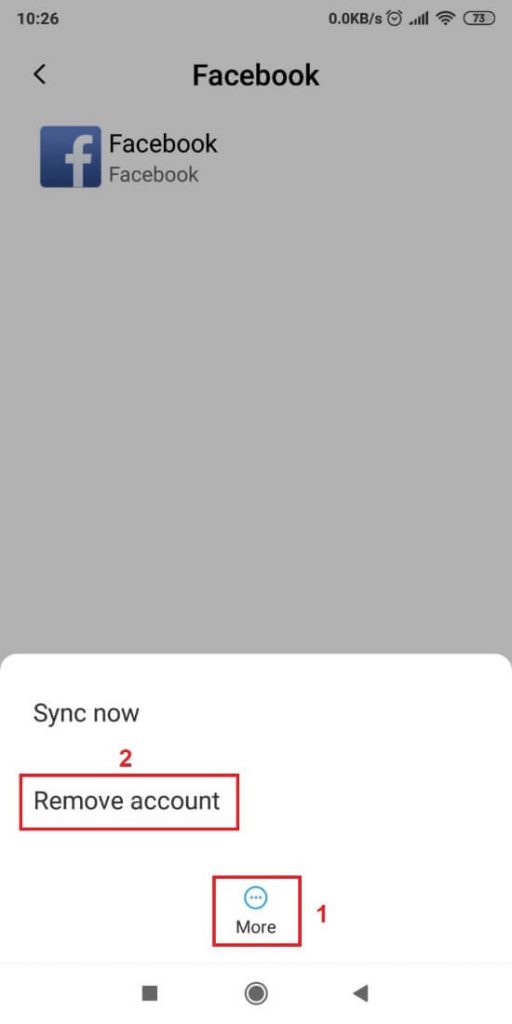
Once you tap on the Facebook app or Facebook Messenger, you’ll be taken to the main page of these accounts.
Look for a “More” option at the bottom or anywhere else on the page, and select it (check out the screenshot above to find it easier).
Then, tap “Remove Account” to remove the Facebook/Facebook Messenger accounts from your mobile device.
5. Tap on “Remove Account” again
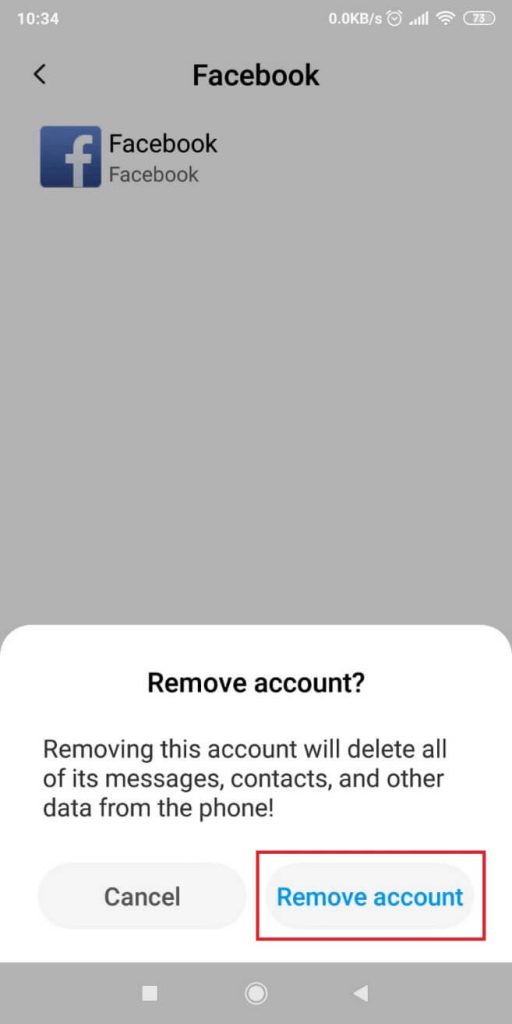
Once you tap “Remove Account,” your phone will want to ensure you’re in your right mind, so you should confirm by selecting “Remove account” again.
You’ll be warned that deleting the account will remove all contacts, messages, and other related data from your device.
Tap on “Remove Account” again to confirm.
Now, you’ll need to force-close the Messenger and Facebook apps and clear the app’s data.
How To Clear Messenger’s/Facebook’s App Data?
Now that you removed the Facebook/Messenger accounts from your phone, you’ll need to force-close the apps to reset their systems and databases.
Then, you should clear the app’s data from your phone, just as a precaution.
We’ll take this one step at a time:
1. Find the “Apps” option in your Settings
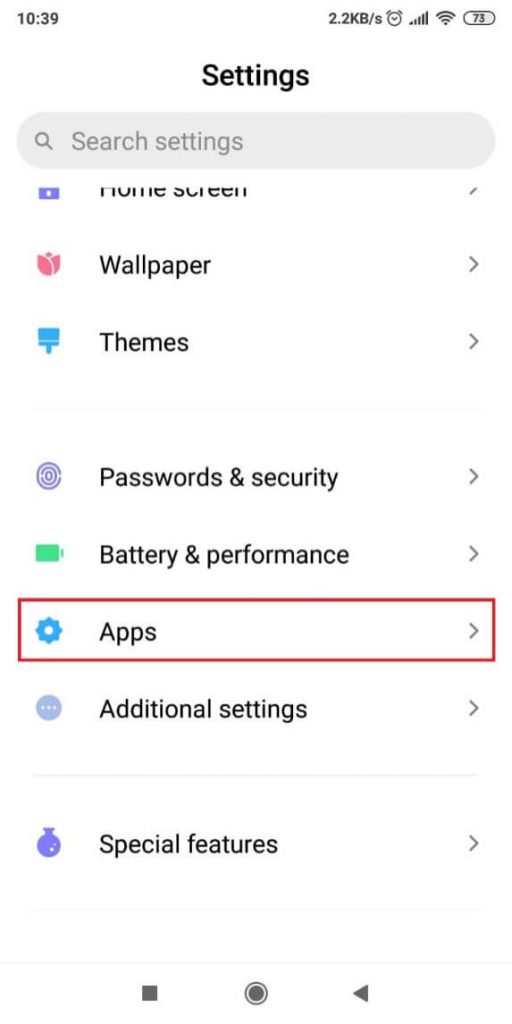
Open your phone settings (just like before, from the Gear icon), and select “Apps“.
2. Tap on “Manage Apps”
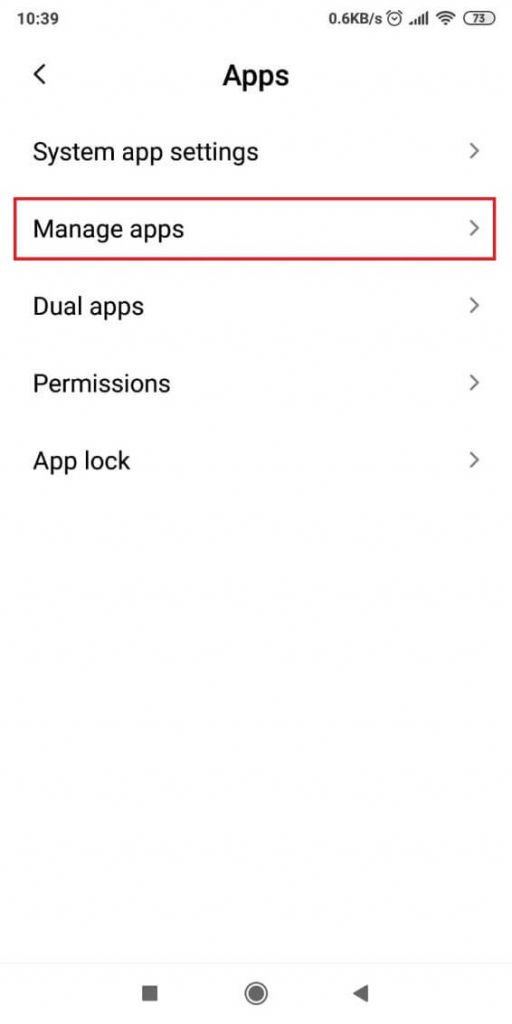
Once the “Apps” page opens, you’ll have to select another option (might have different names depending on your phone) to reach the app list.
The app might be called “Manage Apps“, “App Management“, “App List“, and so on. Select it and see what you have to do next below:
3. Look for Messenger and Facebook
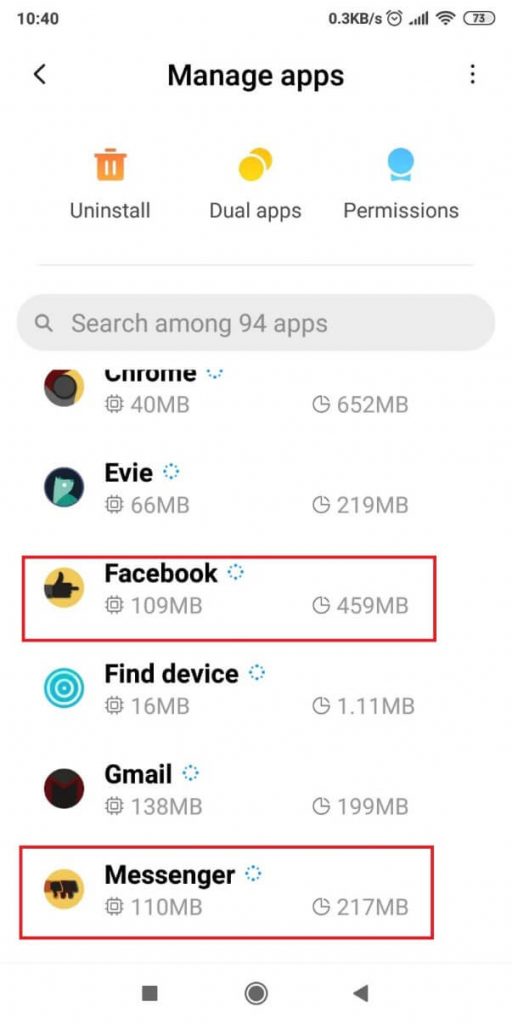
Once you’re on the app list, scroll down until you find both Messenger and Facebook. Select one of them and follow my instructions next (you’ll need to do this for both apps).
4. Tap on “Clear Data”
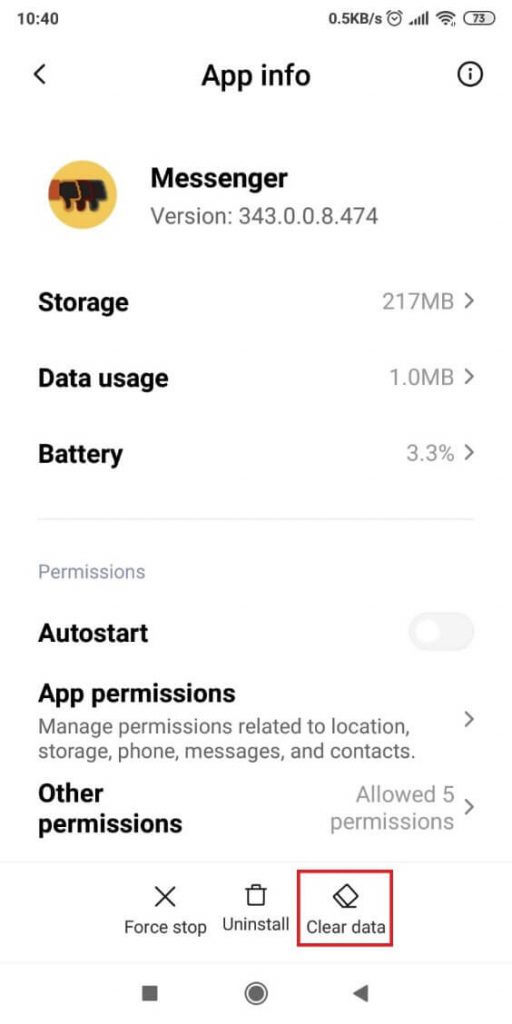
After accessing the “App Info” page of Facebook/Messenger (think of it like a settings page), look for an option called “Clear data.”
It might be on the main screen here or it might be hidden behind another option (Storage or Data Options, or something else, perhaps).
Tap on it!
5. Tap on “Clear all data”
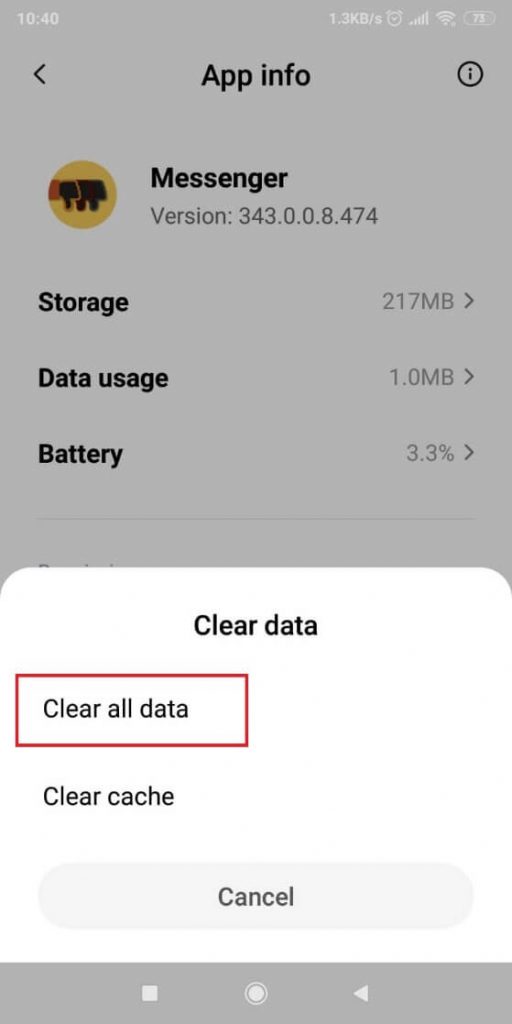
Lastly, you should clear ALL the data from both Facebook and Messenger, not just the cache. Make sure you select the “Clear all data” option!
Do this for both apps and then relog into your accounts to see if the error disappears.
No luck? Then, try another one of my solutions below!
Log Out of Facebook on All Devices
If the above solutions don’t work, you have one final option- log out of Facebook from all devices to reset the session. Sometimes, this helps.
To do this, follow the steps below:
1. Go to Facebook and tap the Hamburger icon
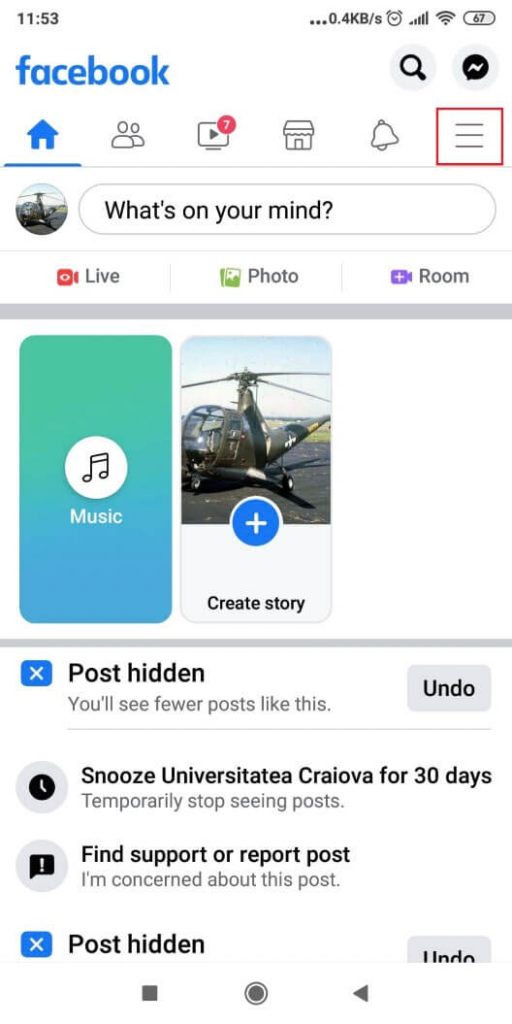
To log out of all Facebook sessions, you must go to Facebook – Security Settings – Logging Sessions.
The first step is opening your menu, so tap the Menu icon (three-lines icon) in the top-right corner of the app, and see the next steps:
2. Tap on the cogwheel icon
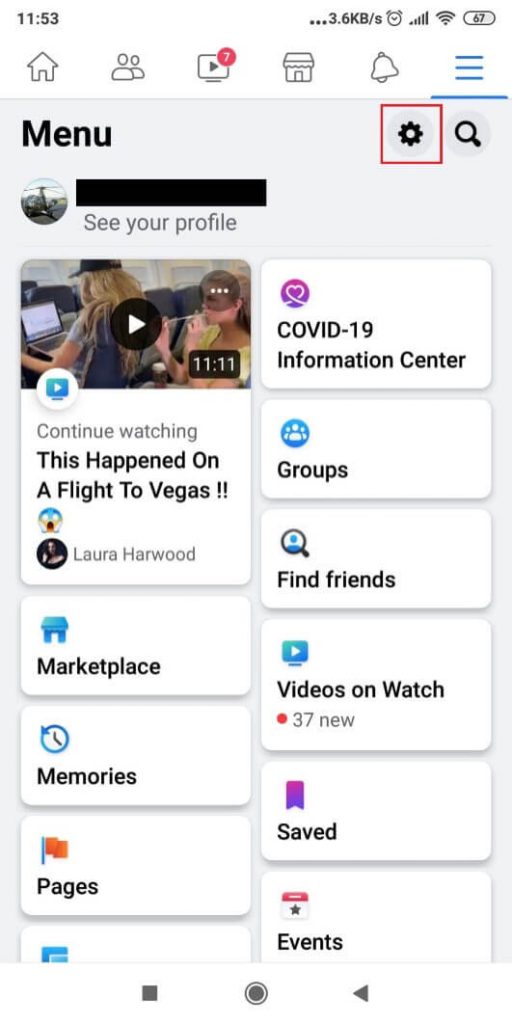
Once the menu is opened, you should see a Gear icon in the top-right corner, near the magnifying glass icon (see the screenshot above to find it easier).
Select it!
3. Tap on “Password and security.”
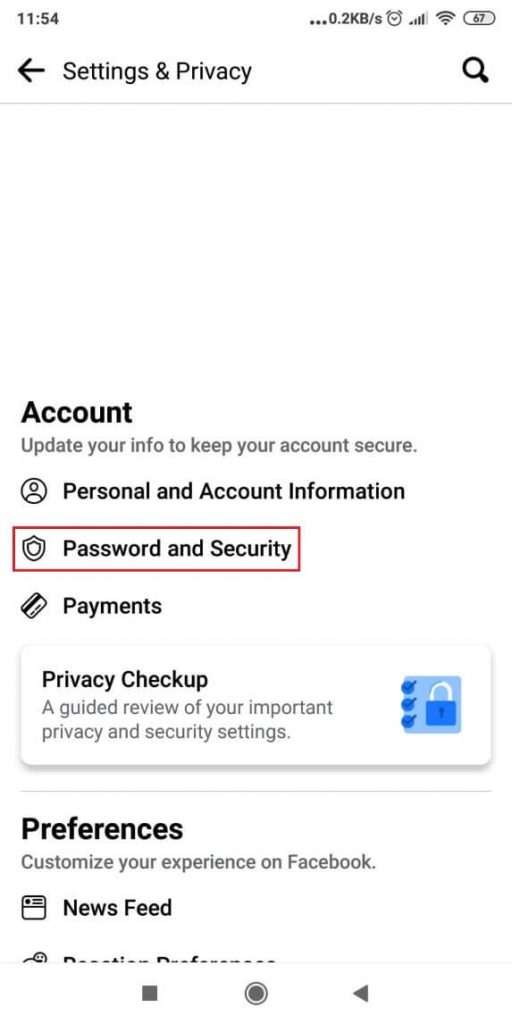
You’ll see several options on the “Settings & Privacy” page, such as “Payments,” “Personal and Account Information,” and others.
Don’t scroll down. Look at the “Account” menu and select “Password and Security” under it.
That’s where you need to go to log out of all devices from Facebook!
4. Tap on “See All”
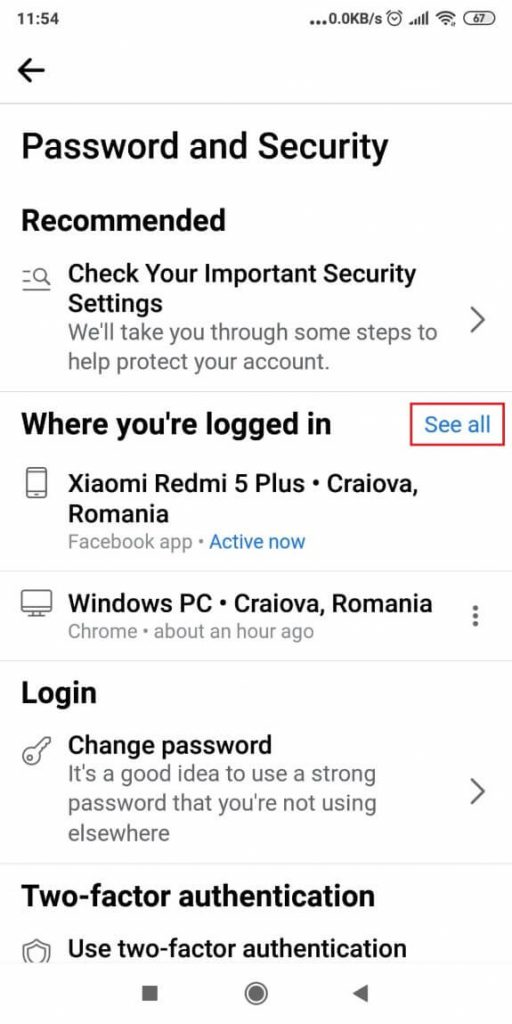
When you get to “Password and Security” page, you should see the “Where you’re logged in” menu.
Next to it, you’ll see the “See all” blue button. Select it and follow my next instructions!
5. Scroll down and tap on “Log out of all sessions”
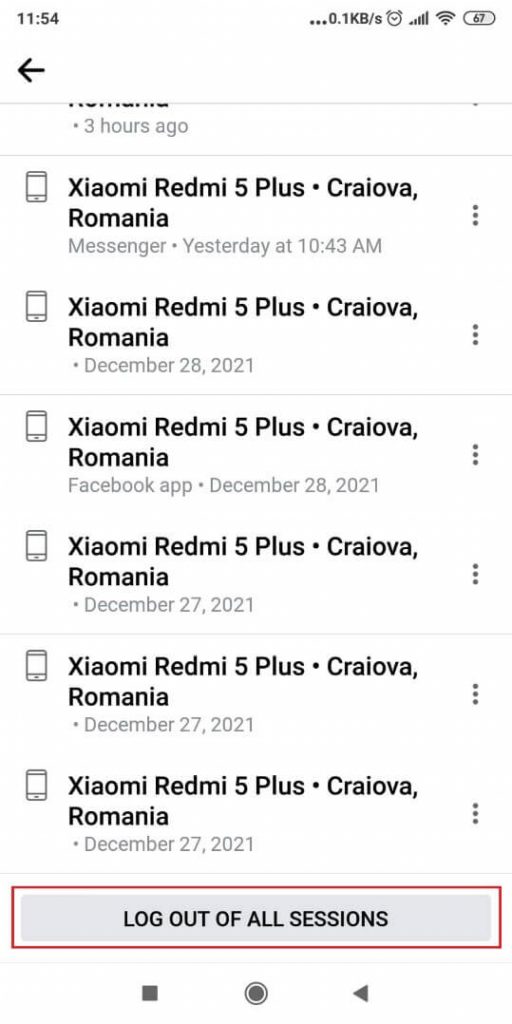
On this page, you’ll see all your log-in sessions with devices used, locations, and dates when you logged in.
Scroll down to the bottom until you see the “Log out of all sessions” button and tap it. Phew, that was quite the guide but we’re finally done.
Now, the error shouldn’t bother you anymore. If it still does, I can only recommend you contact Facebook support and let them deal with it.
If there’s anything else I can help you with, please leave a comment below and I’ll get back to you right away!
FAQ
Can Facebook Messenger be logged in on two devices?
You can do that if you want to have secret conversations using the same Facebook account but on different devices.
It’s simple.
Just download Messenger on the new devices and log in to your Facebook account normally.
Then, start a secret conversation with someone.
This won’t log you off from the other device.
However, the secret conversations will be carried off on both devices because it’s on the same account.
So, a conversation you start on the second device can be continued on the other device.
Both devices have access to the same conversations.
How do I fix my Messenger login?
First off, make sure your Messenger app is up to date.
Go to App Store or Google Play, look for Messenger, and see if there’s any new update available.
If there is, install it.
Messenger will start bugging out if you’re using an outdated version.
If you can’t log in to Messenger, you can go here to try and fix your issue.
You should use a device you previously used to log in to your account.
Depending on your problem, you can contact customer support and describe your issue.
If you have access to your email address and phone number, you’ll be able to log in to Messenger immediately.
Even if you forgot your password, recovering it is easy.
How do you unsave a password on Messenger?
You can choose to have Facebook save your login information for future logins.
However, this option also comes with its risks. If someone steals your phone, your social media account is at risk.
If you want to disable this option, tap on the Hamburger icon on Facebook.
Then, tap on Settings and look for “Account.”
Below the “Account” menu, you’ll see the “Password and security” option. Tap on that.
Find “Save your login info” and go there.
Look for the device you want to remove and tap “Remove Selected.”
This will remove that device from the saved credentials functionality.
The next time you log into that device, you’ll need to input your password manually.
This is a much safer option if you’re afraid of your device being stolen.




