Do this to change someone’s name on Snapchat back to default:
- Open the “Chats” page
- Tap on your friend’s chat
- Tap on their name
- Edit their name
- Select “Save“
That’s it… Following these steps, you can change your friend’s display name to anything you like. But remember, this change will only be visible to you (i.e only YOU can see it).
Your friend won’t know what nickname you chose for them (perhaps that’s also for the best…).
Disclaimer – there’s no option to change someone’s name to what it originally was (default). If you can’t remember their name, you can’t change it back to default (which is rather weird, but it’s what it is…).
If you need help following the steps outlined above, read below for an in-depth guide (with screenshots too)!
Summary:In this article, I explain how to change a friend’s display name on Snapchat. By following a few simple steps, you can customize your friend’s display name to anything you like.
It's important to note that this change will only be visible to you, and your friend won’t be notified of the nickname you chose for them.
However, keep in mind that there’s no option to revert to the default name if you forget what it was.
Here’s a step-by-step guide on how to change a friend’s display name:
1. Open the “Chats” page.
2. Tap on your friend’s chat and then tap on their name.
3. Edit their name to your preference.
4. Select “Save” to apply the change.
And that's it! You've successfully changed your friend's display name on Snapchat.
1. Tap the “Chats” icon
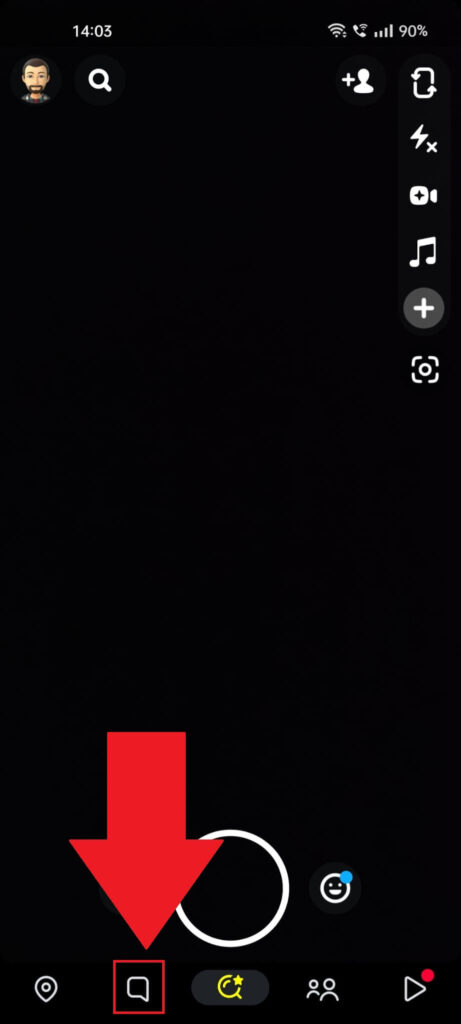
Begin by opening the Snapchat app and selecting the “Chats” icon in the bottom-left corner of the screen. See the screenshot above for extra help locating the icon.
2. Select your friend’s profile picture
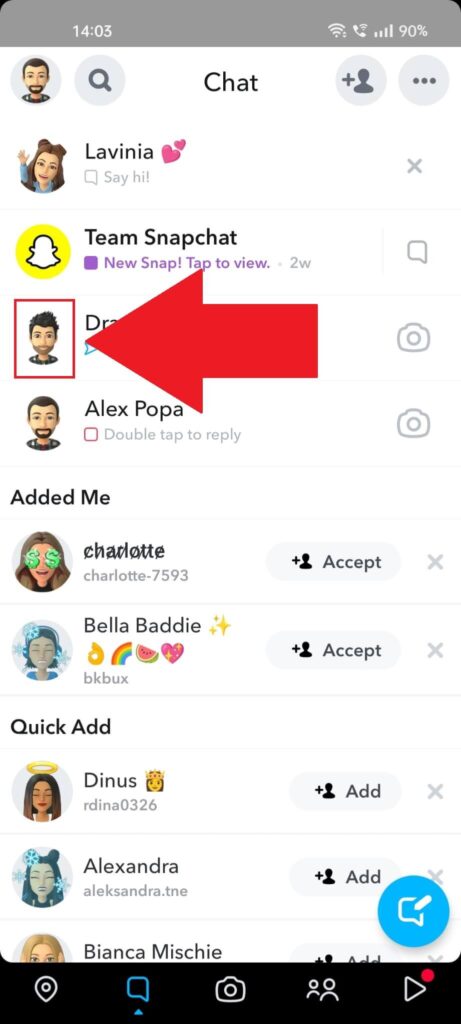
Once you open the “Chats” page, you’ll then see a list of all your conversations on Snapchat, including the one with that friend whose name you want to change.
Find the conversation and click on that person’s profile picture (next to their name). Doing this will open their profile page, which is where you need to be to proceed with the next step.
3. Tap on their name
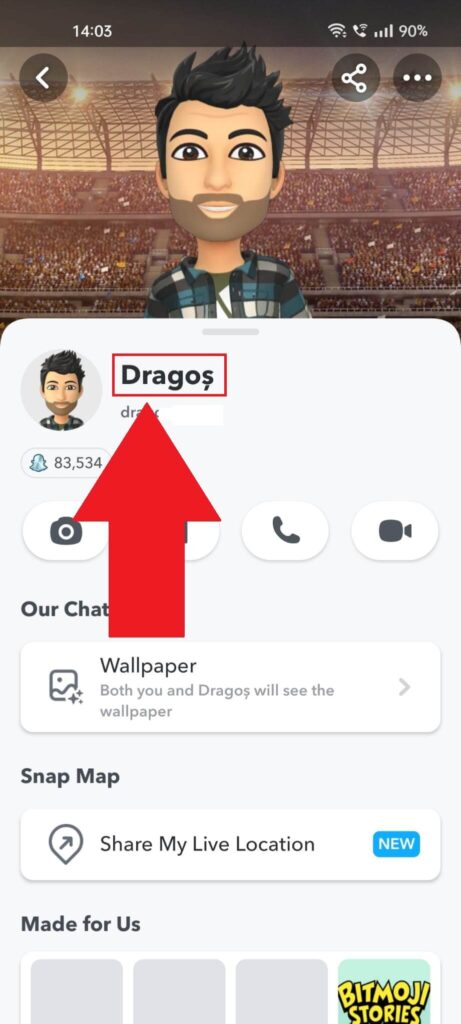
After opening your friend’s profile page, you will be able to see their public display name (which is above their username) and then tap on it.
Make sure you tap on their “display name” and not their username (these are two different things – confusing, I know, but it’s an important distinction).
Their display name will be written in bold and in a bigger font (check the screenshot above to see what I mean).
Doing this will open a pop-up window showing their display name (NOT their username).
4. Edit their name
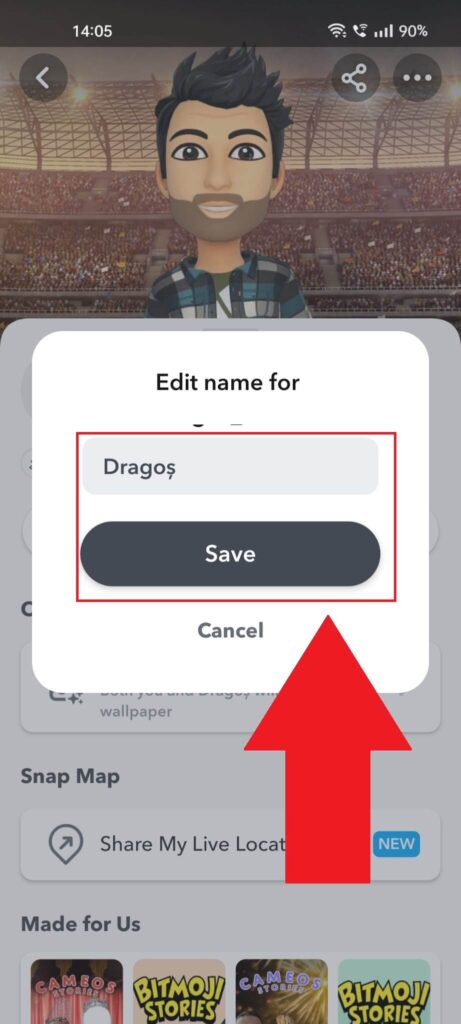
The pop-up window showing their display name (see image above) can be edited. So, just tap on the text field and type in any new name you want.
Remember, this change only applies to you. The other person won’t see the newly-edited name you just added.
See how simple this is (even with the ridiculous restriction regarding reverting to default names ¯\_(ツ)_/¯)?
If you’re having problems with any of the steps above or you have other questions, let me know in the comment section below, or just send me a message… but don’t try stalking me on Snapchat! I won’t like that 😛




