The easiest way to befriend someone on Discord is to send them your profile link. But do you even know how to do that? Nope? Not a problem, my friend…
Do these to copy your Discord profile link and send them to your friends:
- Click on the Gear icon on Discord
- Enable Developer Mode
- Click on the three dots next to your username and copy your Discord ID
But this is just the simple version. Check out my detailed explanation with images below:
Summary: This article provides a step-by-step guide on how to copy your Discord profile link. First, enable Developer Mode in Discord settings. Then, go to your profile, click on the three dots next to your username, and select "Copy ID." Next, open a browser and enter “discordapp.com/users/[your ID]”, replacing “[your ID]” with the copied number. Finally, share this link with friends so they can easily find your profile. Detailed instructions and screenshots are included for clarity.
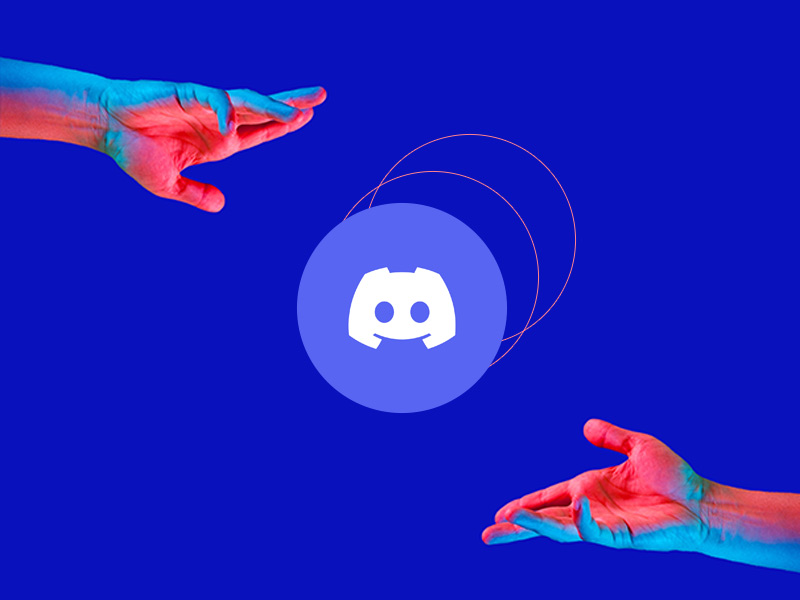
1. Click on the Gear icon on Discord
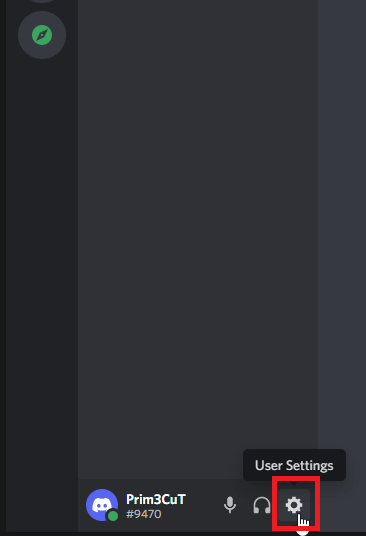
Begin by opening Discord and clicking the Gear icon in the bottom-left corner (the one next to the Headphones icon).
See the screenshot I added above to see what I mean.
2. Enable Developer Mode
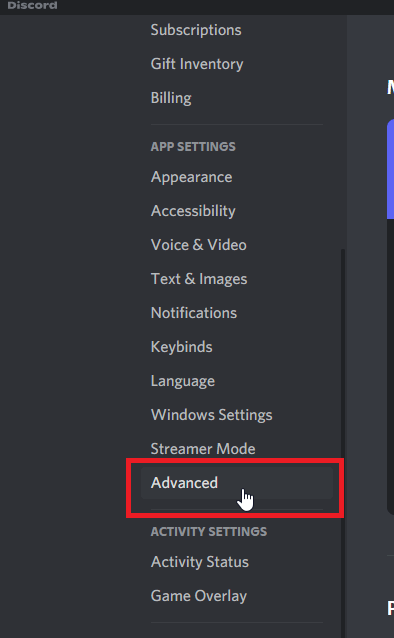
Next up, you’ll have to enable Developer Mode to copy your Discord ID. And to do just that, find the “Advanced” option on the left-hand side menu bar in the Discord settings (see picture above).
This will show new options in the center of the page (see below).
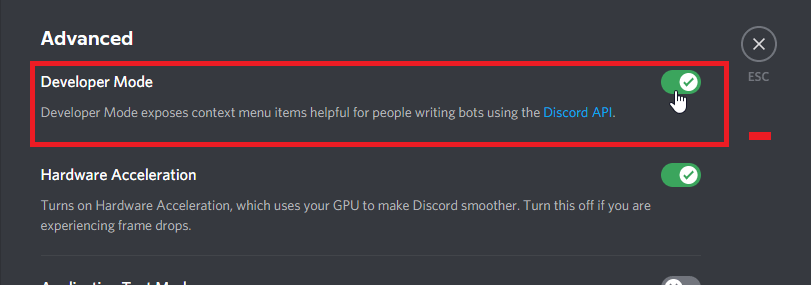
One is the “Developer Mode” (at the top of the page). Check the grey marker to make it green. This will enable the option I just mentioned.
3. Copy your profile ID
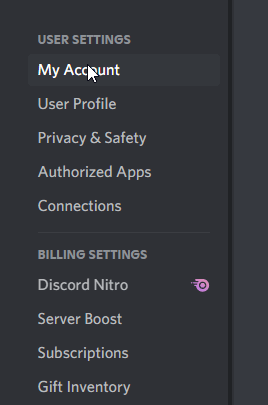
Now that you’ve enabled Developer Mode, it’s time to copy your profile ID. First, go to the “My Account” option (in the settings).
Then, look at the center of the settings page (see below).
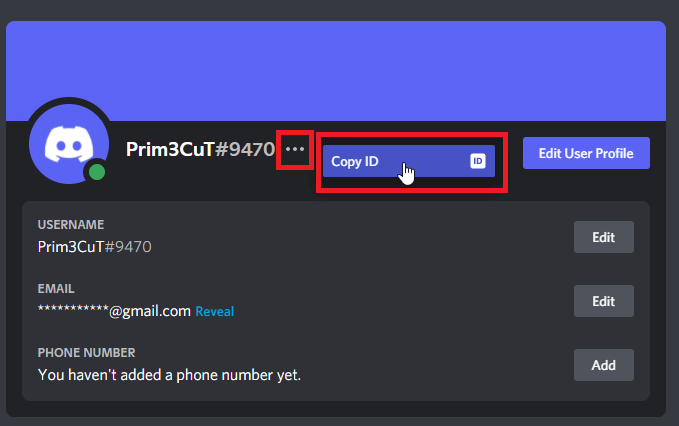
Next to your username, you should see the “Copy ID” option in blue. Select it to copy your profile ID to your clipboard.
4. Open a browser and enter “discordapp.com/users/[your ID]“
![Open a browser and enter “discordapp.com/users/[your ID]](https://whizcase.com/wp-content/uploads/2022/03/how-to-copy-discord-profile-link-6.png)
Next, you need to open a browser, whether you’re on a mobile device or your desktop.
Then, in the search bar, enter “discordapp.com/users/[your ID]”
Replace the “[your ID]” part with your actual ID, the number you just copied from your clipboard.
The link should look like this when you’re finished – https://discordapp.com/users/531469726212292608
Now copy the entire thing and give that to your friends because that’s the profile link to your Discord profile.
Remember, they’ll only be able to add you as a friend using the Desktop version of the Discord app.
Moreover, it can’t be done through the mobile app. They need to add you as a friend on the browser version of Discord.
Tip: Check out my guide on fixing a blurry Discord profile picture for more tips.
That’s all there is to it. If you’re confused about anything or need help with something else, just let me know below…




