The reason your Discord profile picture is blurry because you uploaded it through the mobile app, which screws with the image quality.
The solution is reuploading the profile picture through the computer Discord app or on the browser app.
Follow the steps below to see how to do that:
- Open Discord on your browser
- Tap on login
- Enter your credentials and login
- Tap on the gear icon
- Go to “User Profile”
- Tap on “Upload Image”
Keep reading to find out more!
Summary: In this article, I explain how to fix a blurry profile picture on Discord. If you uploaded your profile picture through the mobile app, it might appear blurry due to image quality issues. To fix this, reupload the picture using the Discord desktop app or the browser version.
Here’s a step-by-step guide: open Discord on your computer or browser, log in, click on the gear icon, go to “User Profile,” and select “Upload Image.” Choose a new profile picture from your gallery, edit it to fit, click “Apply,” and your profile picture should appear clear.
Related guide: How to Verify Your Phone Number on Discord?
Related guide: How to Check When a Discord Account Was Made?
Related guide: How to Copy Your Discord Profile Link
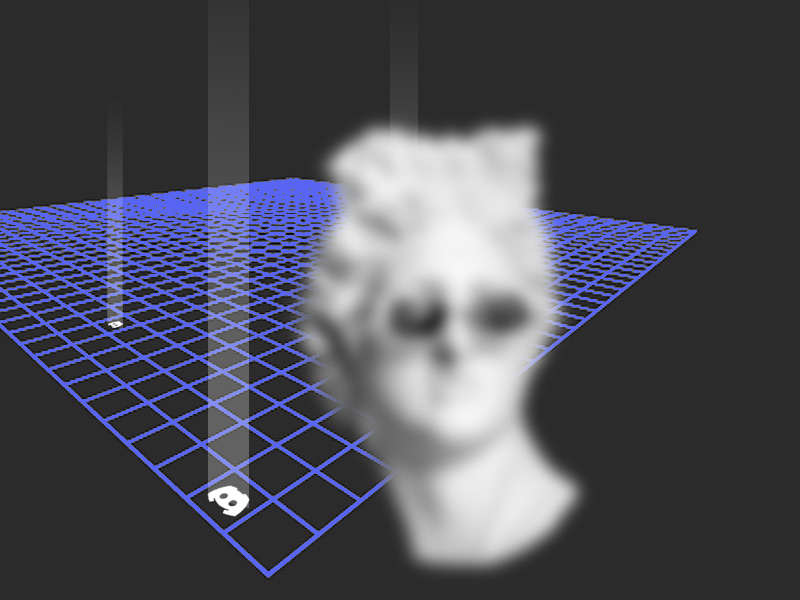
How Can You Fix Your Blurry Profile Picture on Discord?
To keep it short, you’ll need to open Discord on your computer or through the browser on your phone.
1. Open Discord on your browser
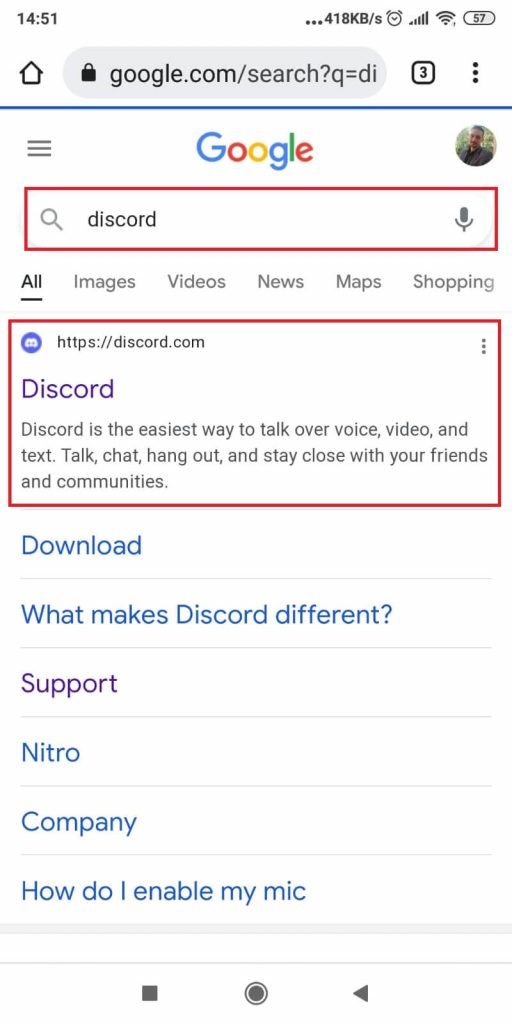
Begin by opening your internet browser on your phone or computer (the steps are all the same).
Search for “discord” and select the first search result (www.discord.com) as in the screenshot above.
Then…
2. Tap on login
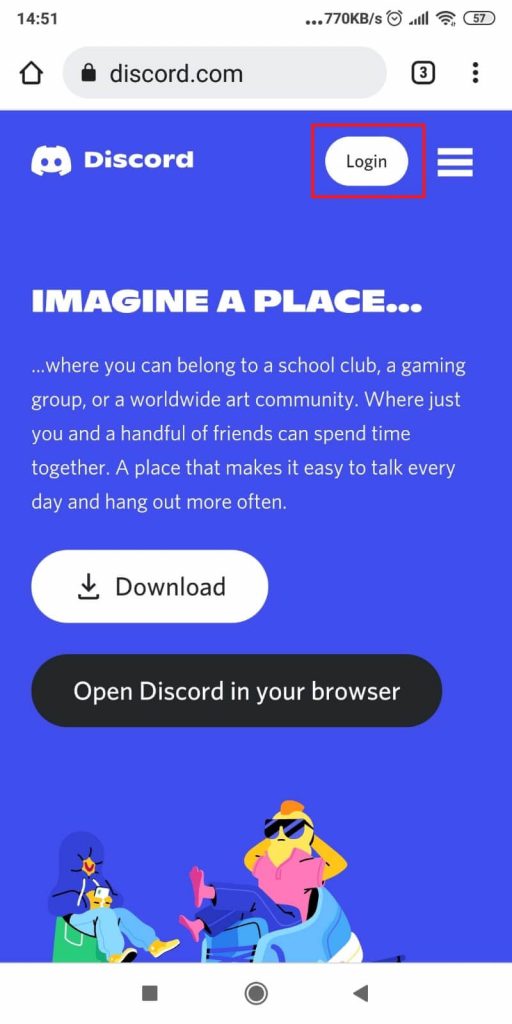
After you open the Discord official website, look for the “Login” button located in the top-right corner of the page and select it.
Next…
3. Enter your credentials and login
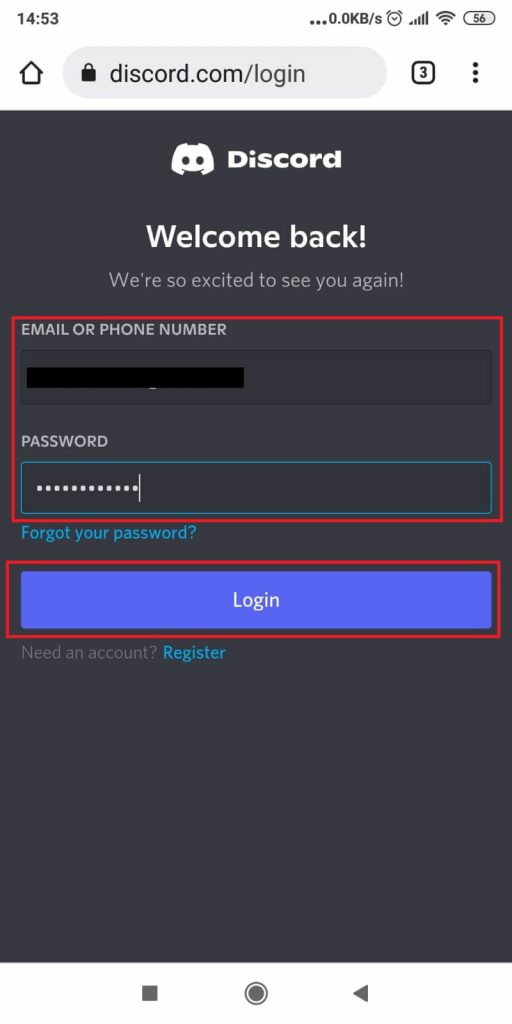
Selecting “Login” will take you to the Discord login page where you’ll have to enter your email address (or phone number) and your password.
After you enter them, select “Login” to open your Discord account.
One thing before you do this – the Discord app is not optimized for phone usage, so the page may appear incomplete. Just bear with it or open it on your computer.
4. Tap on the gear icon
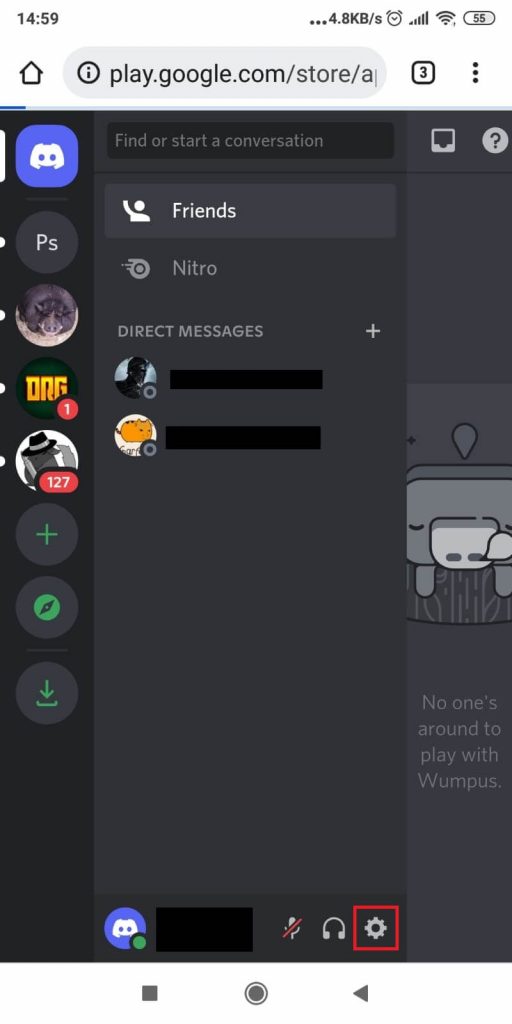
After you log in, you’ll see the regular Discord interface, only that it’s incomplete. Ignore that, the option you need (gear icon) is visible.
You’ll need to open the Discord settings, and to do that, you must find the Gear icon in the bottom-right corner, next to the Headphones icon. See the screenshot above for help!
Then…
5. Go to “User Profile”
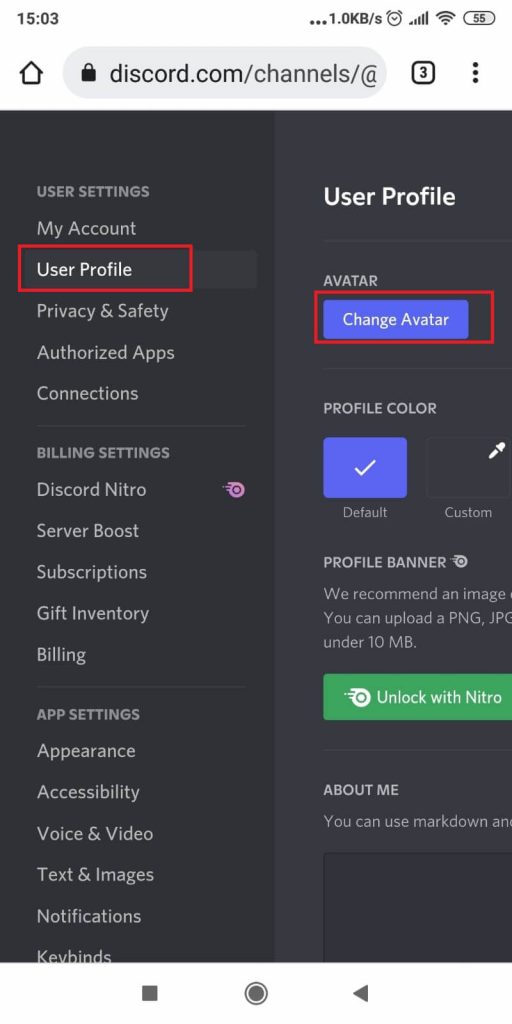
Once you open the Discord settings, you’ll need to find the “User Profile” option on the left-hand side menu.
Doing this will switch up the center menu and show new options. The one you need is “Change Avatar” (check the screenshot above for visual aid).
6. Tap on “Upload Image”
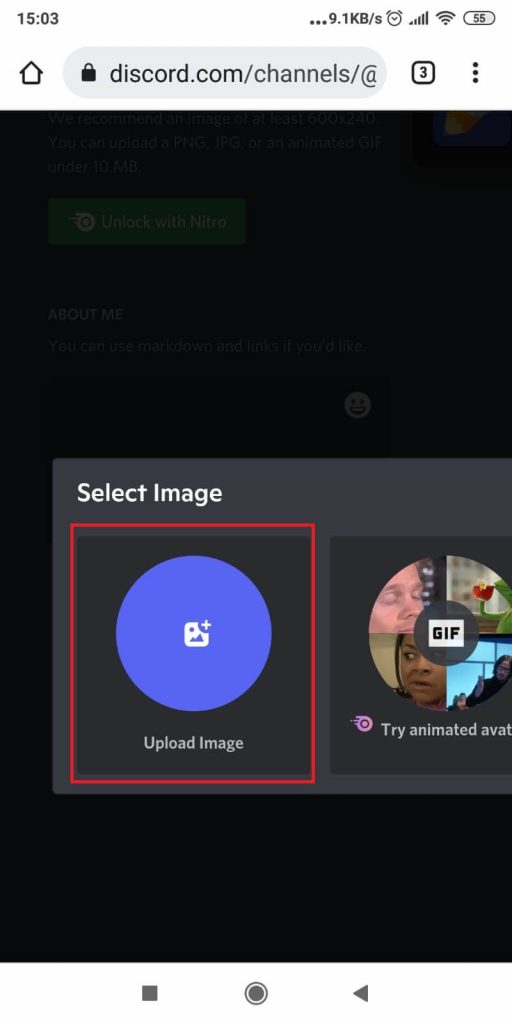
After you tap “Change Avatar,” a pop-up will appear with two options – “Upload Image” and “Try animated avatar“
Choose “Upload Image” and select a new profile picture from your phone’s gallery. You may need to edit it to a fitting size and resize it if necessary during the editing procedure.
After you’re done with the changes, tap on “Apply,” and that’s it. The profile picture should look fine now. No more blur!
The steps are the same on a desktop computer, like I said. Leave a comment below if this guide has helped you or if you’re confused about any of the steps!




