Wanna delete Instagram messages from both sides, right? Well, you can only delete your OWN messages, not the other person’s.
There’s no way to delete someone else’s message. You can only report it.
Either way, take a look below to see how you can do that:
- Open the chat with your friend
- Hold-tap on your message
- Select “Unsend“
- Confirm by selecting “Unsend“
If you need a detailed guide on how to delete Instagram messages on both sides, keep reading!
Summary: In this article, I explain how to delete your own messages on Instagram from both sides.
Here’s a step-by-step guide:
1. Open the chat with your friend.
2. Press and hold on the message you want to delete.
3. Select “Unsend.”
4. Confirm the action.
5. This will remove the message from both sides of the conversation.
I also clarify that it’s not possible to delete someone else’s message and caution against using apps or services that claim to do so.
1. Open your chats
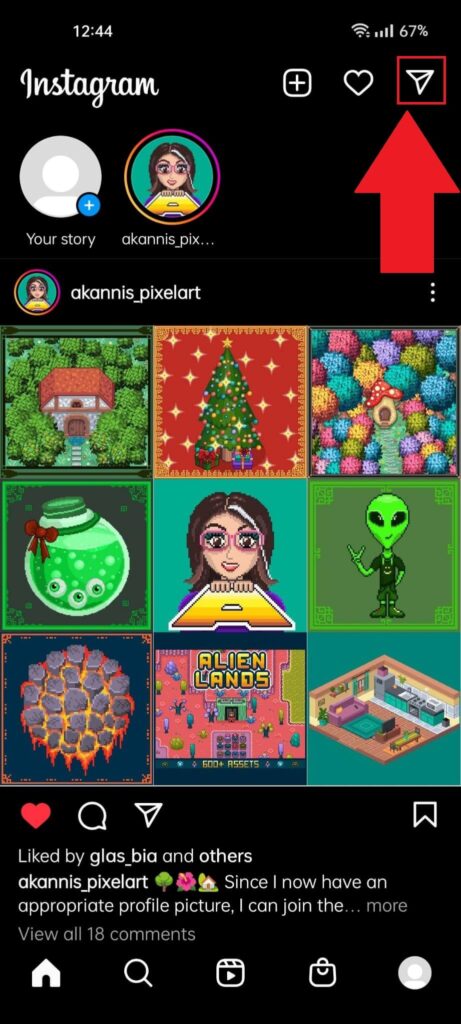
The first step is accessing your friend’s chat where you sent the compromising message. Select the “Chats” icon in the top-right corner to do that (check the image above for more info).
2. Open the chat with your friend
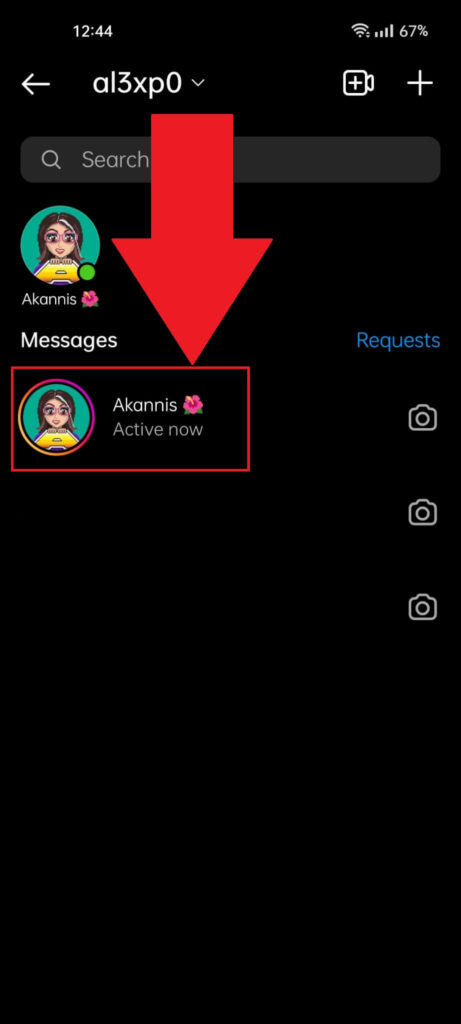
After you open the Chats page, find your friend’s chat and open it. If you can’t find it, use the search bar at the top and type in their name or the message you sent.
Once you find the chat, select it!
3. Hold-tap on the message
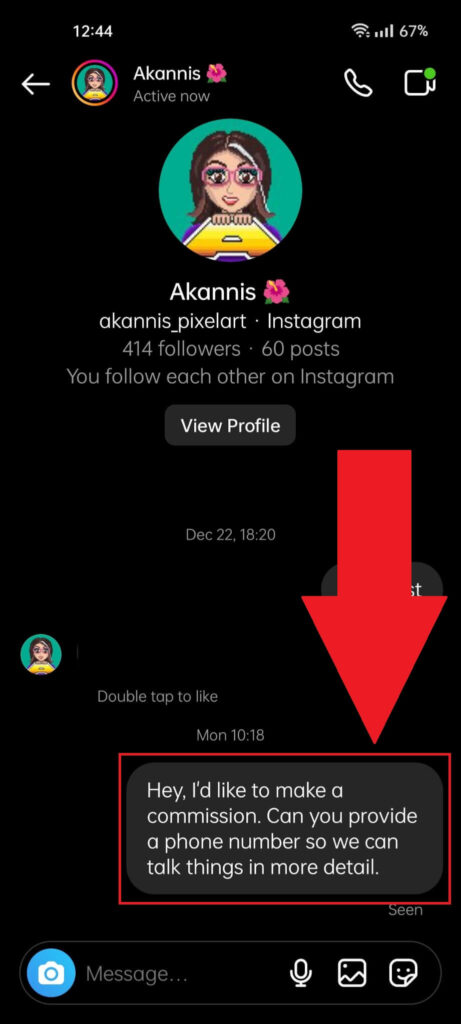
After you open your friend’s chat, you need to find the message you sent and hold-tap on it. Scroll through the chat page until you find it (it’s right there).
4. Select “Unsend message“
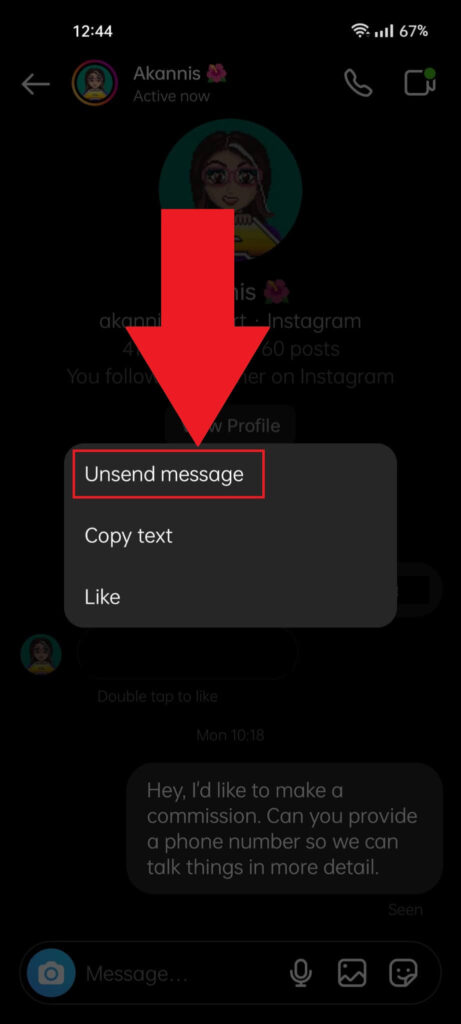
Once you hold-tap on your message, a notification window will open where you’ll find three options:
- Unsend message
- Copy text
- Like
Select “Unsend message” to delete your message for both parts.
5. Select “Unsend” again
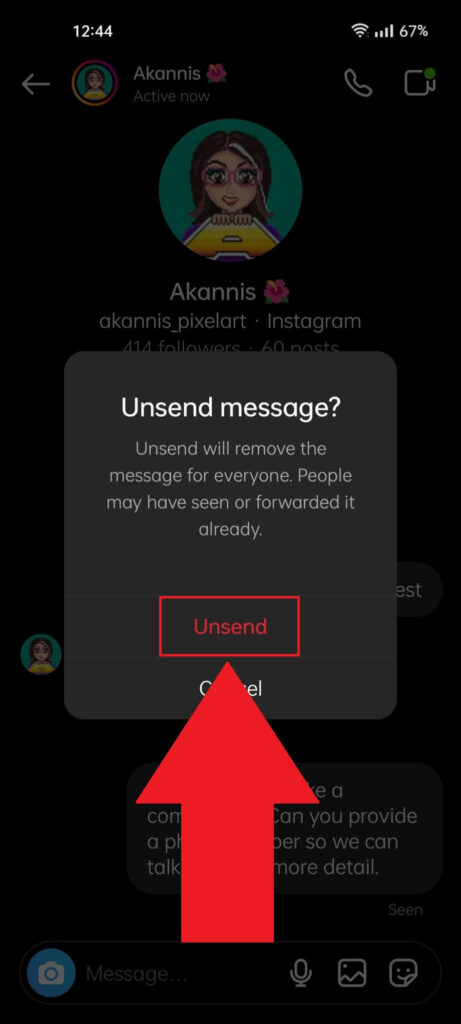
Instagram will ask you to confirm that you want to unsend your message. This action is irreversible, so you won’t be able to retrieve your message.
As you can see, unsending the message will delete it for everyone in the chat window. However, if someone has already seen or forwarded it, it’s too late to delete it.
Confirm by selecting “Unsend,” and you’re done.
Since you can’t delete others’ messages from both sides, this guide ends here. Don’t even think about using apps and services that promise to help you delete others’ messages permanently.
There are no such things. That would mean messing with Instagram’s database, which is impossible unless you hack the platform, which is illegal.
Don’t trust those services and programs!
Contact me below for any questions or issues and I’ll give it my best to help you.




