If your Discord stream quality is exceptionally bad, whether or not you’re on Nitro, you might be in one of the following situations:
- You have a bad internet connection
- The Discord cache files got corrupted
- Incorrect Discord settings
- Graphic-intensive background processes are interfering with Discord
- You have a low-quality webcam
- Outdated video card drivers
Many Discord users have complained that their streams are choppy, laggy, and look extremely bad, to the point of being indecipherable. Even Discord Nitro users are having this issue.
Below, we provide solutions to all of the above problems.
Please check below.
Summary: As a Discord user, I've noticed many complaints about choppy, laggy streams with poor quality.
This issue can stem from several factors, including a bad internet connection, corrupted Discord cache files, incorrect Discord settings, graphic-intensive background processes interfering with Discord, a low-quality webcam, or outdated video card drivers.
In this article, I offer solutions to address these problems and help improve your Discord stream quality. Follow the troubleshooting guide to identify and resolve the issue affecting your streams!
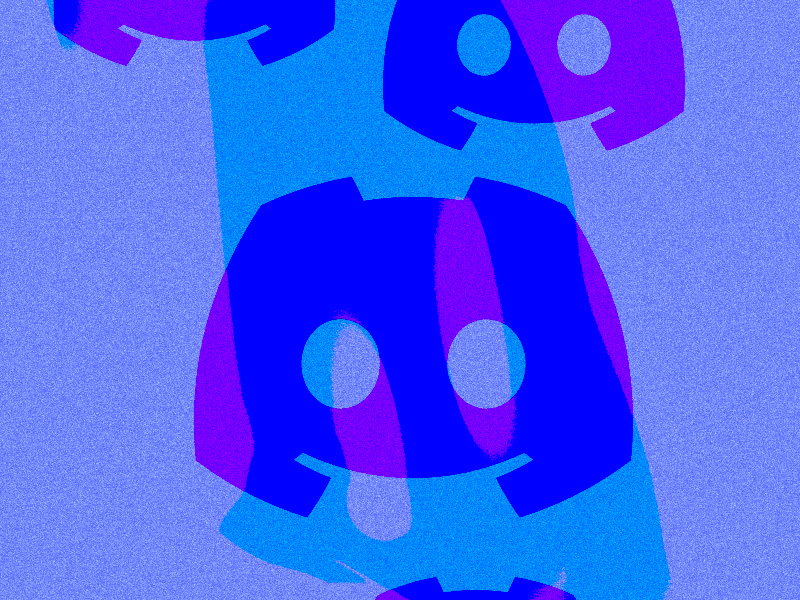
Bad Internet Connection
The most common reason Discord users get bad stream quality is that they have a bad or unstable internet connection.
Discord needs high-quality, uninterrupted internet access to produce a smooth and clear video stream.
To check your internet connection, I recommend an internet speed test and watching for wild fluctuations.
Follow the steps below to do that:
1. Open an internet speed test
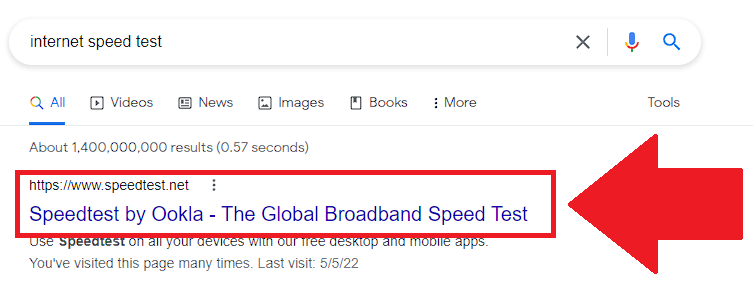
Open Google and search for “internet speed test“. Open the first search result (it should be “speedtest.net by Ookla“) and continue with the steps below!
2. Select “Go“
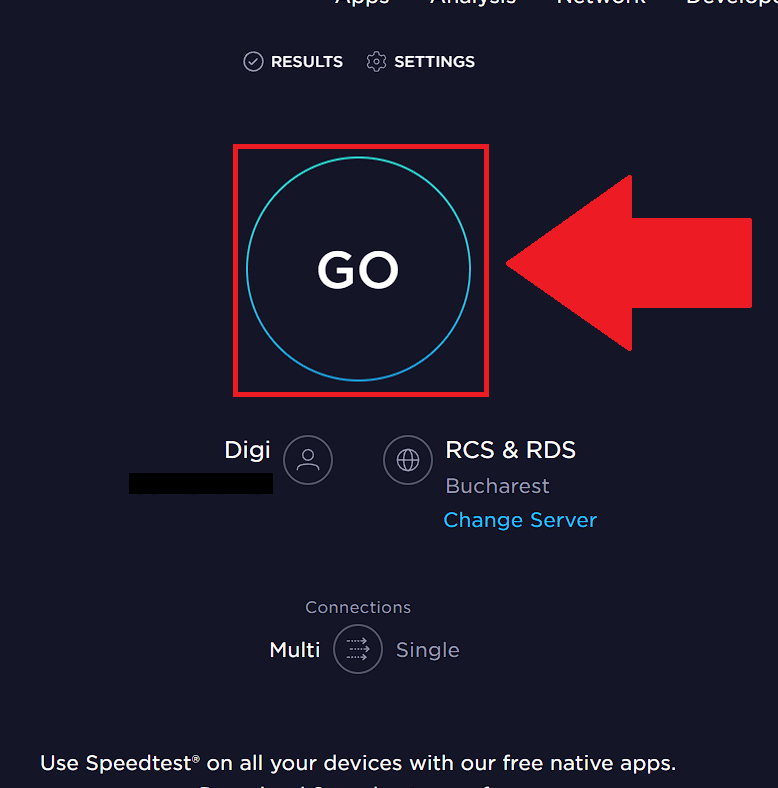
Once you open the speed test, you should see the “Go” button in the center of the screen. Select it to measure your internet download and upload speed.
3. Check the metrics
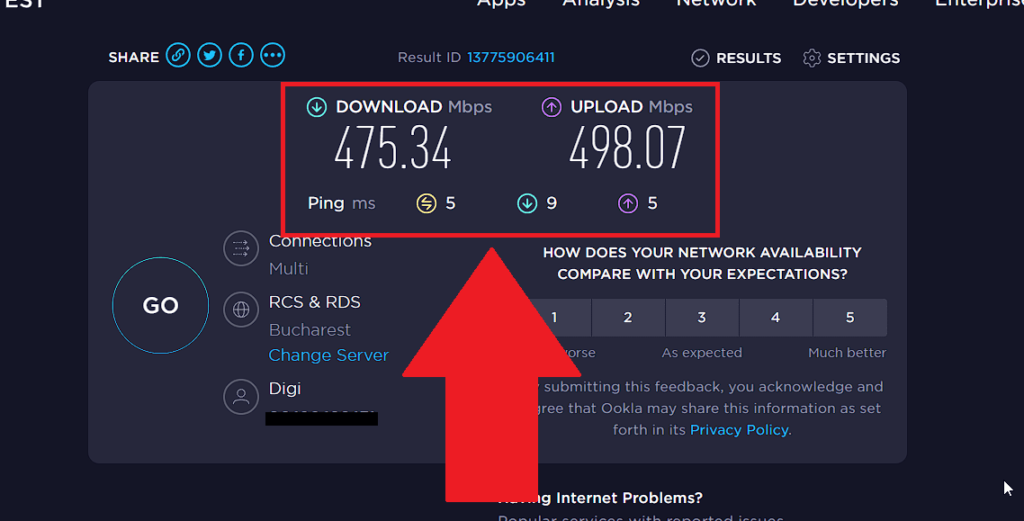
Wait for the speed test to finish, and then check your internet speed. To live stream on Discord, you will need a solid upload speed.
To stream a video on Discord without Nitro, you’ll need a recommended upload speed of at least 6mbps and 1.25mbps at the minimum (for 720p30 resolution).
If you’re using Nitro and can stream at 1080p 30fps, you’ll need a recommended upload speed of 13mbps or 2.75mbps at the minimum.
If you have several hundred Mbps for your upload speed, like in the picture above, you shouldn’t worry. If Discord live streaming looks choppy and has bad quality, it’s not because of your internet speed.
Discord Cache Files Are Corrupted
Discord’s cache files sometimes get corrupted, affecting your streaming quality and speed. You need to clear the cache files to troubleshoot this issue.
Follow the steps below to clear the Discord cache files:
1. Open Task Manager
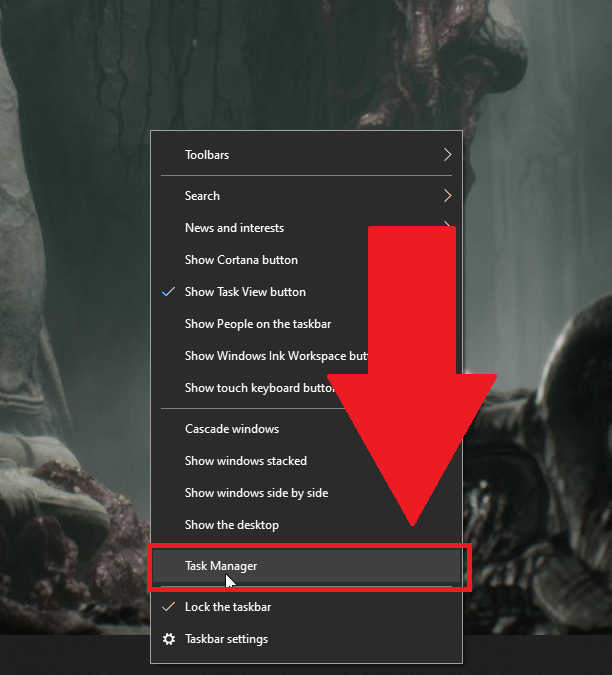
Before you can clear the Discord cache, you must close the app force-close. To do this, you must open the Task Manager.
The easiest way to open the Task Manager is to press CTRL+Shift+ESC on your keyboard. If that doesn’t work, right-click on your taskbar (at the bottom of the screen) and select “Task Manager“.
2. Select Discord and select “End Task“
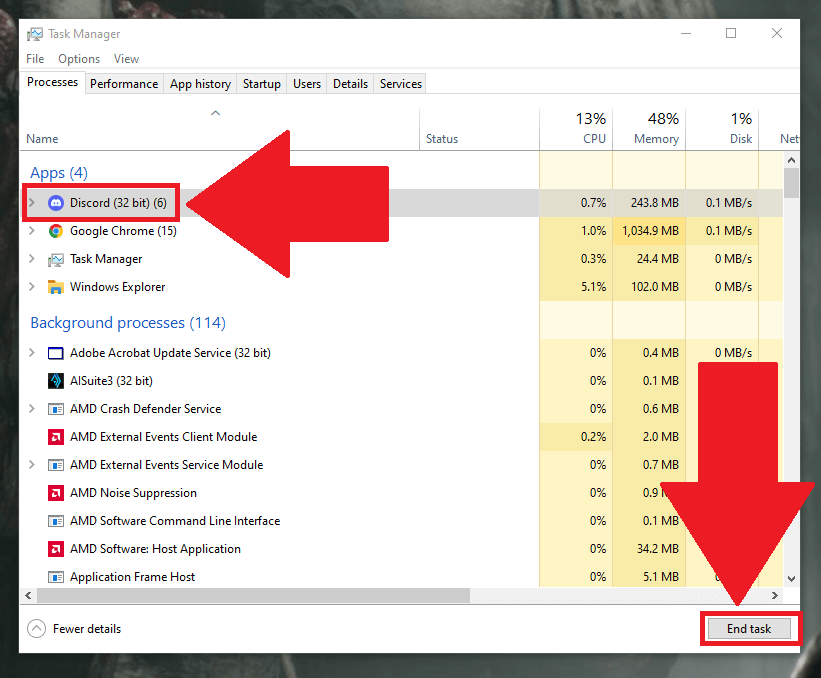
After you open the Task Manager, find Discord under the “Apps” category. Once you find it, left-click on it to select it.
Then, click “End Task” in the bottom right of the Task Manager window. This will force-close the Discord app.
3. Open the Run dialog box
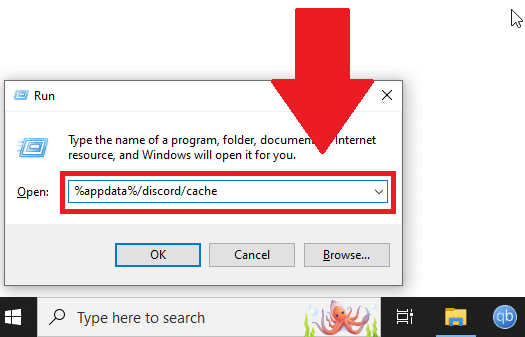
You can start deleting the cache files now that you’ve closed Discord. To do that, open the Run dialog box by pressing the Windows+R keys on your keyboard.
If you can’t use your keyboard or the combination doesn’t work, search for “Run” in your Windows search function and select the “Run” app result.
Once you open it, type the following entry: “%appdata%/discord/cache“. Press Enter or hit “Ok” to open the location.
4. Delete the cache files
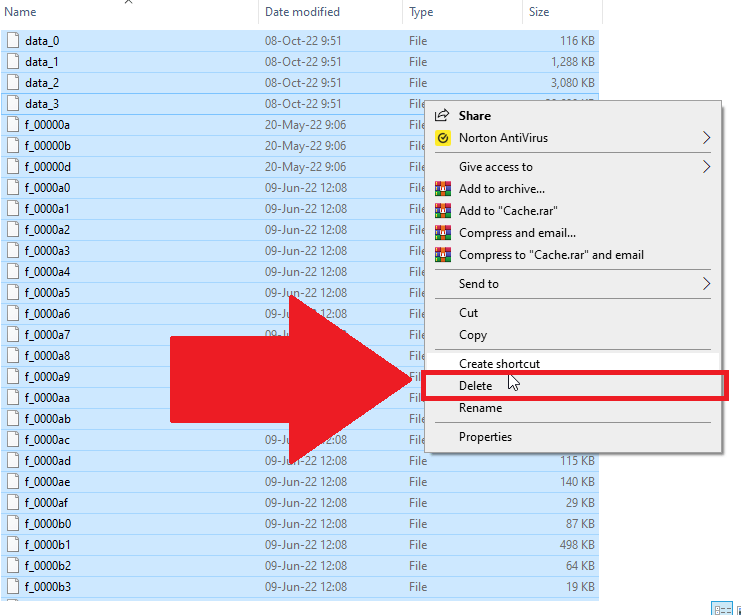
Once you go to the location mentioned above, you should find many files with names such as “f_00000a” and so on.
These are the Discord cache files, and one of these may be what’s causing your stream quality to be so bad. Select all of them, right-click, and then select “Delete“.
Don’t worry; these files aren’t essential to Discord. Once you open Discord again, it’ll hopefully create new cache files that aren’t corrupted.
After you delete these cache files, try live-streaming again and see if it solves your issue. If it doesn’t, use another solution on this list!
Incorrect Discord Settings
To ensure that Windows and internet routers prioritize your Discord live stream, you should enable “Quality of Service High Packet Priority“.
You can find this option in the “Voice & Audio” Discord settings. Follow the steps below to find this setting:
1. Click on the Gear icon
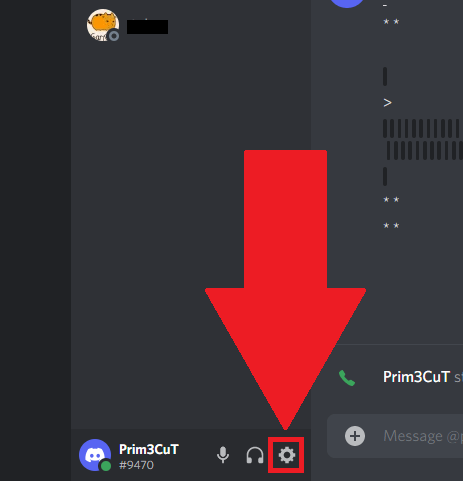
Open Discord and find the Gear icon in the bottom left corner of the screen. It’s right next to your username and your Microphone and Headphones icons.
Select it and then continue with the guide!
2. Select “Voice & Video“
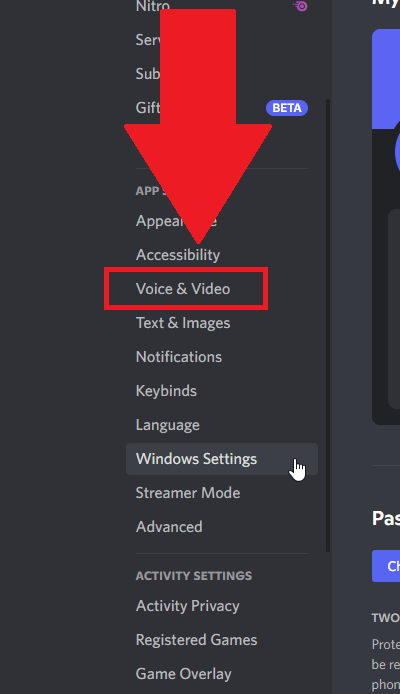
After you open the Discord settings, scroll through the bar on the left until you find the “Voice & Video” option. This is where you’ll find the required setting you must enable.
Select “Voice & Video” and proceed!
3. Enable “Quality of Service High Packet Priority“
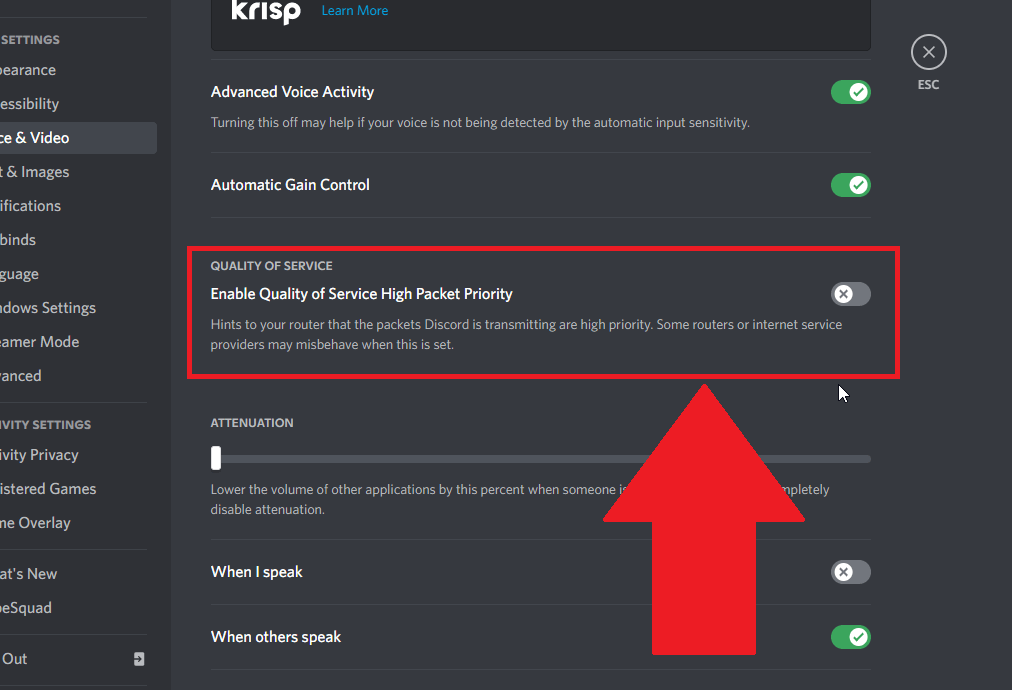
Once you open the “Voice & Video” settings, scroll through the options until you find “Enable Quality of Service High Packet Priority“.
Click on the gray marker to the right of the option to enable the feature. This will ensure that your internet router allocates enough resources to live streaming.
Graphics-Intensive Processes Interfere with Discord
If your Discord streaming quality is bad, it might be because you have several graphics-intensive processes that interfere with Discord.
Your computer only has so much GPU power to sustain the graphics expenditure. Of course, this limit is higher with more powerful GPUs and will enable a larger workload.
To close these graphics-intensive processes, follow the steps below:
1. Open the Task Manager
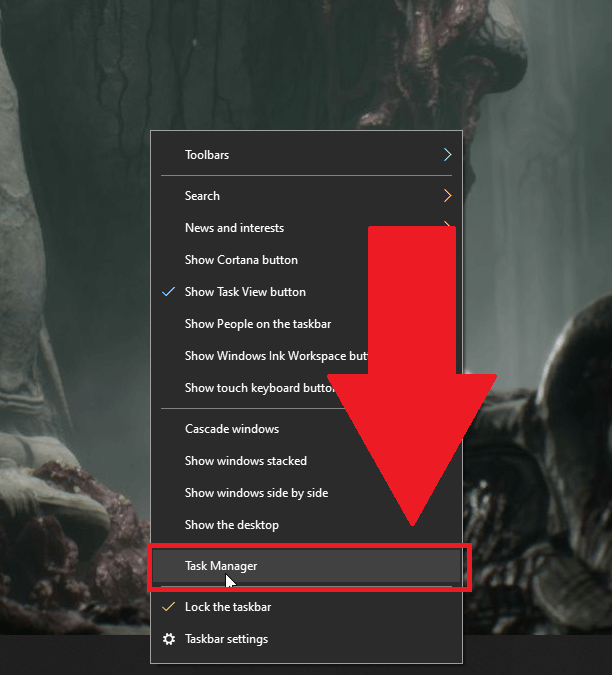
To close down graphics-intensive processes, you must use Task Manager. Press CTRL+Shift+Esc on your keyboard to open it.
Alternatively, right-click on your taskbar and select “Task Manager“.
2. Check the GPU usage for the background processes
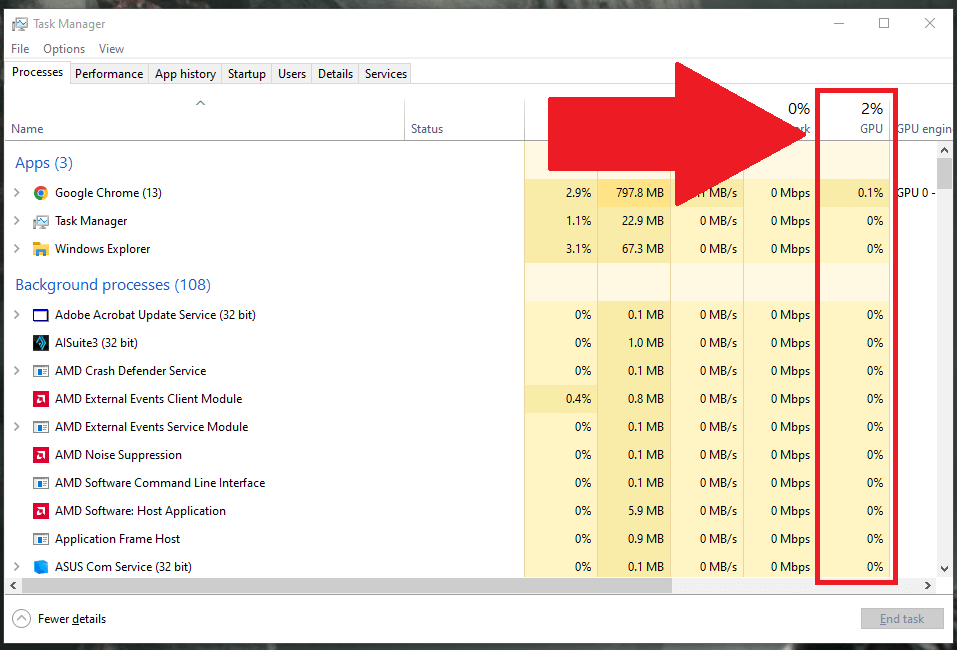
After opening the Task Manager, you should ensure you’re on the “Processes” tab. By default, this is the tab you’ll be on when you first open Task Manager.
Then, look at the top bar and find the “GPU” category. Under this category, you’ll find the GPU usage of all the background processes, Discord included.
Find any process that uses a lot of GPU because it may interfere with Discord’s streaming capabilities. Alternatively, close down some CPU and Memory-intensive processes if you don’t need them.
3. Close down the processes
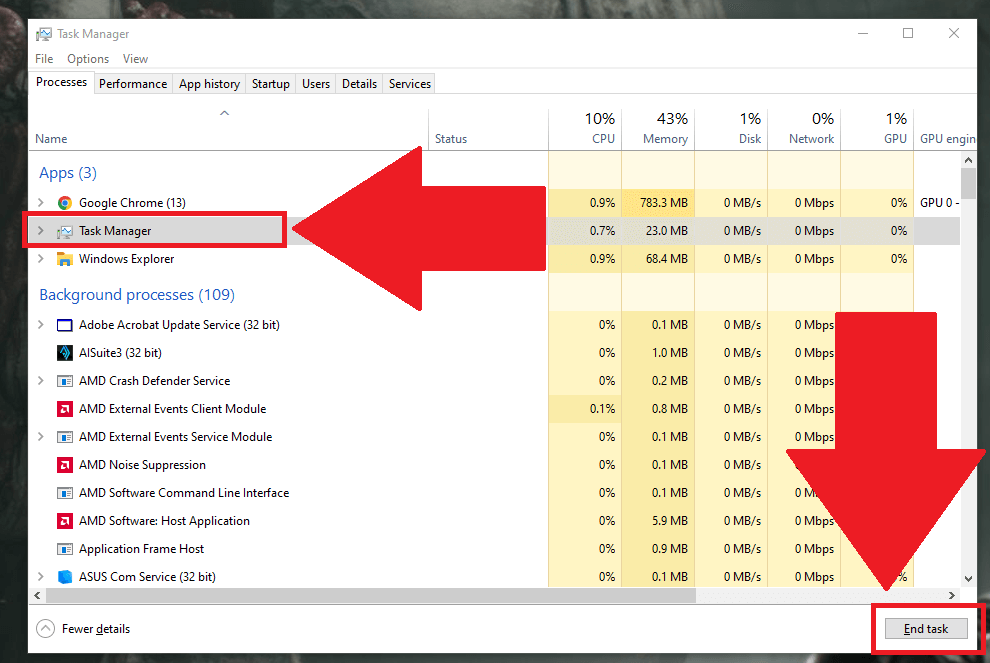
Once you find a process, you want to close, left-click and select “End Task” from the bottom right corner of the Task Manager.
Your Camera Is Low-Quality
If nothing has worked so far, you should consider that it’s not the software but the hardware at fault.
Is the camera you’re using low-quality? Are you having quality issues on other apps aside from Discord?
If so, then you should change your camera. Get a better one with a higher resolution capability, which should solve your issue.
Outdated Graphics Card Drivers
Are your video card drivers out of date? Discord may require the latest graphics drivers to work properly. It might be the reason your Discord live stream has bad quality.
Depending on your graphics card, you can check to see if it’s up-to-date from GeForce Experience or the AMD Software: Adrenaline Edition.
Open the program and look for the version number on the homepage. Once you find it, select “Check for Updates“.
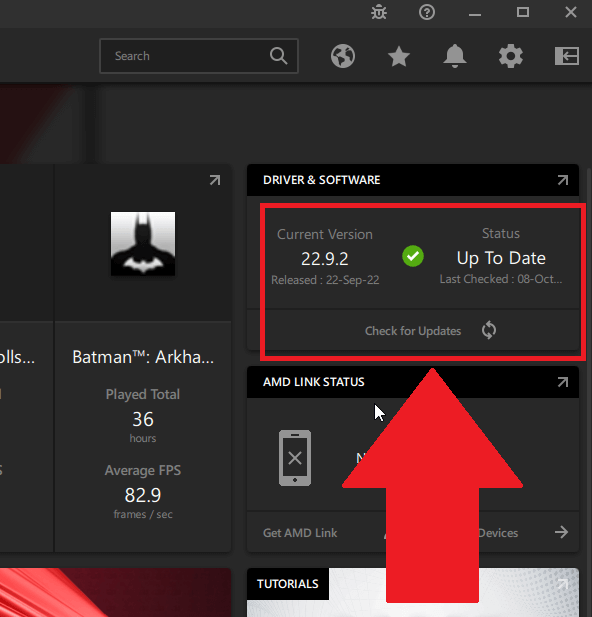
Remember that your graphics software may not notify you if there’s any new update for your graphics card. Once you select “Check for Updates“, the program will find any new version.
Then, you’ll need to install it. Wait 3-5 seconds to see if there’s a new update for your graphics card, and then select “Download“.
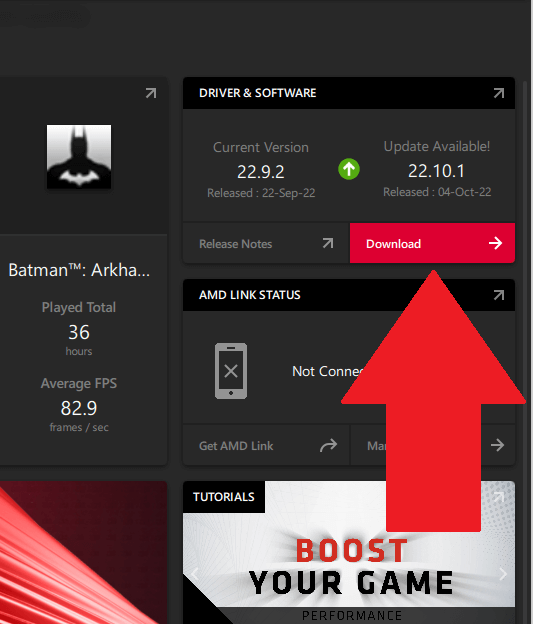
After selecting “Download, ” the program will download the latest graphics card update but won’t install it automatically.
You’ll have to install it manually by selecting the “Install” button.
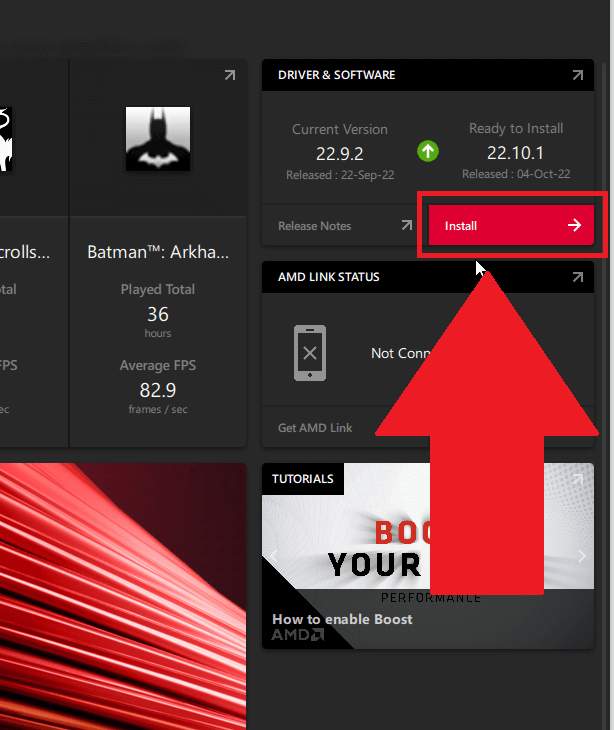
Once you install the latest graphics card, restart your PC to ensure your system recognizes the new graphics driver.
Then, open Discord and try live-streaming. This time, your quality should be top-notch with no cut-offs or lag.
Conclusion
To summarize, your Discord stream quality is bad because of the following reasons:
- You have a bad internet connection
- The Discord cache files got corrupted
- Incorrect Discord settings
- Graphic-intensive background processes are interfering with Discord
- You have a low-quality webcam
- Outdated video card drivers
They may not all apply to you, but at least one is to blame for your bad streaming quality on Discord. Troubleshoot these issues using the guide above and find your problem!
If you have other questions about Discord live-streaming, feel free to comment below. I’ll try to help you as best as possible.
Why is the Discord stream so blurry?
Is your Discord stream blurry, even though it was just fine a few moments ago?
This might be because of server issues from Discord. I recommend visiting Discord’s dedicated Server Status page – https://discordstatus.com/.
Another solution is to restart your system. If errors or glitches mess with the Discord streaming quality, a system restart will fix them.
Try toggling Hardware Acceleration of the Discord settings if the above solutions don’t work. Here’s how to do this:
– Click on the Gear icon in the bottom-right corner of Discord
– Go to “Advanced“
– Toggle “Hardware Acceleration” off
Lastly, you can also try reinstalling Discord if nothing works. Perhaps some installation files have become corrupted during the last update.
Reinstalling the app will refresh the installation files and fix the problem!
How can I fix the Discord screen share bad quality?
Discord’s Screen Share feature often gets choppy and laggy. Several things might cause this:
– You aren’t using Discord Nitro, and so you aren’t allowed to stream at a higher quality
– The “H.264” and “OpenH264” codecs are enabled in Discord. Disable them
– Your Discord Overlay is causing FPS drops. Disable it.
You never know why Discord is getting choppy or laggy, but it’s worth trying these solutions to troubleshoot.
If nothing works, you should contact Discord customer support and tell them about your issue.
Maybe they’re having technical issues and working on a solution. It’s worth waiting for a reply from them if there’s nothing you can do.
You can also check the official Twitter account of Discord to see if there are any updates about technical issues.




