Are you new to Discord and wondering if you can message anyone without befriending them first?
Well, here’s the thing:
- You can only message people that you’re on a server with
- If someone is not your friend and not on a common server, you can’t message them
There’s a catch, though. You’ll have to enable “Allow direct messages from direct members” before you’re able to message people from a server you’re on.
I’ll explain everything below, so keep reading!
Enable “Allow direct messages from direct members“
First things first – enabling the option I mentioned above. You’ll find it in the Discord settings, on the “Privacy & Safety” page.
Better yet, follow the steps below to do this:
1. Click the Gear icon
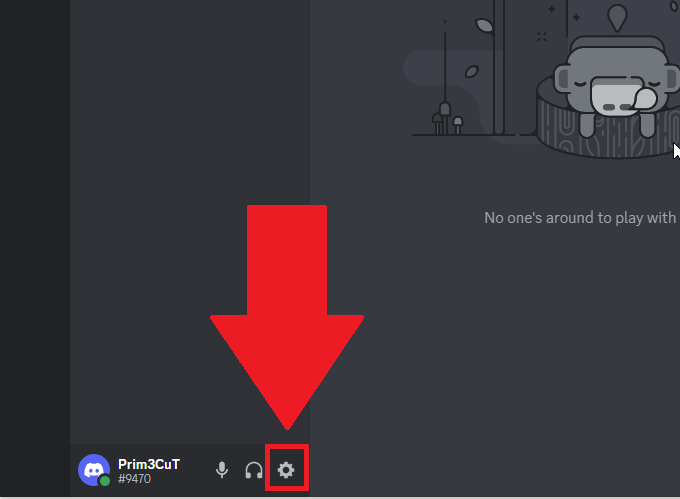
Begin by opening Discord, logging in (if necessary), and selecting the Gear icon located in the bottom-left corner.
Check the screenshot above to find it faster!
2. Go to “Privacy & Safety“
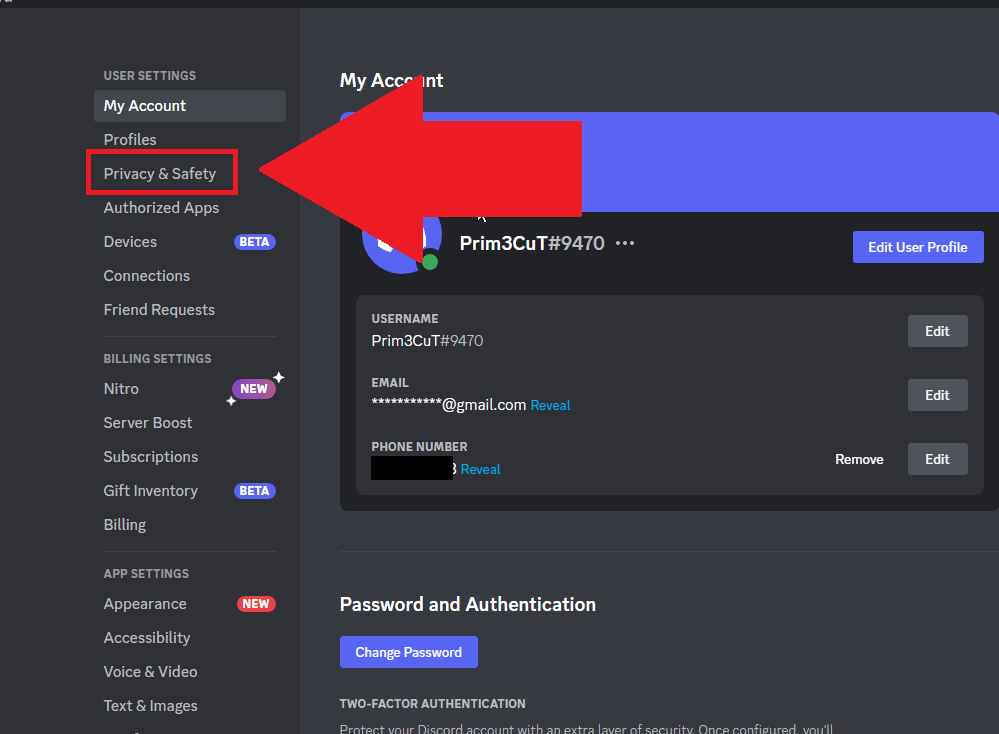
Now that you’re on the settings page (check the image above), look to the left, on the settings menu. Look for the “Privacy & Safety” option (second on the list) and select it.
3. Enable the “Allow direct messages from server members” and “Enable messages requests from server members you may not know” options
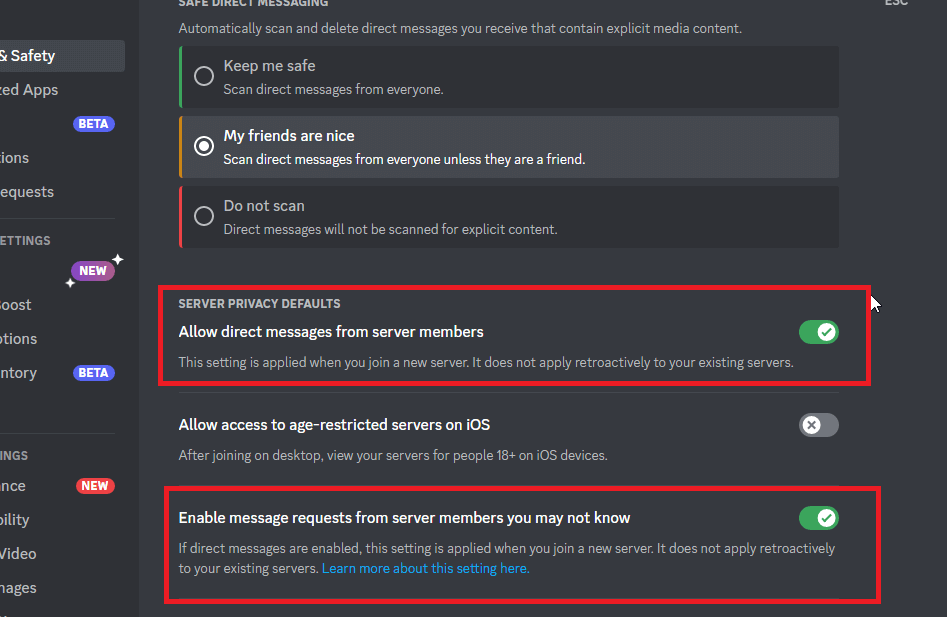
Once the “Privacy & Safety” menu is selected, look to the center of the page and locate the “Allow direct messages from server members” and “Enable messages requests from server members you may not know” options.
Enable them both (make them green like in the screenshot above).
Reminder – this does NOT apply to servers that you’re already on. So, you may need to leave the server and then join back in for these changes to kick in.
Don’t ask me why, it’s a moronic requirement if you ask me. But it is what it is…
DM Someone from the Members’ List
Now that you’ve enabled all the options that needed enabling, you can start messaging random people on your server 😀
First, you’ll need to right-click on a person’s name in the server list (see below).
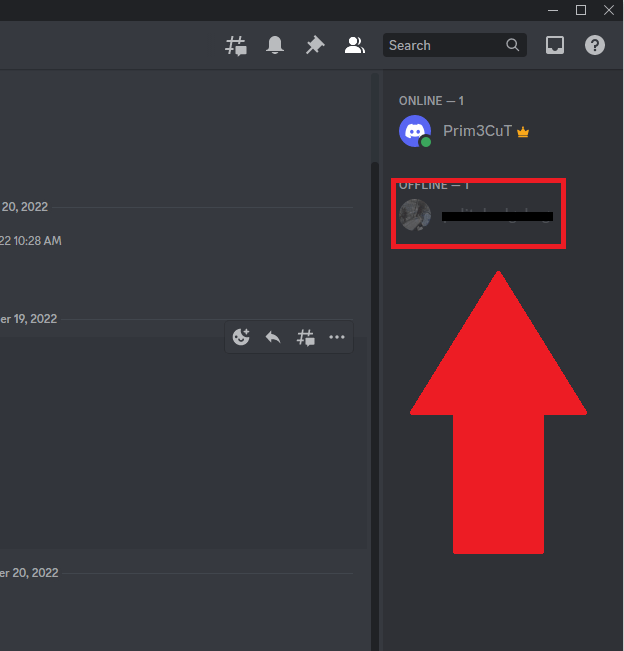
As you can see in the picture above, the member list is on the right-hand side of the server. Find a person you want to DM and right-click on their name.
This will make a menu pop up…
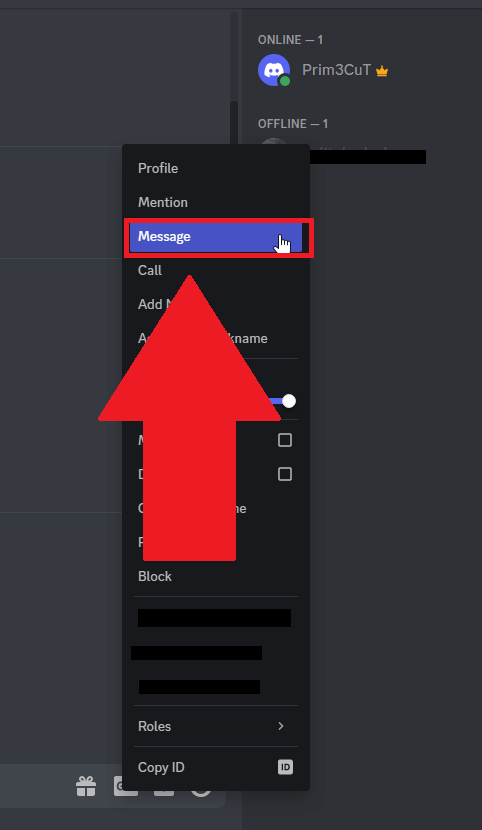
See the “Message” option inside the menu? Yep, click it, and you’ll automatically open the private message window.
And that’s all there is to it. Now, you can DM anyone on Discord as long as you’re in the same group as them.
And now you may also want to check if someone has read your Discord DM. Follow the linked guide to learn how to.
Leave a comment below if you need help with anything else!




