Is Facebook dating not working, or you can’t even see the option on your phone? Because one might be a bug, and the other might be a feature.
Here’s why Facebook Dating is missing from your account:
- You live in an unsupported country (more about this below)
- You’re an underage user (below 18)
- You’ve had past violations on Facebook
- You recently deleted your Dating profile
But if you can see the Dating app and it’s still not working, that’s another story altogether. This is likely a bug or a problem caused by:
- Outdated Facebook app
- Unstable internet connection
- Corrupt cache files
- Malfunctioning Facebook servers
- Buggy Facebook app
- Your location services are disabled
Below, I’ll get into more detail about the reasons why Facebook Dating is missing and tell you how to fix it if the feature isn’t working properly.
Keep reading 😀
Four Reasons for Facebook Dating Missing
As I said in the intro, there are four reasons why Facebook Dating is missing:
- You live in an unsupported country
That’s right, Facebook Dating isn’t available everywhere in the world. It’s only available in these countries (Austria, Belgium, Bulgaria, Cyprus, Czech Republic, Denmark, Estonia, Finland, France, Germany, Greece, Croatia, Hungary, Ireland, Italy, Lithuania, Luxembourg, Latvia, Malta, Netherlands, Poland, Portugal, Romania, Sweden, Slovenia, Slovakia, Iceland, Liechtenstein, Norway, Spain, Switzerland, the United Kingdom, Argentina, Bolivia, Brazil, Canada, Chile, Colombia, Ecuador, Guyana, Laos, Malaysia, Mexico, Paraguay, Peru, the Philippines, Singapore, Suriname, Thailand, the United States, Uruguay, and Vietnam)
So… if you live anywhere else, you won’t be able to access Facebook Dating.
- You’re underage
Facebook users under 18 won’t be able to use the Dating app for obvious reasons. You can either create a new account and enter a different birthdate or change the birthdate on your current account
- Past violations
It could be that you’ve recently violated Facebook’s guidelines, and you’re not out of the frying pan yet. In other words, you’re still under scrutiny, and your restrictions haven’t passed.
Unfortunately, there’s no solution to this problem. You’ll have to wait until your restrictions disappear, and then you’ll be able to use the Dating app.
- You’ve recently deleted your dating profile
I’ve written a guide about this very topic that you can find here. In short, you’ll have to wait 7 days before you can create another dating profile on Facebook.
During this time, the Dating app may even be missing. Again, there’s no solution for this because it’s a feature imposed by Facebook.
Solutions to Fix Facebook Dating
If Facebook Dating is not working (and it’s not one of the reasons above), then you’re dealing with a bug, glitch, or another issue that needs solving.
Unfortunately, there’s no one-size-fits-all fix for this. You’ll need to troubleshoot and try multiple solutions to see which works for you.
Here’s what you should do:
- Check the Facebook servers
- Restart your phone
- Switch between Wi-Fi and Mobile Data
- Clear the Facebook cache
- Update Facebook
Let’s get started, shall we?
Check the Facebook Servers
You’ll first want to know that this is a “you” problem and not a Facebook problem. So, go to downdetector.com and see if Facebook is having any issues.
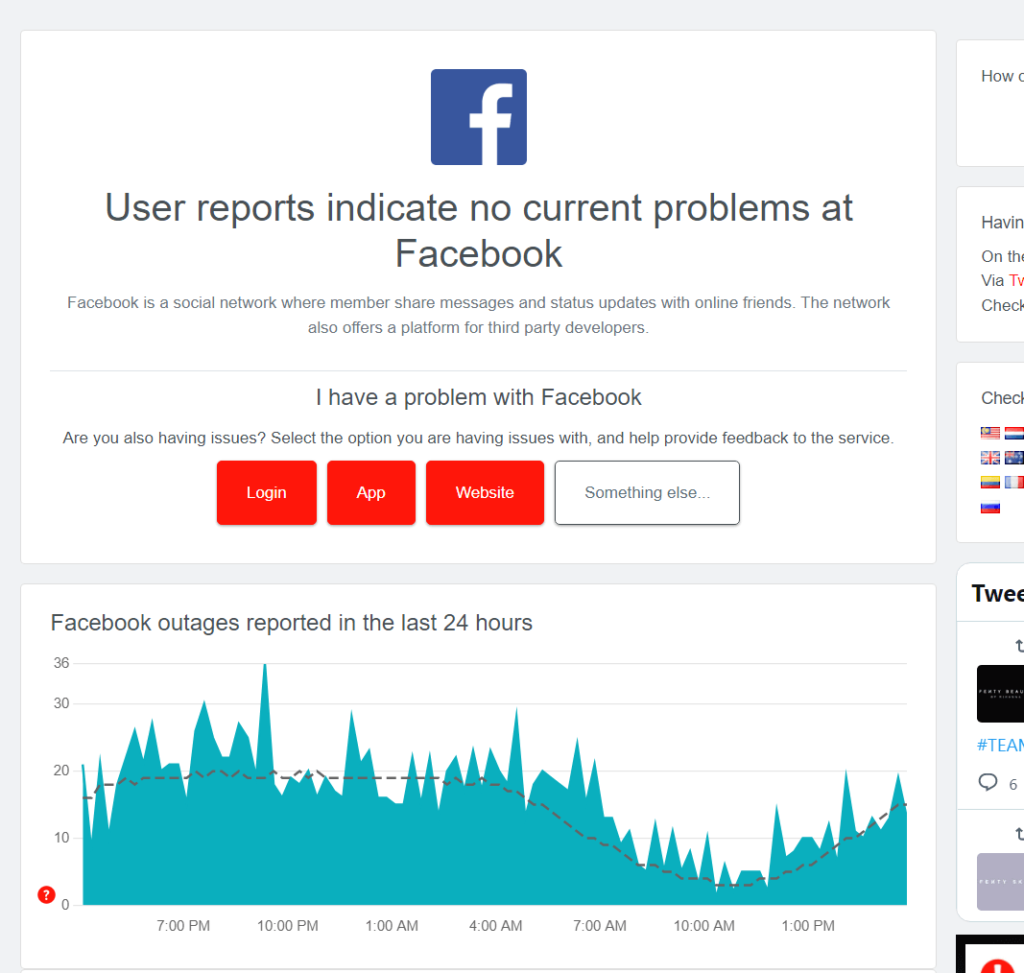
In the screenshot above, you’ll see the DownDetector website, showing a graph with user reports for Facebook.
In my case, Facebook wasn’t experiencing any problems. But if it had any, it would say so at the top of the page, and the blue graph would have taller spikes above the baseline (dotted line). That would refer to an increasing number of user reports.
If Facebook is experiencing issues, I’m afraid you’ll have to wait before the Dating app becomes available. This isn’t something you can fix with a simple device restart.
But if Facebook’s servers are running smoothly, then it’s time to start troubleshooting the problem. Follow my instructions below!
Restart Your Phone
This one is super simple. Just hold down your Power button (usually on the right side of your phone) until the booting window appears.
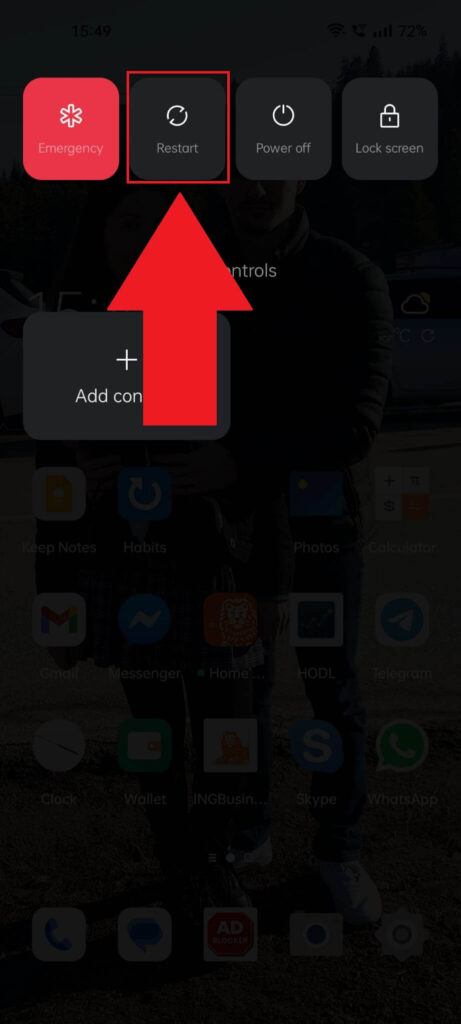
Once the booting menu appears, you should find the Restart option somewhere around there. Remember that the menu might look different in your case, depending on the OS.
Select “Restart“, wait for the phone to finish restarting, and try accessing Facebook Dating again. Does it work or not?
If not, keep reading!
Switch Between Wi-Fi and Mobile Data
Facebook Dating could be malfunctioning because your internet connection is bad or unstable. I know this seems unlikely (and it is), but it’s worth a shot.
Switching between Wi-Fi and Mobile Data only takes 2-3 seconds and two steps. First, swipe down from the top of your screen.
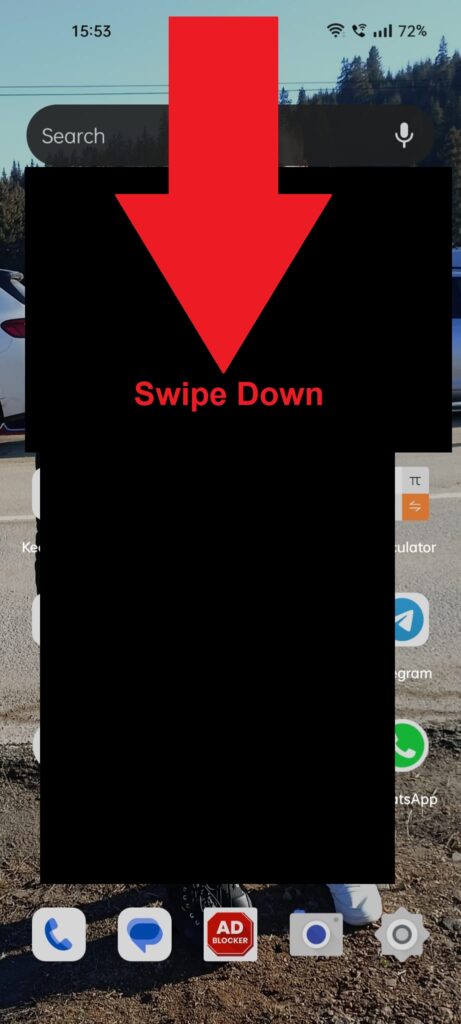
You don’t have to be on your home screen to open the Quick Menu (that’s where you’ll find the Wi-Fi and Mobile Data options).
Swipe down from the top of the screen from anywhere, and this will appear…
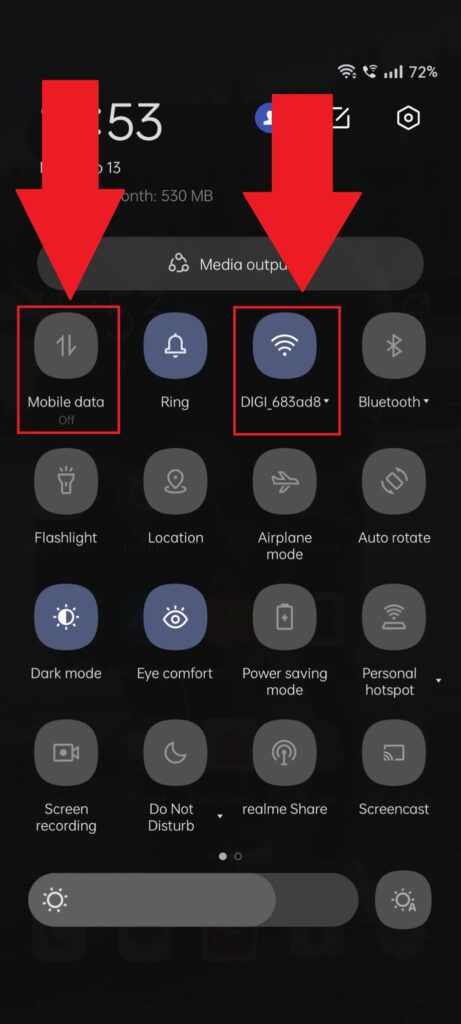
Yep, this menu will appear. It’s the Quick Menu, where you’ll find Airplane Mode, Hotspot, Location, Flashlight, and so on.
At the top, you should find the “Mobile data” and “Wi-Fi” options. Enable one and disable the other, and then try Facebook Dating again.
Still no love for you? Welp… try another solution!
Update Facebook
Now, this one is a likely explanation for why Facebook Dating isn’t working. Maybe they changed something to the app, and now it’s not working on outdated versions of Facebook.
Updating Facebook should solve your problem in this case. To do it, follow the steps below:
1. Open the Play Store
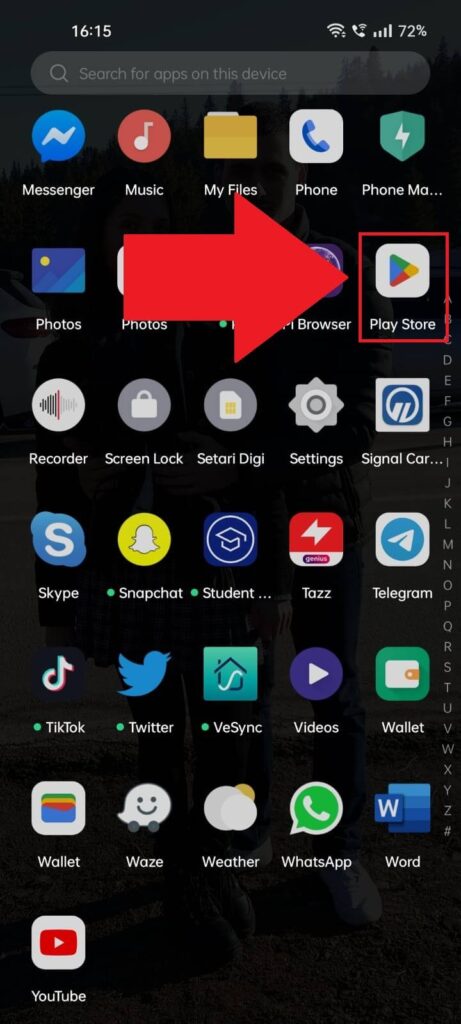
Begin by opening your app list (swipe up from the bottom of the screen) and look for the Play Store app. Open it with a tap and see what’s next below:
2. Find Facebook and open the official page
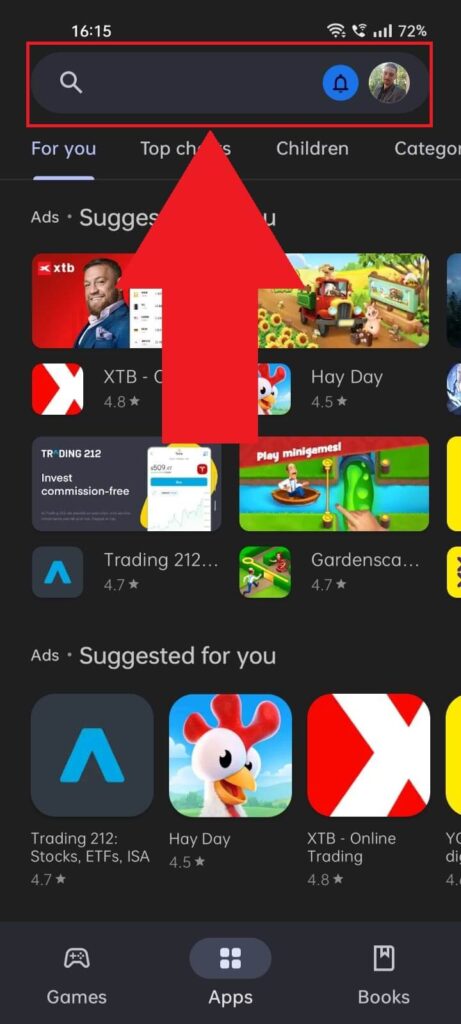
Once the Play Store opens up, you’ll need to select the search bar at the top of the page. That’ll let you look for Facebook and open its official page.
Do that and see my final step!
3. Update Facebook
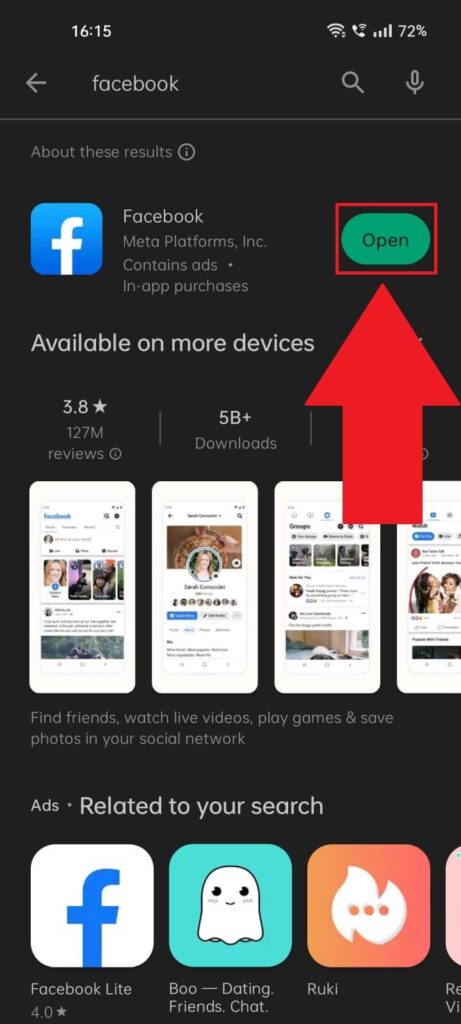
Lastly, you should have reached the Facebook page on the Play Store. You’ll see the app’s name, logo, pictures, reviews, and so on.
In the top-right corner, there should be the “Open” or “Update” button, depending on the situation. If you see the “Update” button, it means there’s an update you haven’t installed for Facebook.
Select “Update” and wait for it to finish updating. Then, check to see if Dating works.
If you see the “Open” button instead (like in the picture above), it means there are no updates to install, and your Facebook app is up-to-date.
Try another solution on my list!
Clear Facebook’s Cache
Another reason why the Dating app doesn’t work on Facebook may be the corrupt cache files. In that case, you just have to clear the cache from your phone settings.
Don’t worry, I’ll guide you step-by-step:
1. Tap the Gear icon
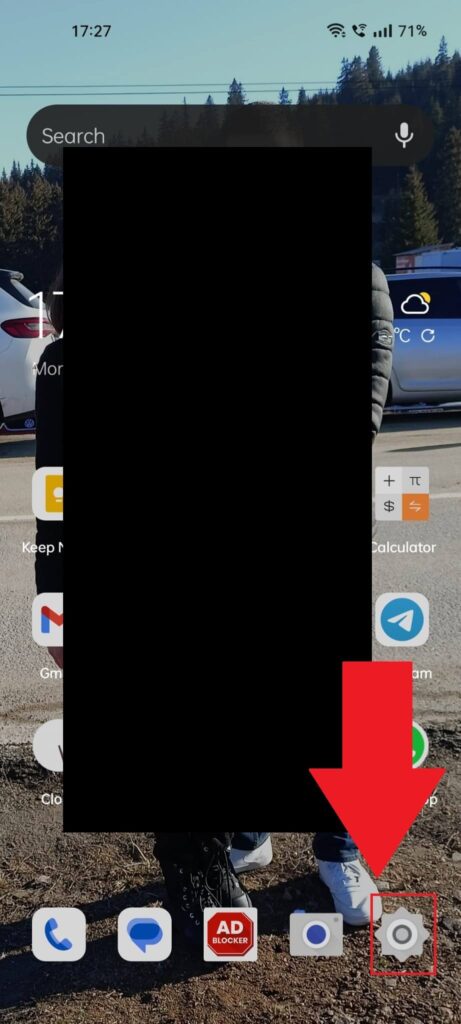
To clear the Facebook cache, you’ll need to open the phone settings first. And to do that, you’ll have to find the Gear icon in the bottom-right corner of your home screen (by default).
Select that and keep reading!
2. Select “Apps“
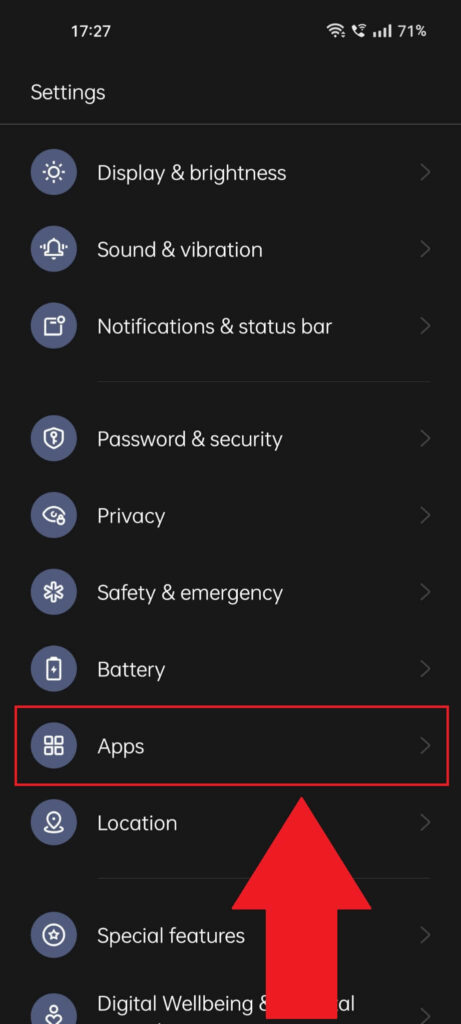
Did you open the phone settings yet? Then, you should see something like in the picture above – a list of options.
Some of them are “Privacy“, “Display“, “Battery“, and so on.
Now, look for the “Apps” option on this list and select it with a tap. Then, keep reading my instructions below:
3. Select “App management” (could be optional)
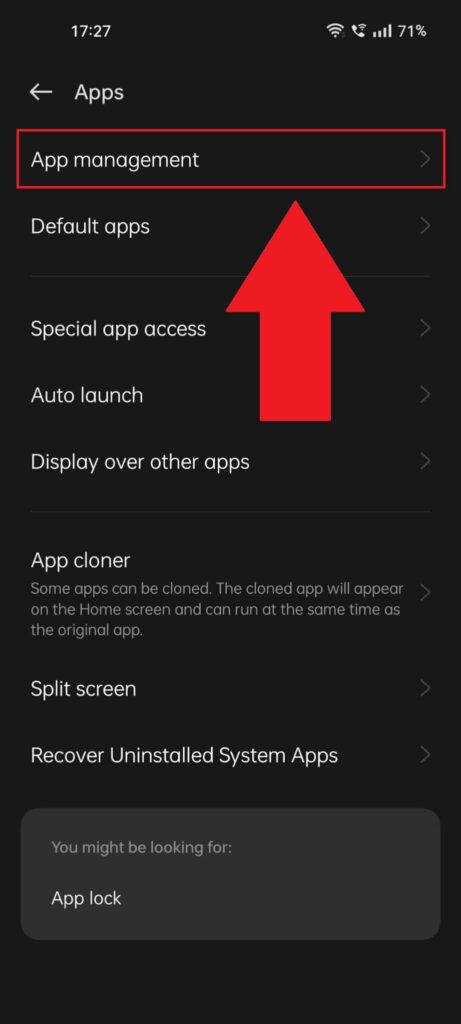
Now, this step could be optional, or the options presented to you may not be the same as in my case (picture above).
To reach the app list, I have to select “App management“. In your case, it might be a differently-named option (App List, Manage Apps, etc.)
Select whichever option takes you to the app list, and keep reading!
4. Find Facebook and open the settings
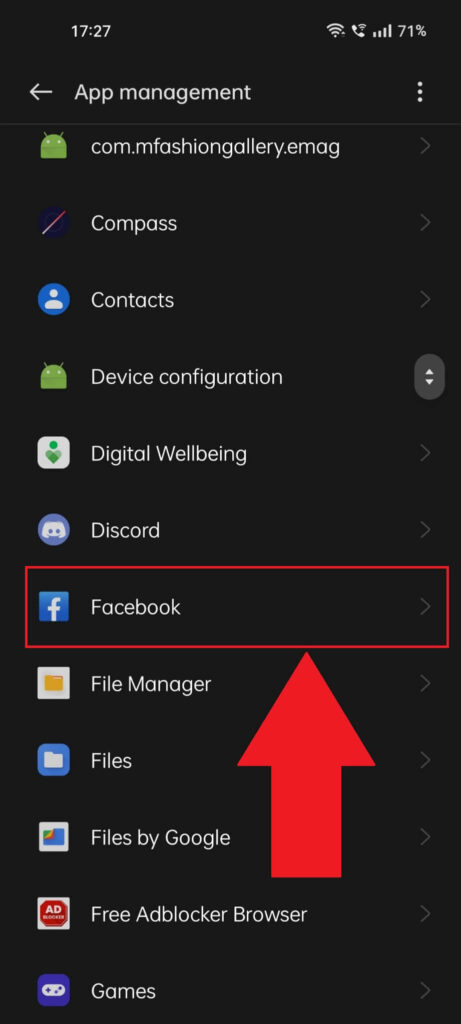
This is the app list (picture above) where you can find Facebook. You’ll have to scroll down until you see it, then tap on it to open its settings.
Continue with the steps below once you’ve done that!
5. Go to “Storage Usage” (could be optional)
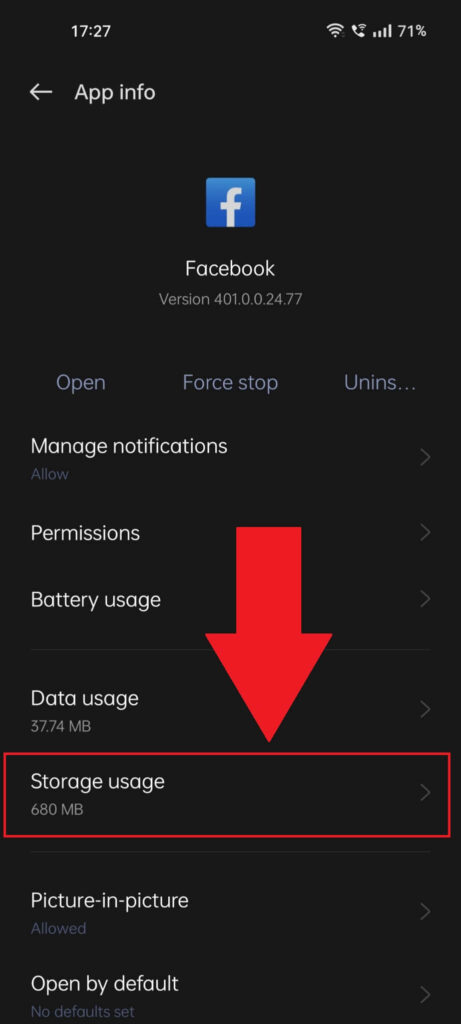
This is yet another step that might be optional for you. Depending on your OS, the App Info page for Facebook may look different, and the options may be located in different menus.
In my case, I have to select “Storage usage” to get to where I can clear the cache files.
In your case, it might be something like “Clear data” that you have to select before tapping on “Clear cache“.
I’ll continue with the final step in case anyone has the same options as me!
6. Select “Clear cache“
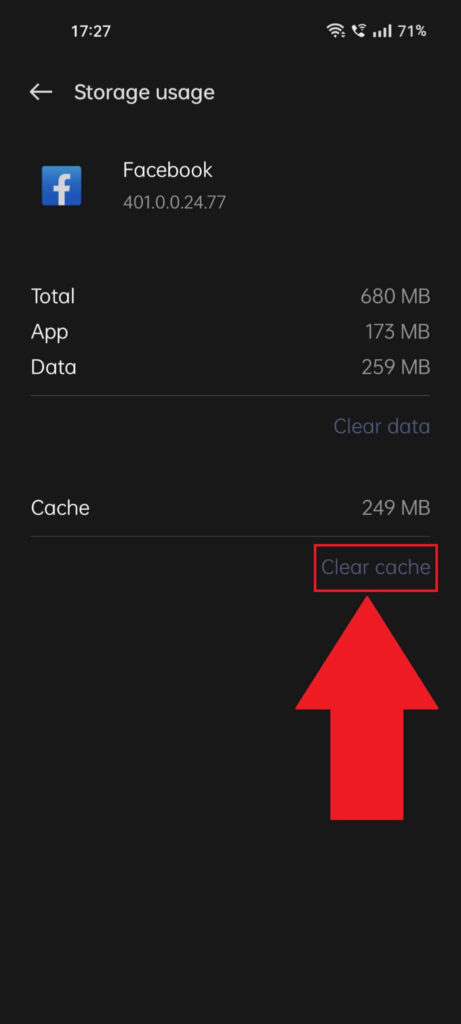
On this page (the one above), you should see the “Clear cache” option in the bottom-right corner, just like you see in the screenshot above.
Select it and wait for your phone to finish clearing up the cache (it should take 1-3 seconds at most). Once that’s done, open Facebook and try the Dating app again.
Still not working? Well, I have one last solution for you… See below:
Enable the Location Services on Your Phone
For some…unexplained reason, the Dating app may stop working properly if you don’t enable your Location services.
So, I recommend enabling the feature to see if there’s any change with the dating app. To enable it, simply open the Quick Menu (swipe down from the top of the screen as you did before).
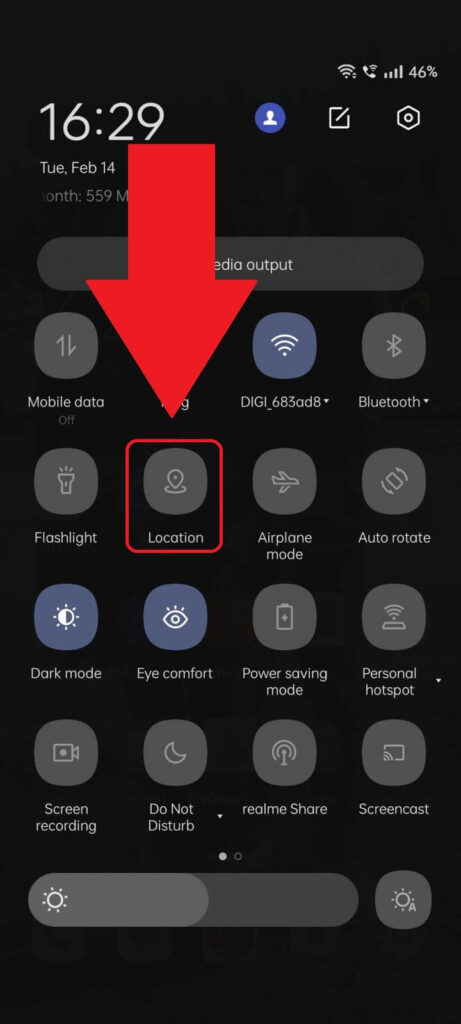
Once you open the Quick Menu, you’ll see the “Location” option somewhere on the list. Select it with a tap to enable it (make it blue) and then see if Facebook Dating works.
Should I even ask…? By now, you should have already fixed it, and if you’re still reading this, then it’s highly likely the Dating app is still broken.
In that case, I’ll direct you to the Facebook Help Center to seek help from the support team. Find the feedback page, tell them about your problem, and then wait for a reply!
Leave a reply in the comment section if there’s anything else I could help you with 😀




