Don’t you know where to find the Drafts folder on Twitter? Don’t worry! This guide will show you where to find the Drafts on PC and mobile!
On mobile, you can access the Drafts by going to the “Plus” icon in the bottom-right corner. Then, tap on “Drafts” in the top-right corner.
On PC, click the blue “Tweet” button on the left-hand side of the page. Then, click on “Unsent Tweets” in the top-right corner.
Keep reading for a more detailed guide on how to find the Drafts on Twitter!
Summary: In my article, I provide a step-by-step guide on how to find your Drafts folder on Twitter, both on mobile devices and computers.
Finding Drafts on Mobile Devices
- Tap the Plus icon.
- Select Tweet.
- Tap on Drafts in the top-right corner.
Finding Drafts on a Computer
By accessing your Drafts, you can save tweets for later posting, which is especially useful when you're short on time or need to refine your message.
- Click the blue Tweet button on the left-hand side.
- Click on Unsent Tweets in the top-right corner.
If you have any questions, feel free to leave a comment!
Related: How to Delete an Old Twitter Account You Cannot Access?
Related: 12 Excellent Authors on Twitter You Should Follow
Related: How to Turn Off “This Tweet might include sensitive content” on Twitter
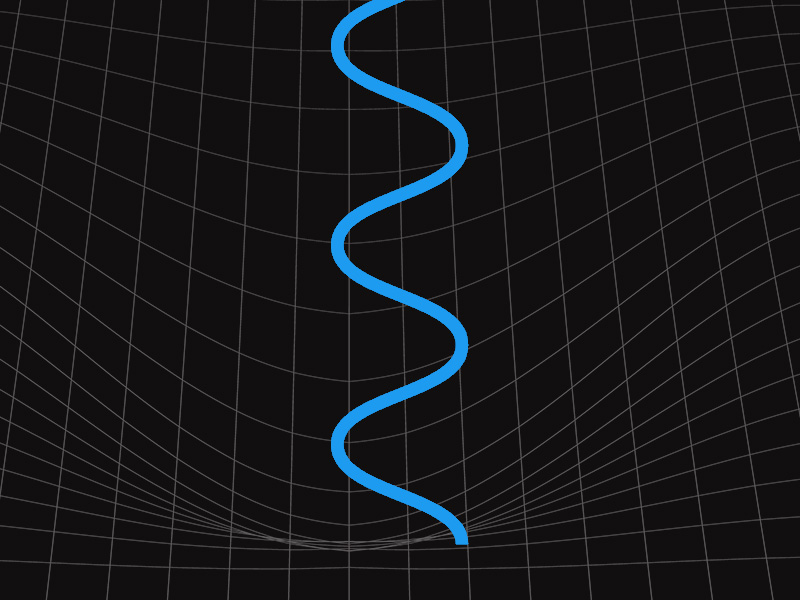
How to Find the Drafts on Twitter – Mobile?
If you’re on a mobile phone, you can easily find the Drafts by tapping on Tweet – Unsent Tweets. That’s where you’ll find all your Drafts.
Follow the steps below to do this:
1. Tap on the Plus icon
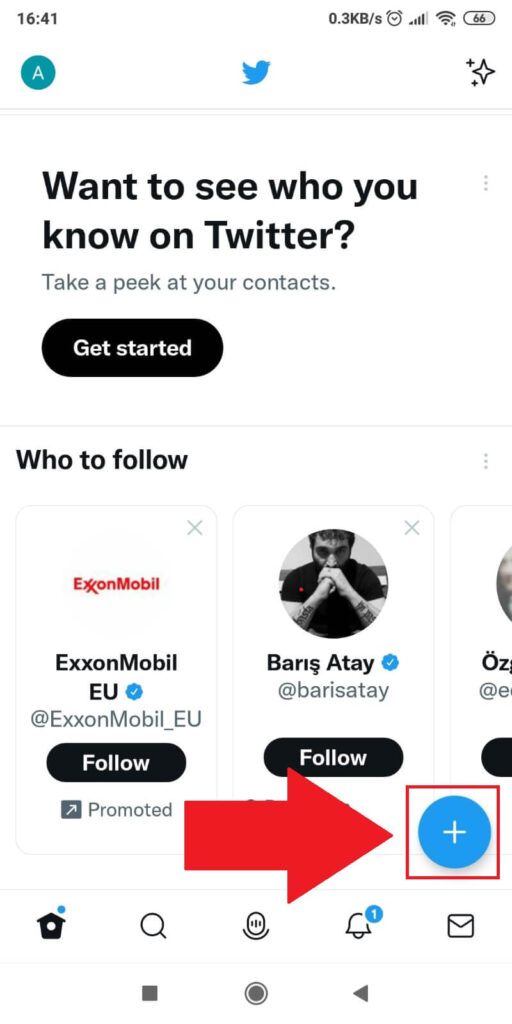
Start Twitter and look in the bottom-right corner for a blue Plus icon. Tap on it and continue with the guide.
The Plus icon should be in the same place no matter what mobile device you use. The Twitter App has the same interface.
2. Select “Tweet“
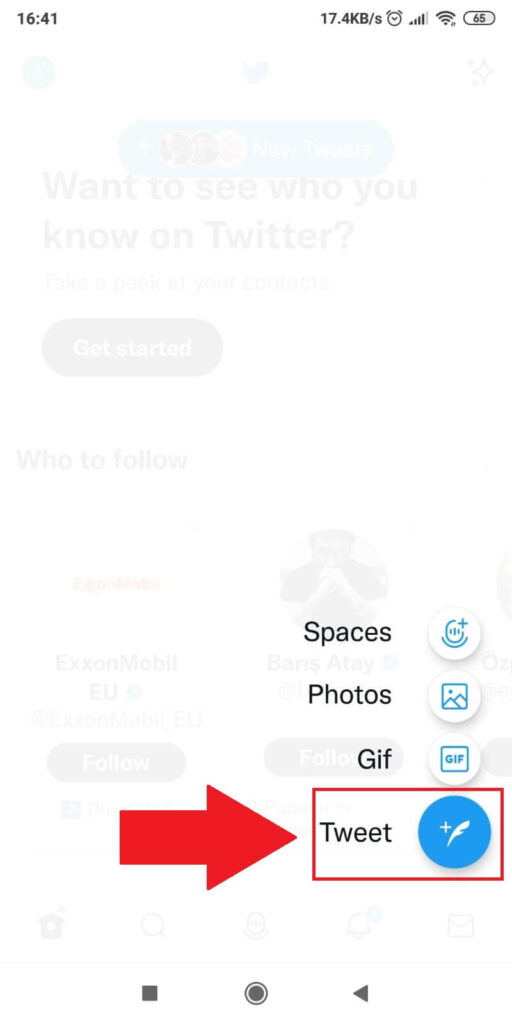
After you tap on the Plus icon, four new options will appear from the “drop-up” menu. You need to select the blue icon – “Tweet“.
You don’t need any GIFs, photos, or spaces for now.
3. Tap on “Drafts“
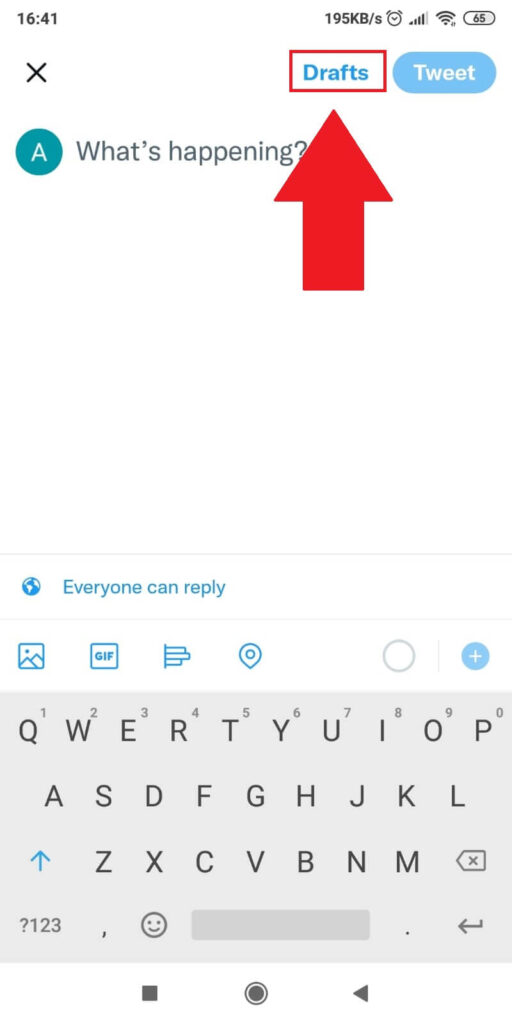
After you tap on “Tweet,” you’ll get to the main page where you can compose your Tweet. Don’t type in anything yet.
Instead, look in the top-right corner for the “Drafts” icon. Tap on it to access your drafts.
4. View your Drafts
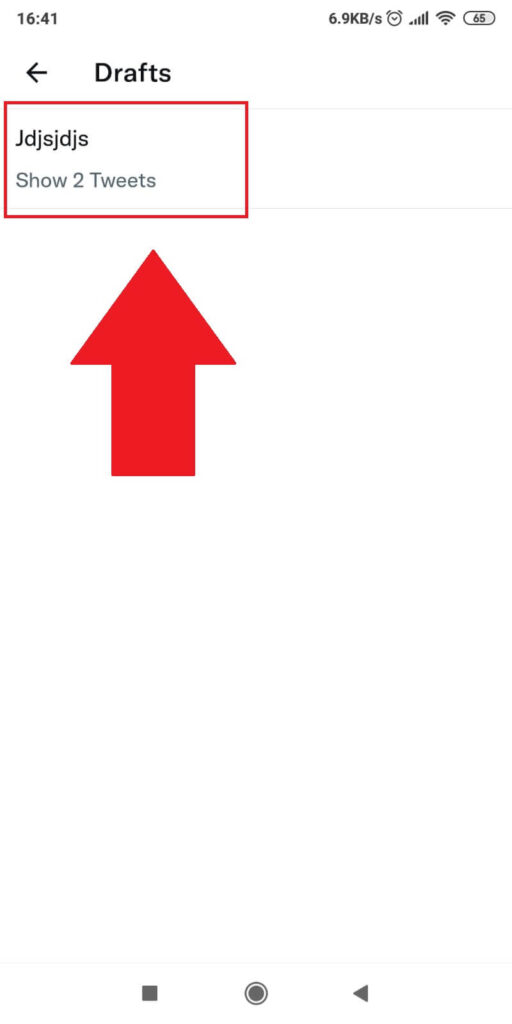
This is where you’ll find all your drafts. Remember that each draft can be composed of multiple tweets. That’s because you can send multiple tweets at once.
If you compose multiple tweets and save them, they’ll be saved under a single Draft.
How to Find the Drafts on Twitter – Computer?
If you’re on a computer, things are much simpler. You can find the Drafts by going to Tweet – Unsent Tweets.
Follow the steps below to see what I’m talking about:
1. Click on “Tweet“
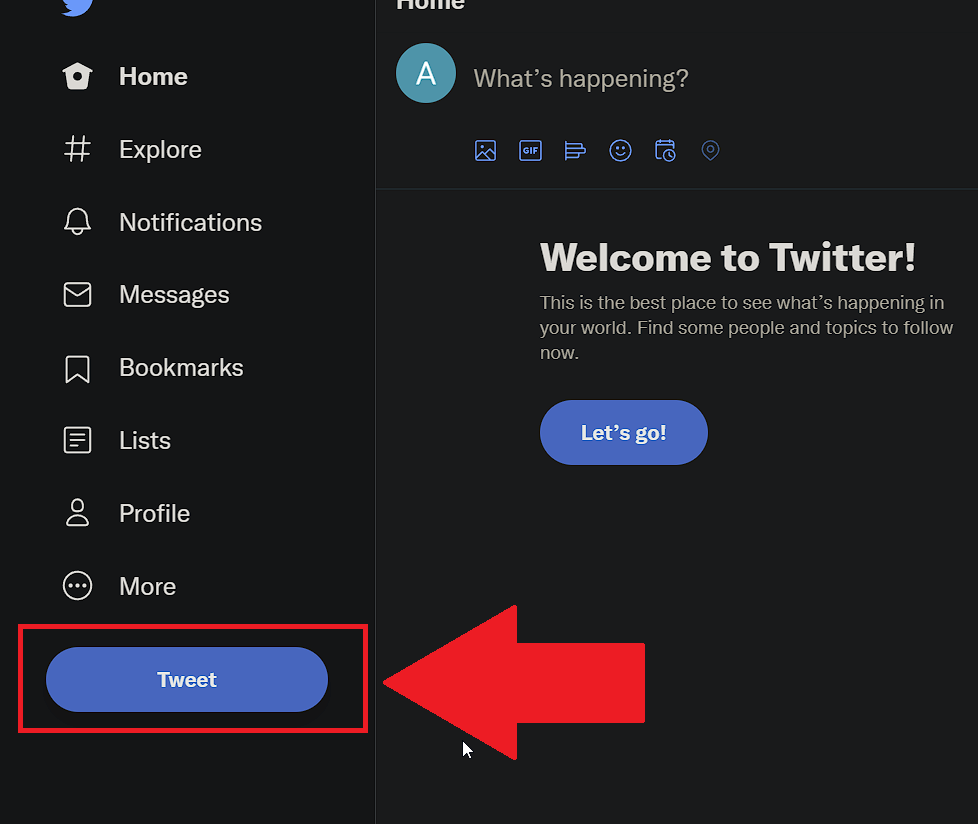
On the main Twitter page, look for the “Tweet” button on the left-hand side, under the “More” option. It’s the last option under the left menu panel.
2. Select “Unsent Tweets“
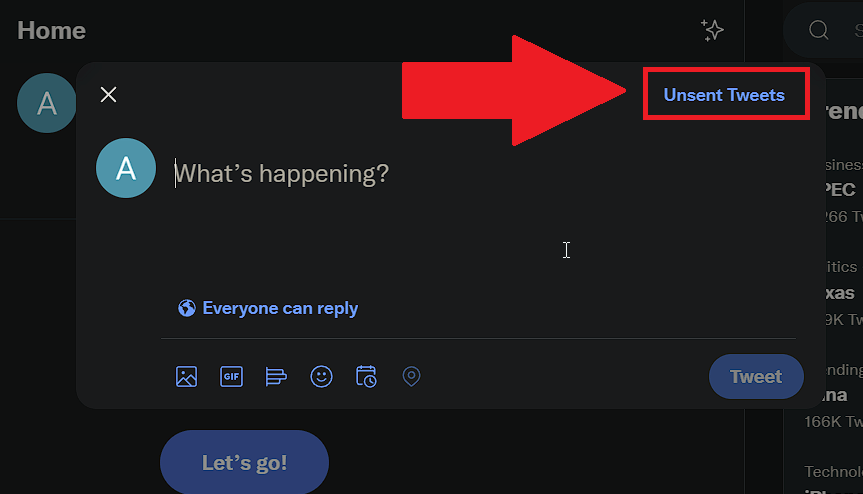
After you click on “Tweet,” you’ll open the main Tweeting window, where you can type in your comment. Look in the top-right of this window for the “Unsent Tweets” button.
Click on it and continue to the last step!
3. Select “Drafts” and see all your saved drafts
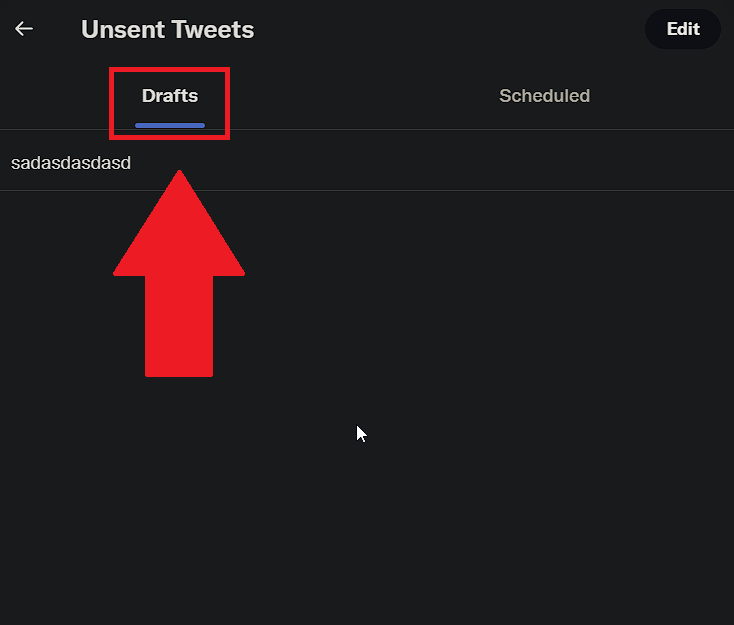
In the “Unsent Tweets” menu, you’ll find two sub-menus – “Drafts” and “Scheduled.”
Select “Drafts,” and below, you’ll find all your saved drafts. Select one of them, and Twitter will auto-complete it on the main Tweeting page, where you can send the tweet immediately.
Conclusion
In short, your Tweeter Drafts allow you to save certain Tweets that you can post later. If you’re in a hurry and don’t have the time to tweet now, save them as drafts!
You can access the Drafts on a computer by going to Tweet – Unsent Tweets – Drafts.
If you’re on a mobile phone, tap on the Plus icon – Tweet – Drafts, and select your drafts from there.
If you have any questions, comment below, and I’ll reply as soon as possible!
Can I access the Twitter drafts from my computer on my phone?
No, you can’t. You can’t access your computer drafts from your mobile phone or vice-versa. Twitter has two instances depending on the type of device you’re using.
If you save a draft on the mobile Twitter app, you won’t be able to send the drafts from your laptop or computer.
You’ll need to use your phone to access those drafts. The same goes if you save the drafts on your computer.
The good thing is that you can post the drafts in a couple of seconds. I don’t know if Twitter will make the computer drafts accessible on mobile and vice-versa, though.
It’s pretty uncomfortable to have to open your computer to access the drafts. But there’s nothing you can do.
Can you delete a draft on Twitter?
Yes, you can. It’s very easy to delete drafts on Twitter, whether on mobile or a computer.
Find the Drafts folder according to the guide above and, on a computer, click on the “Edit” button in the top-right corner of the Drafts window.
Once you do that, select the draft you want to delete and click on “Delete” in the window’s bottom-right corner.
This will delete the draft immediately.
If you’re on a mobile phone, go to the Drafts screen and hold-tap on a draft. This will open a menu with two options – “Edit thread draft” and “Delete thread draft.”
Select the second option – “Delete thread draft.” That’s it. The draft has been deleted from your phone!




