To find someone on Twitter by using their phone number, you’ll have to sync your contacts. And that’s quote easy to do.
Here’s what you have to do to sync your contacts:
- Open Twitter on your phone
- Tap your profile picture in the top-left corner
- Select “Settings & Support“
- Select “Settings and privacy“
- Select “Privacy and safety“
- Go to “Discoverability and contacts“
- Check the “Sync address book contacts” box
- Select “Allow“
That’s all… After enabling this option, Twitter will upload your phone contacts to your Twitter account or recommend friends based on your contacts.
Please keep reading for a detailed guide (with screenshots) of the above steps!
Summary: In this article, I explain how to find someone on Twitter using their phone number. To do this, you'll need to sync your contacts, which is a straightforward process.
Here’s a step-by-step guide:
1. Open Twitter on your phone and tap your profile picture in the top-left corner.
2. Select “Settings & Support.”
3. Go to “Privacy and safety.”
4. Navigate to “Discoverability and contacts.”
5. Check the “Sync address book contacts” box and select "Allow.”
By doing this, Twitter will upload your phone contacts to your account and recommend friends based on those contacts.
Additionally, if you want others to find you by your phone number, enable the “Let others find you by your phone” option.
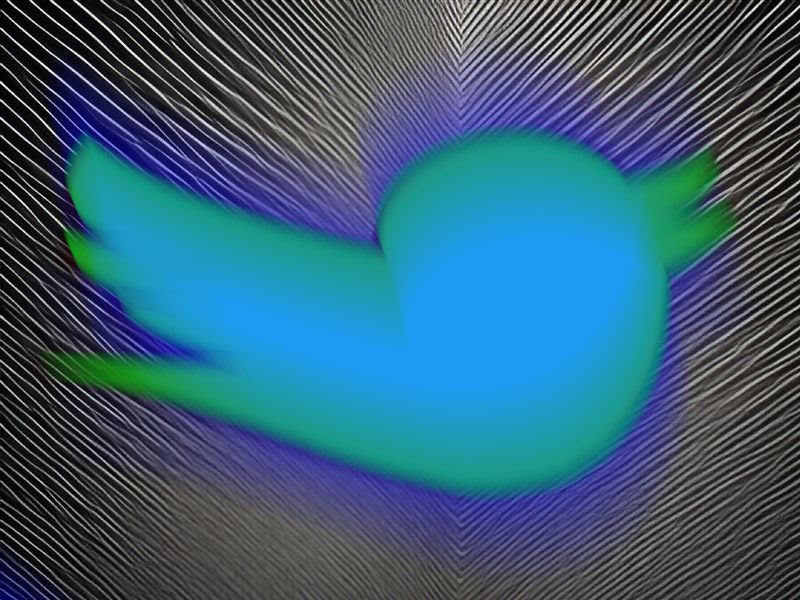
Sync your Phone Contacts on Twitter
As I said, syncing your phone contacts is the only way you can find contacts on Twitter with their phone numbers.
See below how to do that:
1. Tap your profile picture
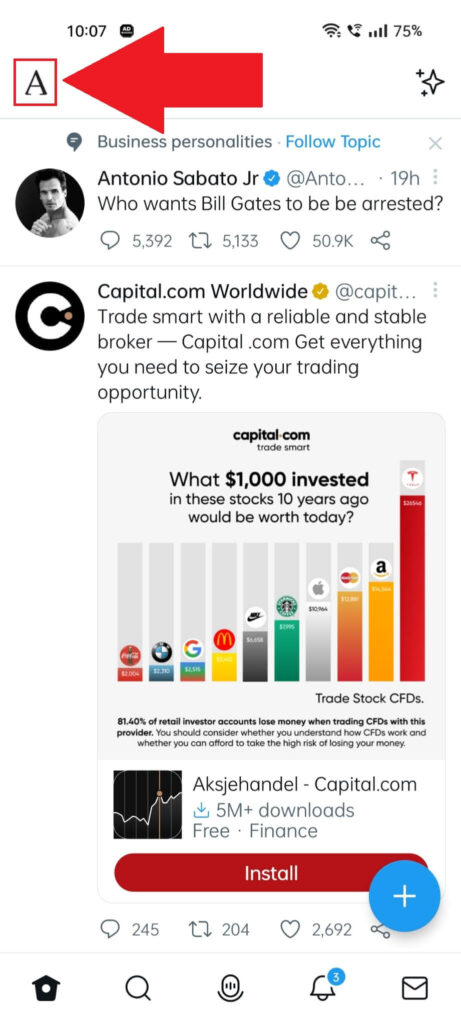
Begin by opening Twitter and tapping your profile picture in the top-left corner of the app (it should be easy to find but feel free to consult the screenshot above…).
Then…
2. Go to “Settings & Support“
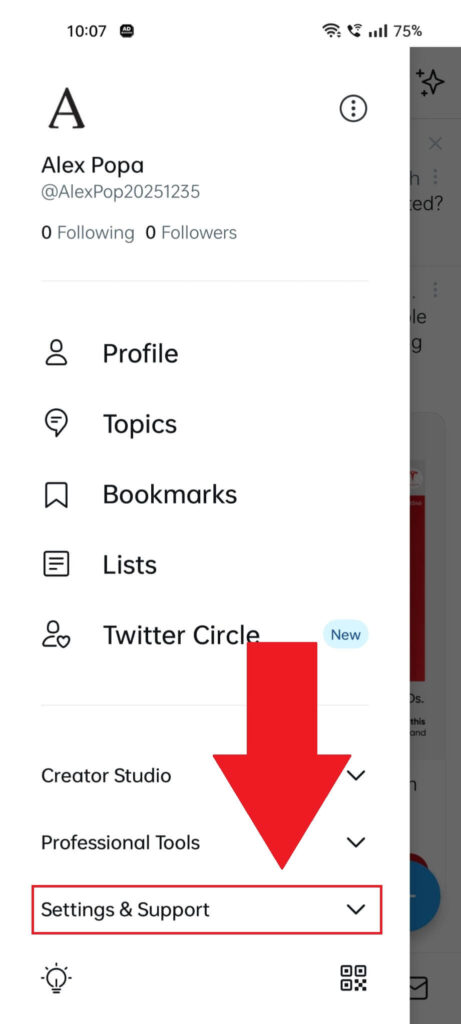
After you tap on the profile picture, a menu will appear with these options:
- Profile
- Topics
- Bookmarks
- Lists
- Twitter Circle
- Creator Studio
- Professional Tools
- Settings & Support
What you need is the “Settings & Support” option. Select that one and see what comes next:
3. Select “Settings and privacy“
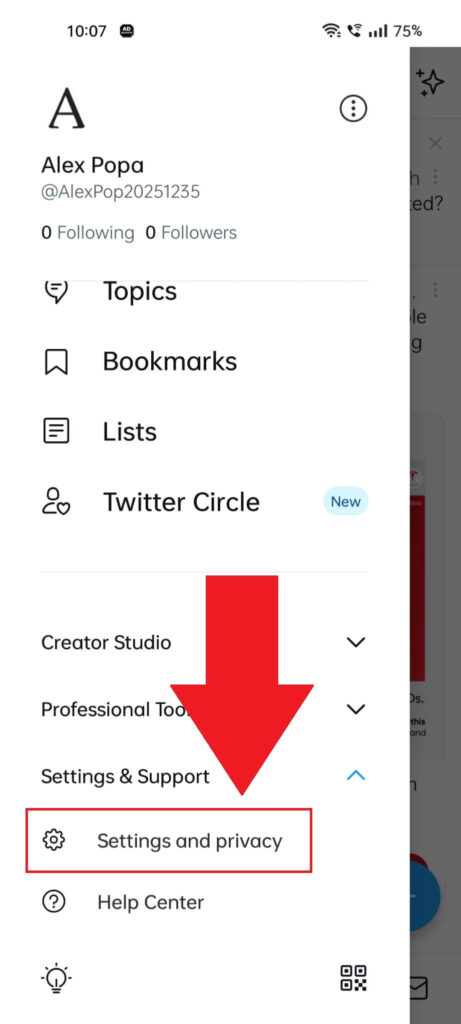
Tapping on the “Settings & Support” option will open a drop-down menu with two more settings – “Settings and privacy” and “Help Center“.
Tap on “Settings and privacy“, as that’s where you need to go to sync your contacts. Moving on…
4. Go to “Privacy and safety“
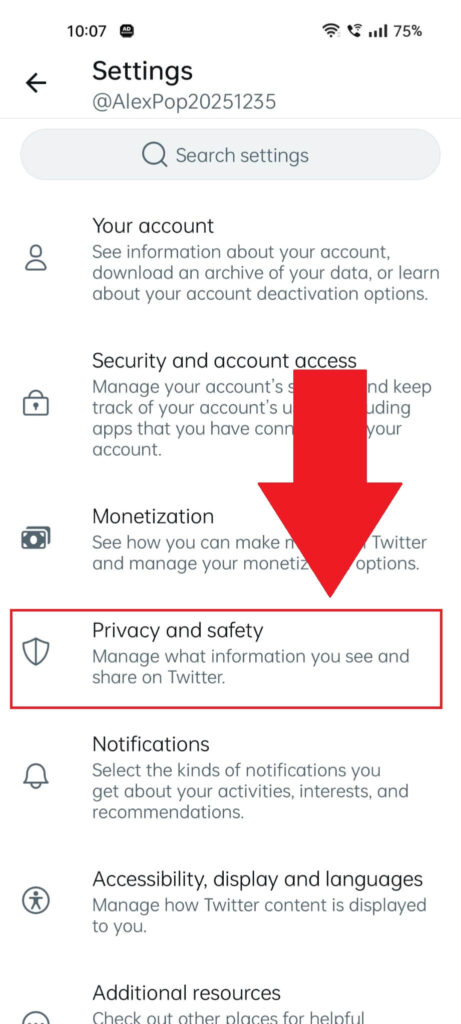
After selecting “Settings and privacy” in the Twitter profile menu, you’ll arrive at the Twitter settings page.
Scroll down until you find the “Privacy and safety” option (it’s under the “Monetization” option – check the screenshot).
Select it. Then:
5. Select “Discoverability and contacts“
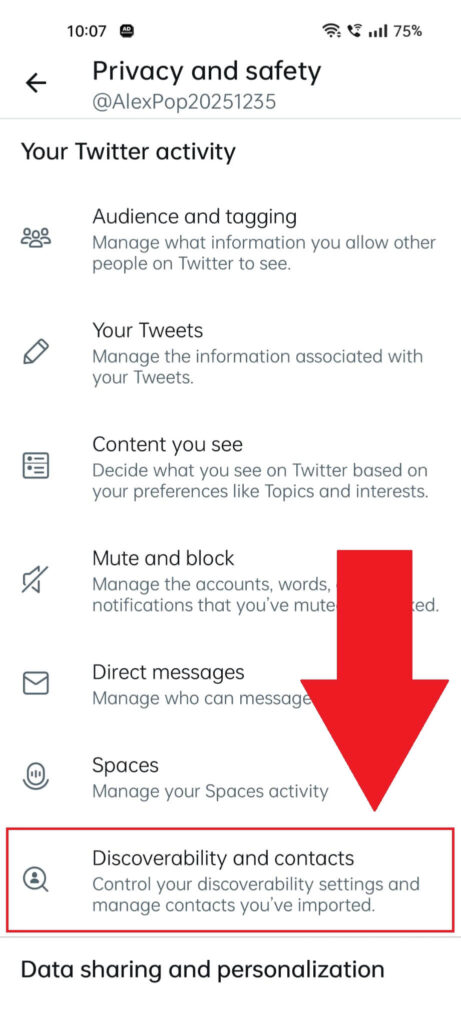
On the “Privacy and safety” page, you’ll need to find the “Discoverability and contacts” option, which is a bit below the starting settings.
Scroll down until you find it and tap on it!
6. Enable the “Sync address book contacts” option
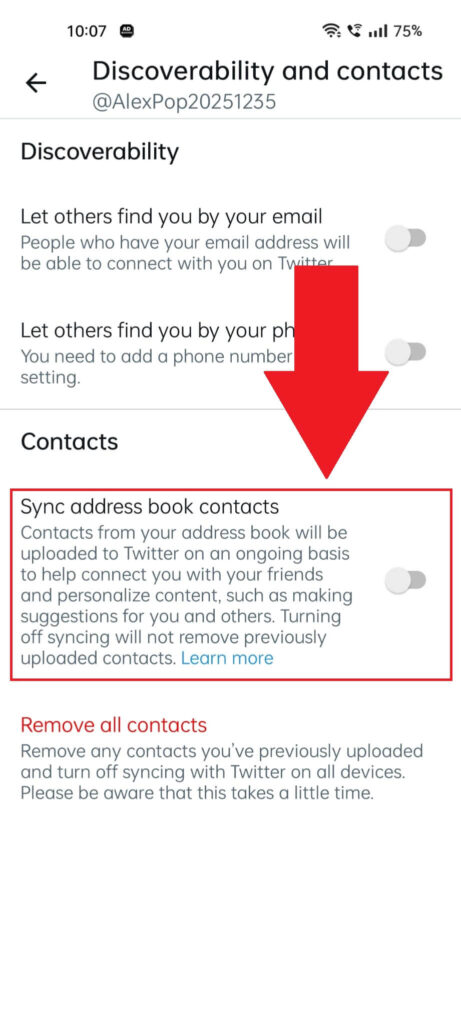
Here we are – tap the “Sync address book contacts” option (see screenshot above) to sync your phone contacts to the Twitter app.
This will upload your phone contacts into the app and let you add your friends as contacts.
7. Select “Allow“
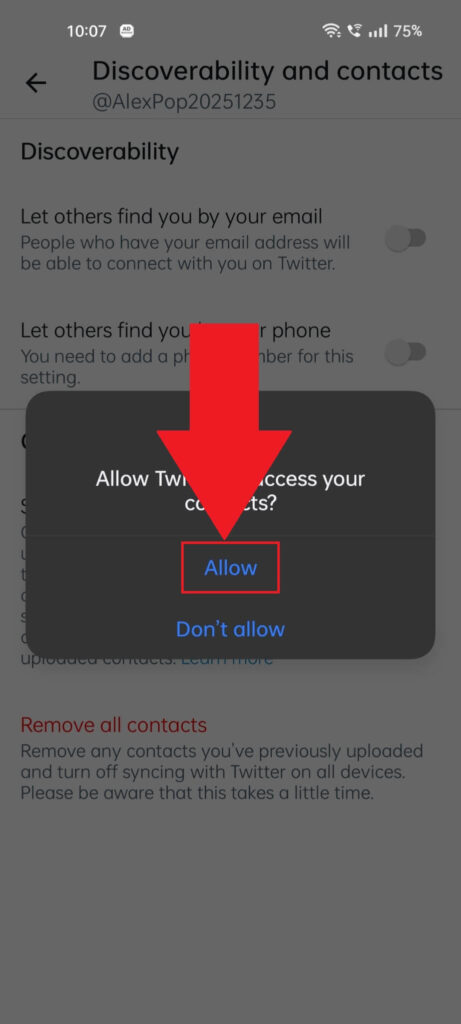
Lastly, Twitter will ask you to confirm the contact sync. Just select “Allow” and you’re finished – all your contacts have been synched to your Twitter account. Boom, that’s it… you made it! Congrats…
…wait, there’s more…
…but what if you want other people to be able to find you based on your phone number? In that case, you should enable the “Let others find you by your phone” option (see below).
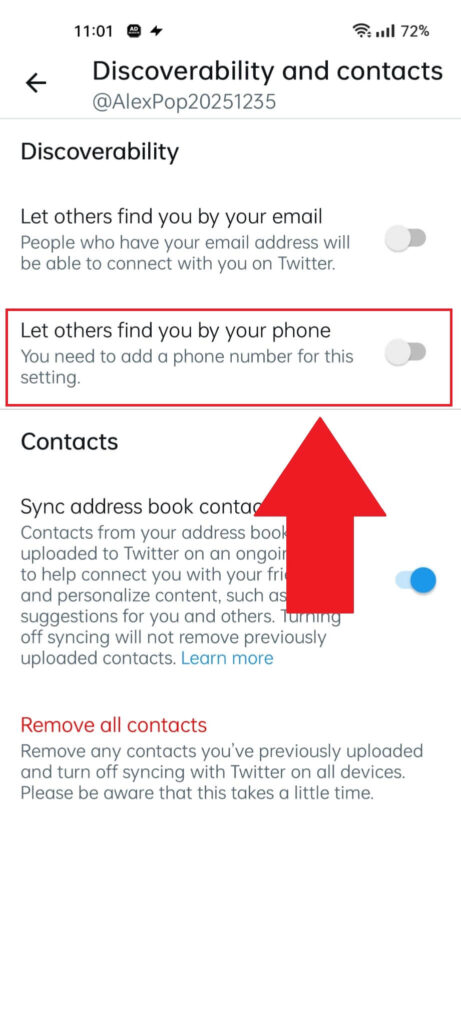
You’ll find this option on the “Discoverability and contacts” page, next to the “Sync address book contacts” option you enabled earlier.
Enable both options to find and be found by your phone contacts on Twitter.
That wasn’t that hard, was it? If something’s bothering you or if this doesn’t work, contact me below, and I’ll try to help!
Also, let’s use this opportunity to thank our Lord and Savior Elon Musk for making Twitter great again!




