Discord uses a bit more data than other messaging apps, mainly due to its voice and video features.
Here’s a list of data consumption per hour, in case you wanted one:
- ~20 Mbps on texts
- ~6-20 Mbps on voice calls
- ~1-125 Mbps on uploaded files
- ~5-50 Mbps on downloaded files
- ~200-350 Mbps on video calls
Discord’s text chat uses about 1KB of data per text message sent, and about 1.2MB of data per minute of voice chat.
Your data usage on Discord depends on how you use the app. Mainly texts with a few calls sprinkled in, mainly voice chat, and video streaming?
Fortunately, I can show you where you can check Discord’s date usage on your computer. Read through my guide below for step-by-step instructions!
Where Can I See Discord’s Data Consumption?
You’ll be able to see the data consumption across your apps and desktop processes from the Settings (Control Panel), the “Network & Internet” section.
Just follow along with my instructions to see what you need to do:
1. Click the Windows button
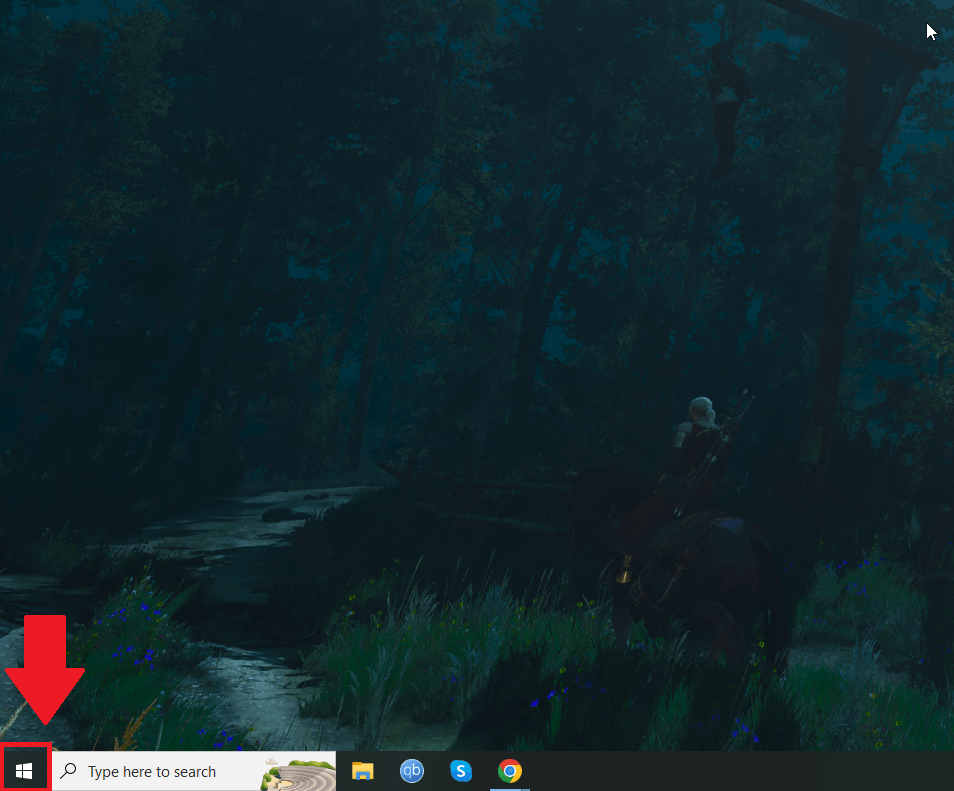
First step – click the Windows button in the bottom-left corner of your desktop. Check the screenshot above to see where it’s located.
2. Select the Gear icon
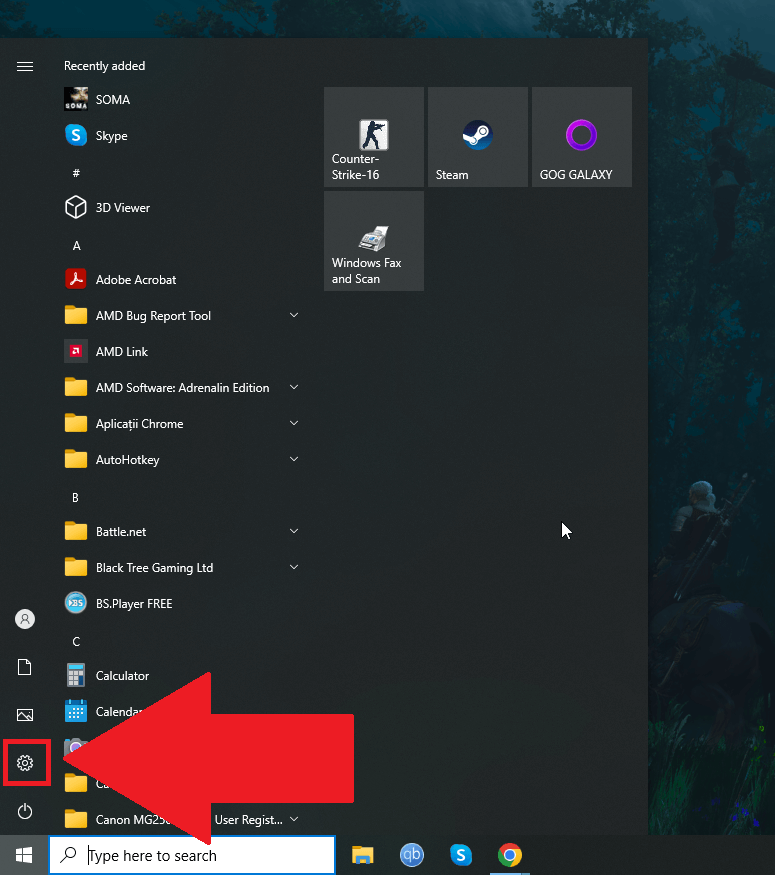
3. Go to “Network & Internet“
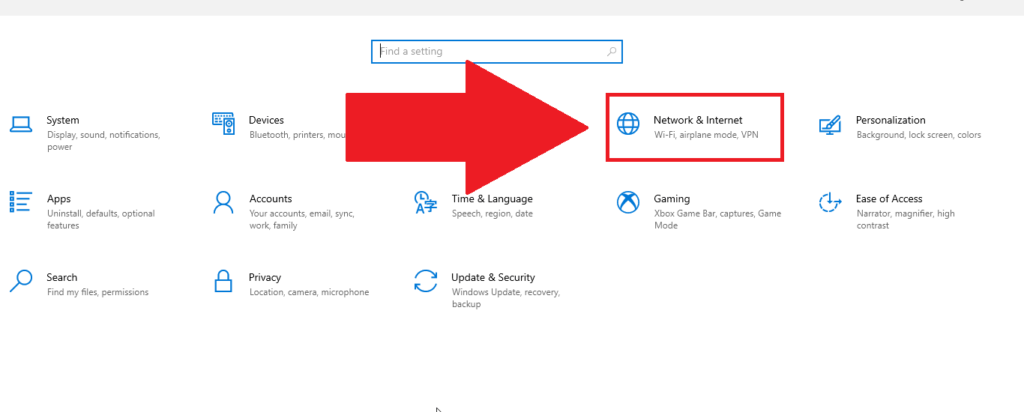
Good, now that you’ve opened Settings (the former Control Panel), find the “Network & Internet” option and give it a click.
You’ll see it in the screenshot above 😀
4. Go to “Status” and select “Data usage“
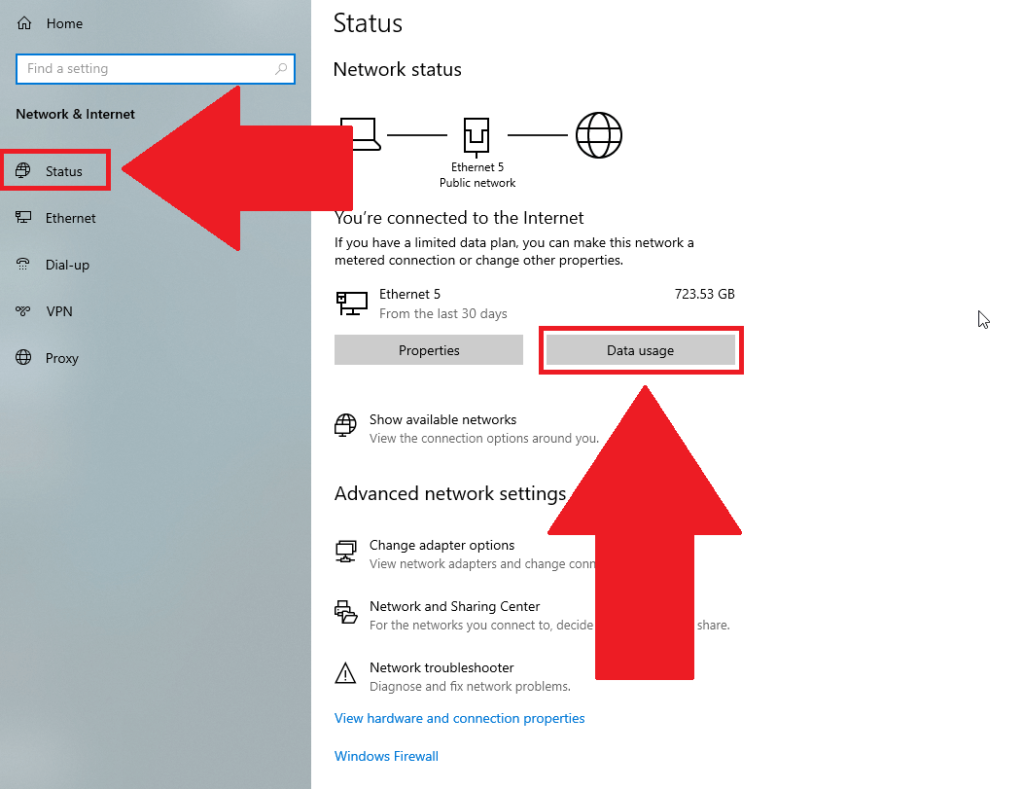
You’ve reached the network page yet? Yep, it’s the image above. Make sure you select the “Status” menu on the left-hand sidebar first.
Then, look for the “Data usage” option under your Ethernet connection.
5. Search for Discord
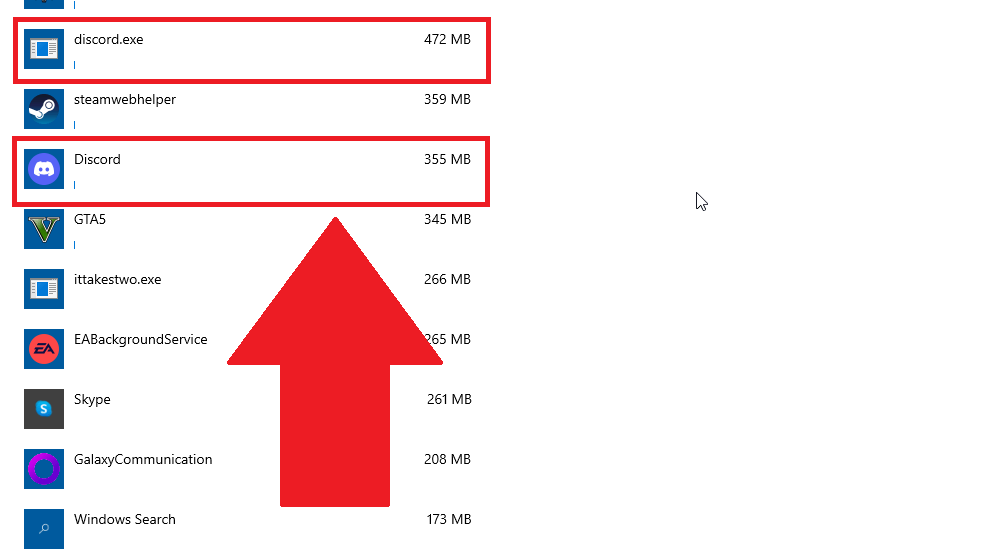
Good, you’re finally here. This page will show you an the overall data usage PER APP during the last 30 DAYS.
Scroll down until you see find the Discord app (sometimes, there may be two of them) and check out its internet usage.
Then, divide that number by 30 to get the daily data usage for Discord. In my case, after adding up the data usage for the two Discord apps, I get 827Mbps, which equals to 27.6Mbps per day.
Disclaimer – I almost never use Discord, so my data consumption is not an accurate representation of the average data consumption.
Check Discord’s Data Consumption on a Mobile Device
Using Discord on a mobile device and you wanna find out its data usage? Luckily, you’ve got me. Follow my steps, and you’ll get this done quickly:
1. Hold-tap on the Discord app
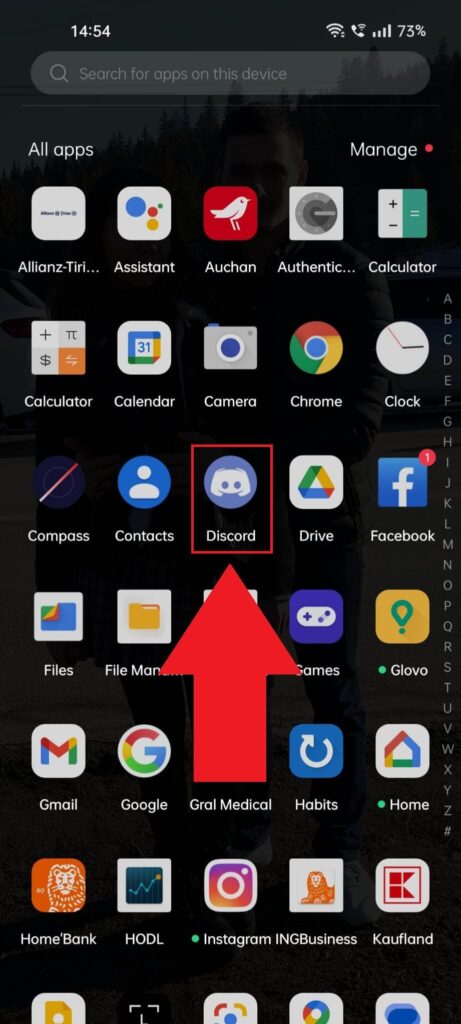
The quickest way of seeing Discord’s data usage is to open your app list and hold-tap on Discord, when you find it.
2. Select “App info“
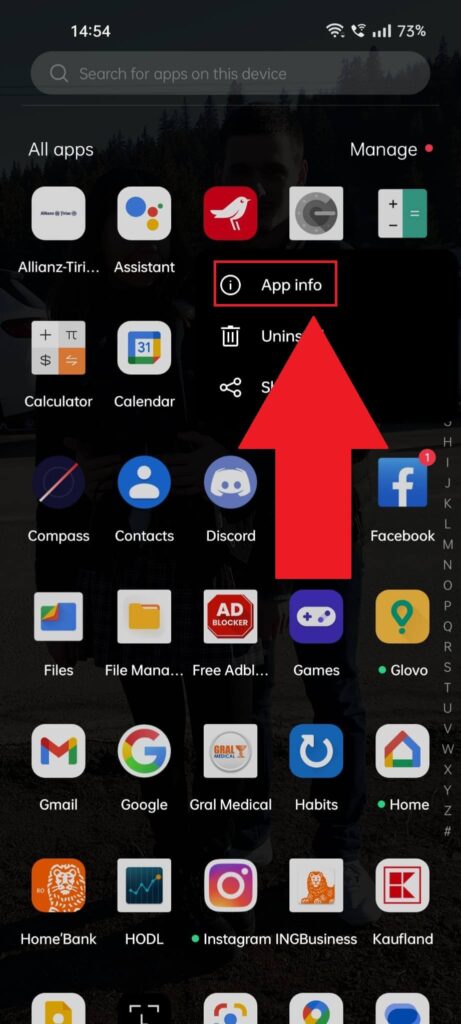
Hold-tapping on Discord will show several options and one of them should be “App Info“. Select that to open Discord’s settings.
Remember, your phone might be different and the menu you get when hold-tapping on Discord may look different.
But the “App info” option should be somewhere around there 😀
3. Go to “Data usage“
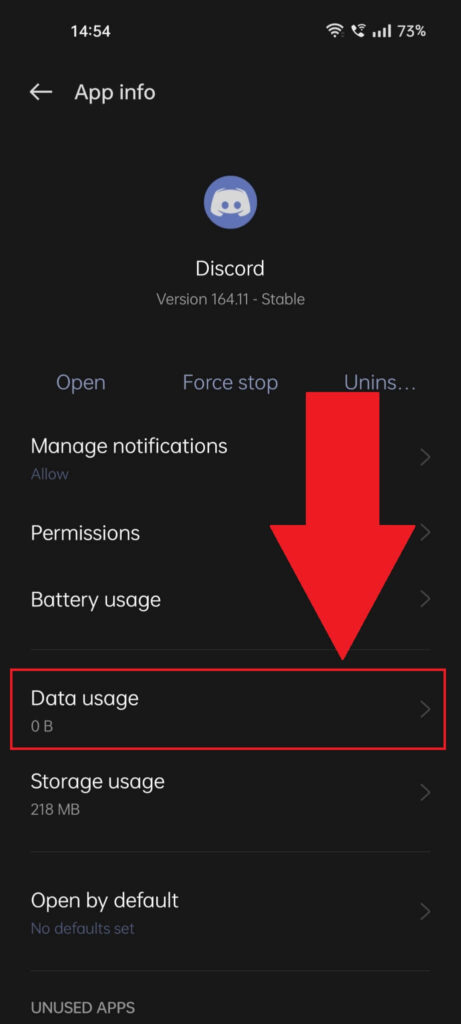
Reached the App Info page yet? You’ll know you’re there when you see Discord’s name and icon at the very top, followed by various options like “Open“, “Close“, “Uninstall“, and so on (something like in the image above).
Look for the “Data usage” option somewhere on this page and select it. That’s where you’ll need to go next.
4. Check Discord’s data usage
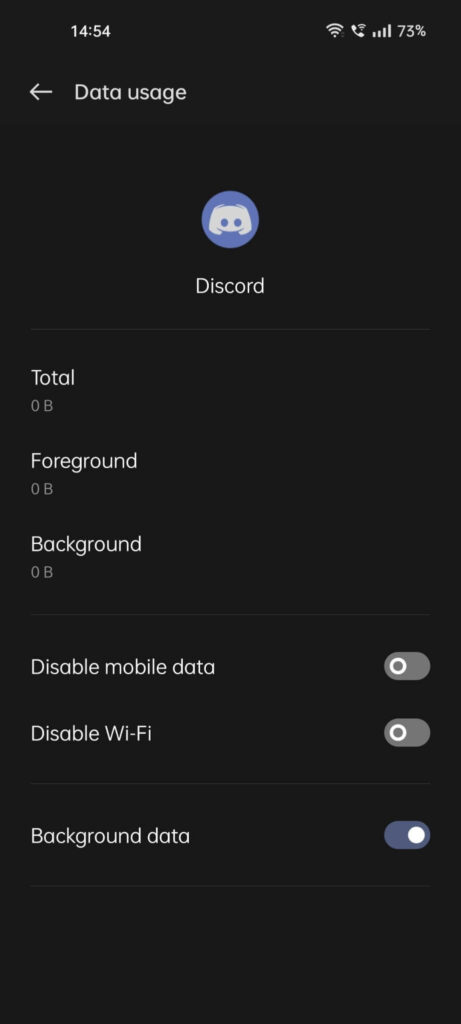
Here you are—this page (the one above) will show you how much data Discord consumes per day. Keep in mind, this is a daily report.
I’ve just installed Discord to make this guide (I don’t use it on my phone), so the total data consumption is 0. In your case, it’ll show a different value.
That’s about all I can say about Discord’s data usage. If you’re using it primarily for messaging, it will consume about as much data as other messaging apps.
However, if you get into a voice call or stream a game, the data consumption will significantly increase.
If you have any questions or need clarification on any of the steps above, feel free to leave a comment below! I’m here to help.




