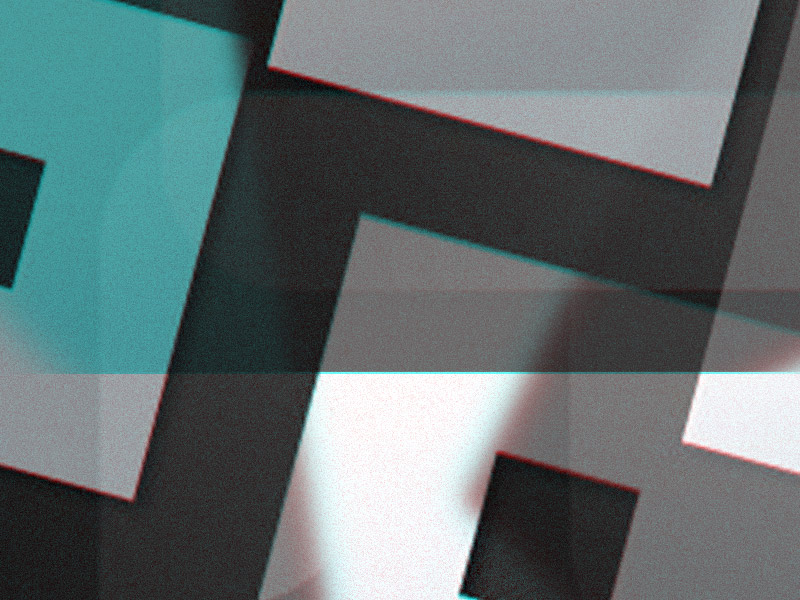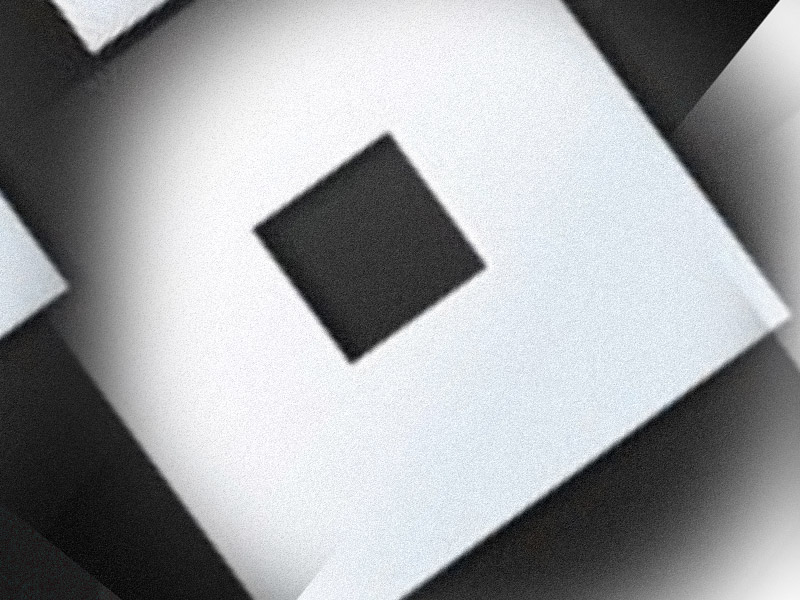No, Roblox is not on Steam by default because Roblox is not a game per se. It’s a platform that lets you play certain games using the Roblox engine.
However, you can add Roblox on Steam and run it from the Steam app. This will allow you to have all your games in one place.
Keep reading to see how you can run Roblox from Steam!
Summary: You can add Roblox to your Steam Library by following these steps:
1. Go to your Steam Library and select “Add a game” in the bottom-left corner.
2. Choose “Add a Non-Steam Game” from the options.
3. If Roblox doesn’t appear in the list of apps, click on “Browse” to locate it manually.
4. Find the “RobloxPlayerBeta” app, select it, and click “Add selected programs.”
Now, you can launch and play Roblox directly from your Steam Library whenever you want!
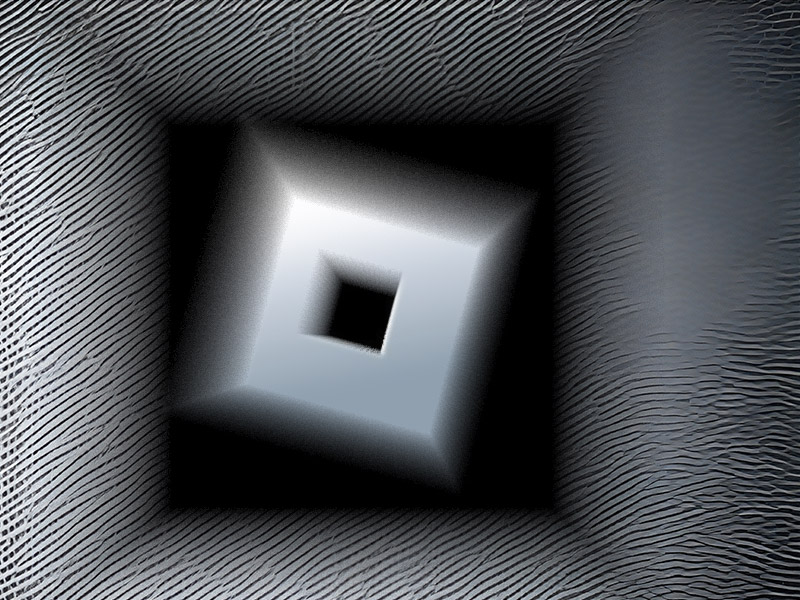
1. Go to the Steam Library
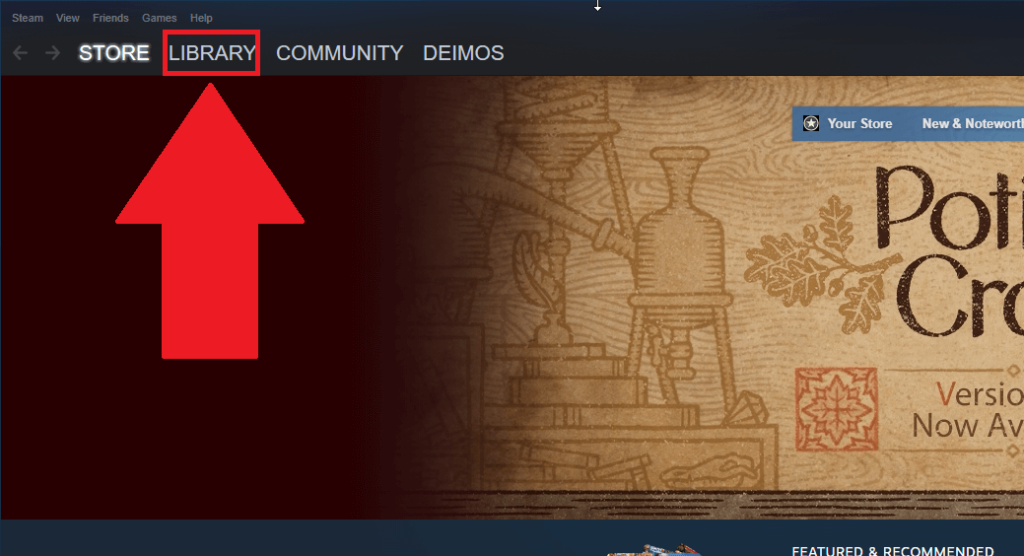
After starting Steam, look in the top-left corner for the “Library” menu and open it. This will take you to your game list.
2. Select “Add a game“
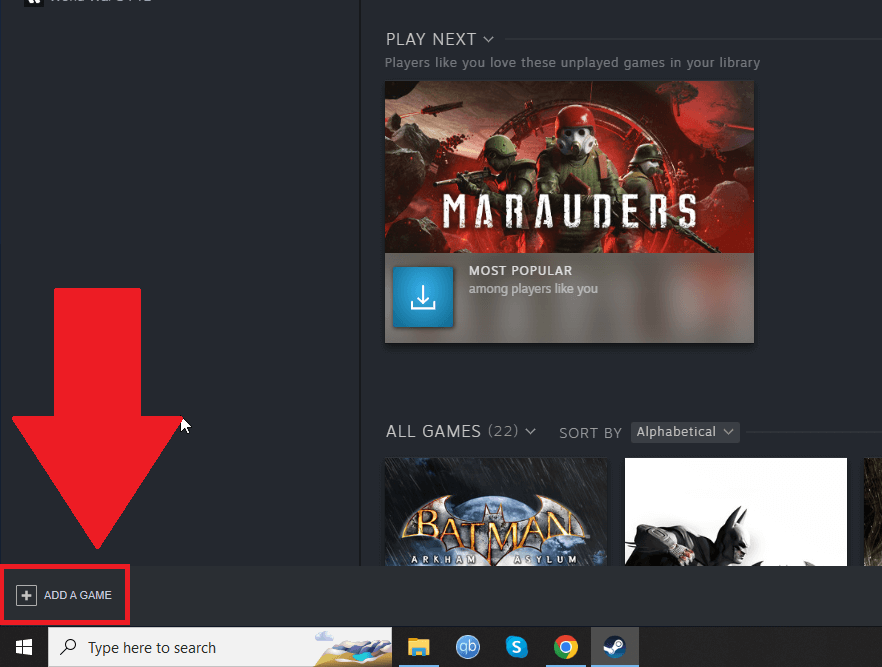
After opening the Steam Library, look in the bottom-left corner for the “Add a game” button. Select it and proceed with the guide!
3. Select “Add a Non-Steam Game“
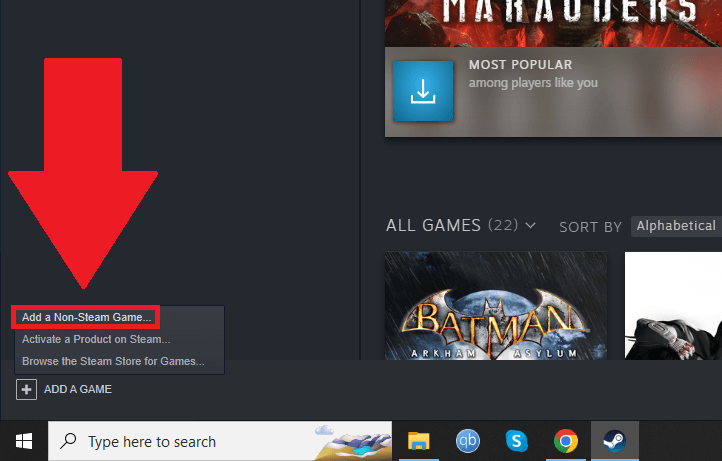
After selecting “Add a game“, a menu will appear where you’ll see three options:
- Add a Non-Steam Game
- Activate a Product on Steam
- Browse the Steam Store for Games
Roblox is not a Steam game; you can’t activate or find it on Steam. It is a non-steam game. So, select the “Add a Non-Steam Game” option and continue with the guide!
4. Click on “Browse“
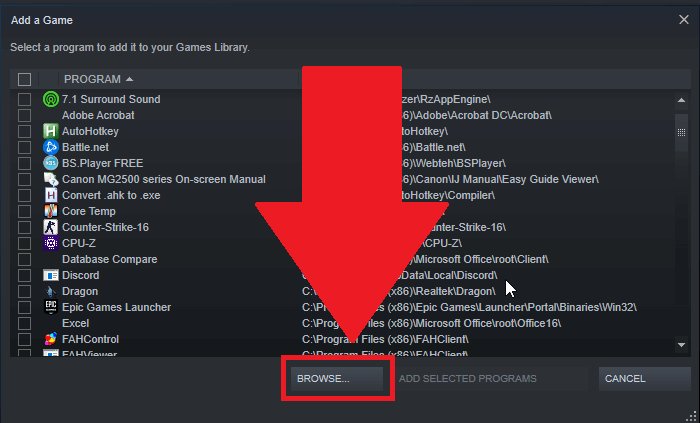
Once you select “Add a non-steam game“, a new window will appear. Here, you’ll find a list of all the apps on your computer.
If you can’t find Roblox here, select “Browse” to look for Roblox manually.
5. Find the “RobloxPlayerBeta” app and select it
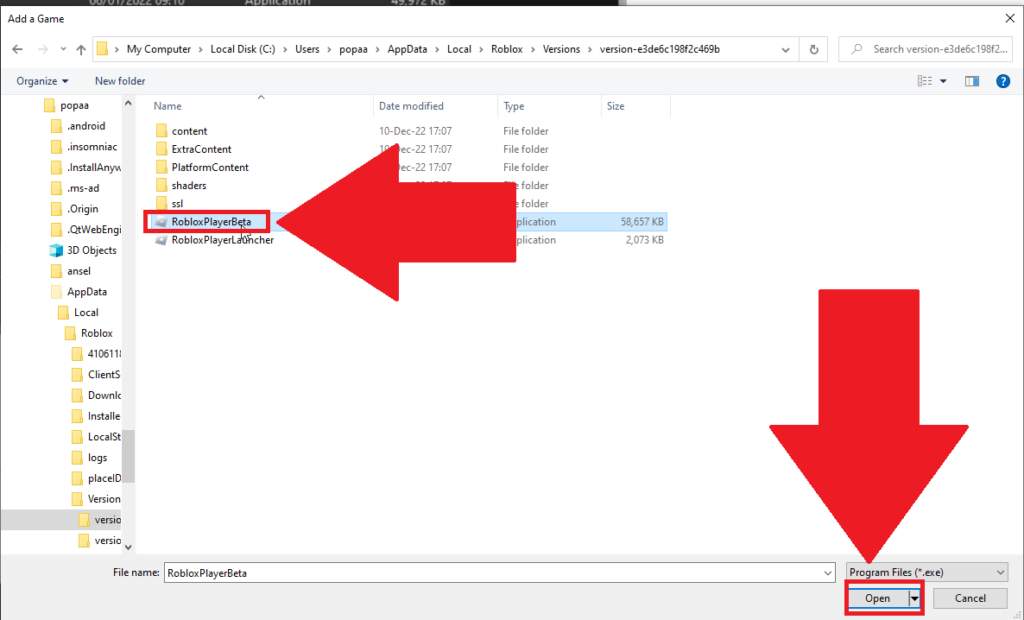
This is where it gets tricky. You’ll need to find the installation folder for Roblox on your computer. In my case, the app was installed in the “Users – User – AppData – Local – Roblox” path.
In your case, it might have been installed in the “C: Program Files” path. Look for it in both places, but if you can’t find it, I recommend right-clicking on the Roblox app and selecting “Open file location“.
You may need to do this twice to find Roblox’s installation folder. Once you find it, copy the path in the Steam Windows Explorer window and select “RobloxPlayerBeta“.
Click on “Open” and proceed with the guide!
6. Select “Add selected programs“
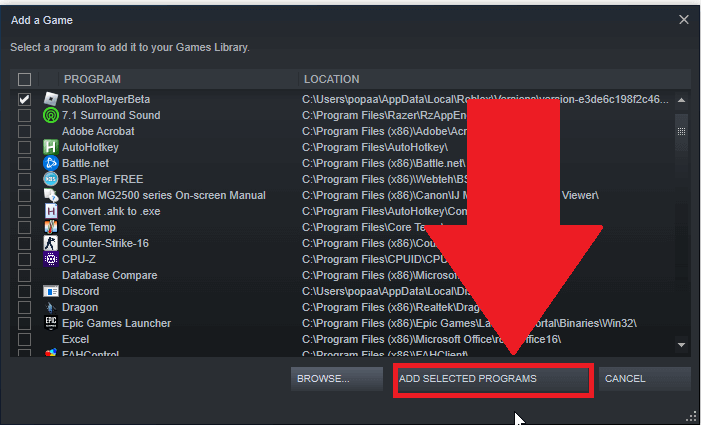
After adding Roblox to this list, you need to select “Add selected programs” to add Roblox to the actual game list.
7. Play Roblox from Steam
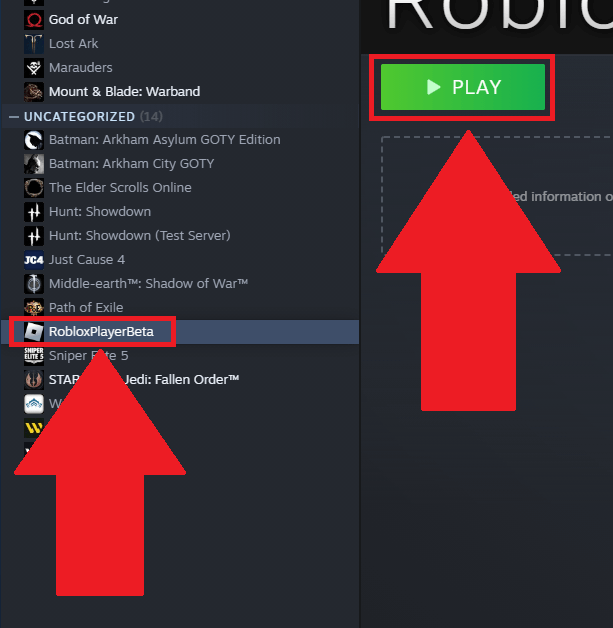
After adding Roblox to the Steam game list, you can select it and start it from Steam any time you want. You no longer need the desktop app or the browser page to start Roblox.
Just start Steam and run Roblox from there!