Locking a Discord channel is usually done for maintenance reasons or to prevent random server members from screwing up the core functionalities of the server. Like creating silly rules, for instance…
There are two ways to lock a Discord channel:
- Make the server private
- Change the permissions manually
These permissions include:
- Viewing
- Managing
- Sending messages
- Creating invites
- Sending messages in threads
- Embedding links
- Attaching files
- Adding reactions
And more…
If you’re the server owner or an admin, you can change these permissions to prevent a certain role from performing certain actions on the server.
It’s better if I just showed you how to lock the channel, though. Read below for a step-by-step guide with screenshots!
Check out my guide on how to make a read-only channel on Discord for further tips.
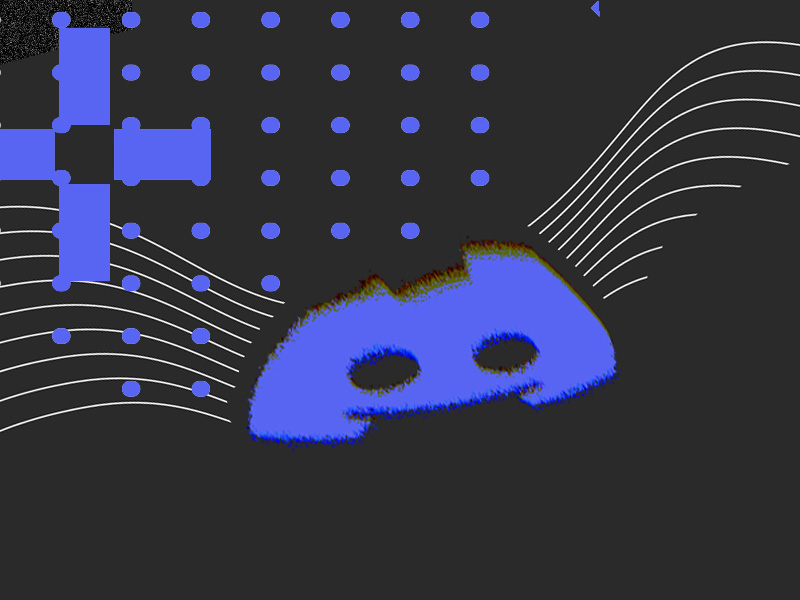
How Can You Lock a Discord Channel?
There are two ways to lock a Discord channel:
- Make it private
- Change the permissions manually
If you make the channel private, the “@everyone” role will not be able to “see”, let alone interact with it.
They can’t see it, so they can’t view or send any messages. For them, the channel doesn’t exist. As simple as that.
But if you want the channel to be visible (rules channel, for instance), you can manually change the permissions.
See below:
Make the Channel Private
I’ll begin by showing you how to make the channel private because it’s the simplest method, and it’s also necessary for private moderator channels.
Follow my instructions:
1. Click on the gear icon next to the channel’s name
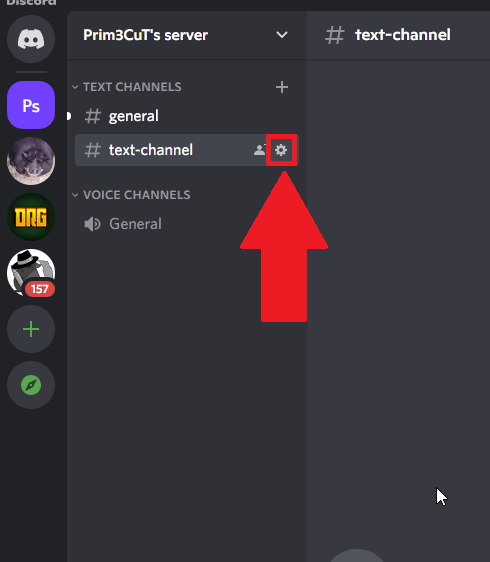
To make a channel private, you have to go to its settings first. And to do this, look for the gear icon next to the channel’s name (see the screenshot above).
Click on it and see below:
2. Go to the “Permissions” tab
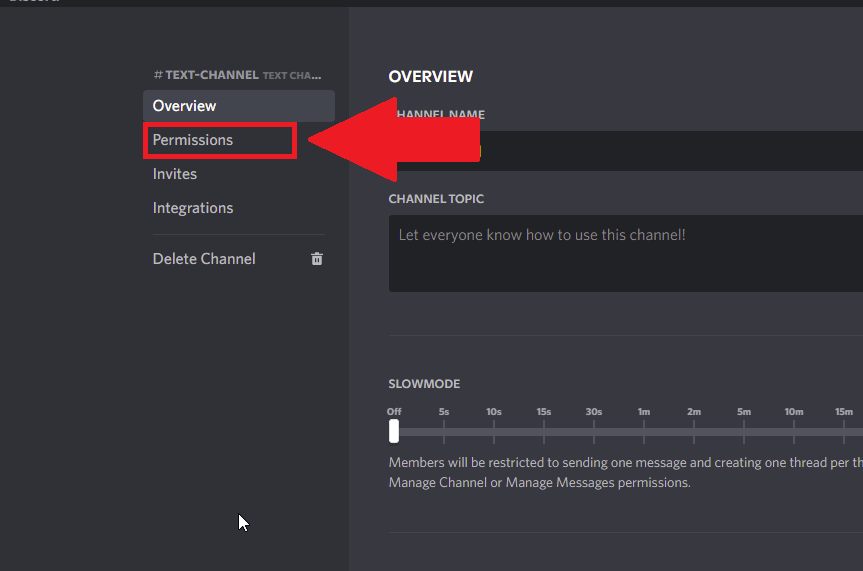
You’ll see several options in the left-hand side menu bar in the channel’s settings. The second option should be “Permissions”.
Click on it and proceed:
3. Select the “Private Channel” option
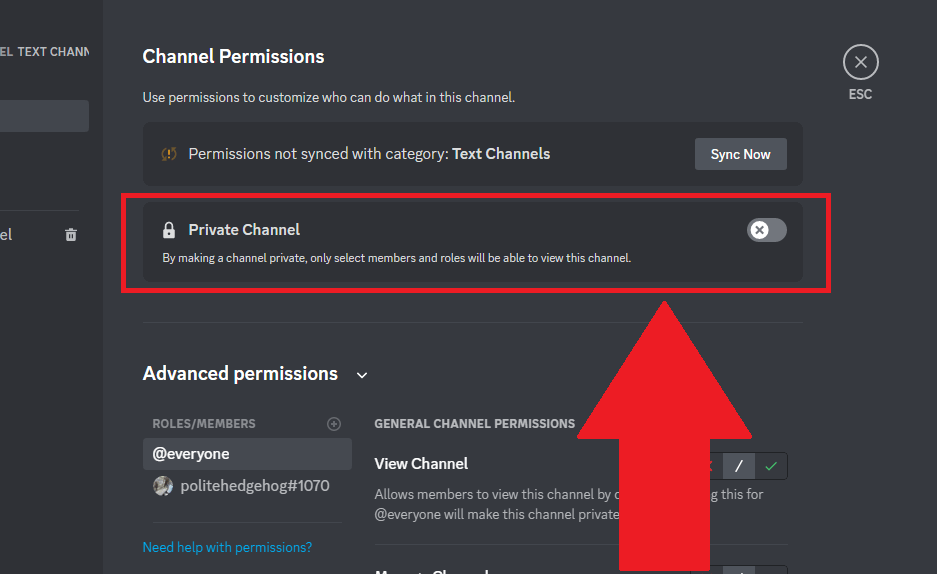
In the “Channel Permissions” tab, you have the “Private Channel” option. Click on it to enable it.
This means that only members you select will be able to view this channel. The “Add members or roles” button can add members or roles.
Then, close the channel settings, and it’s done. Only those you’ve named will be able to see the channel.
Change the Channel Permissions Manually
If you want to keep the channel visible but unmodifiable by others on the server, you should manually modify the permissions.
To do this, disable “Private Mode” in the channel’s permissions tab and look below at the “Advanced Permissions” tab.
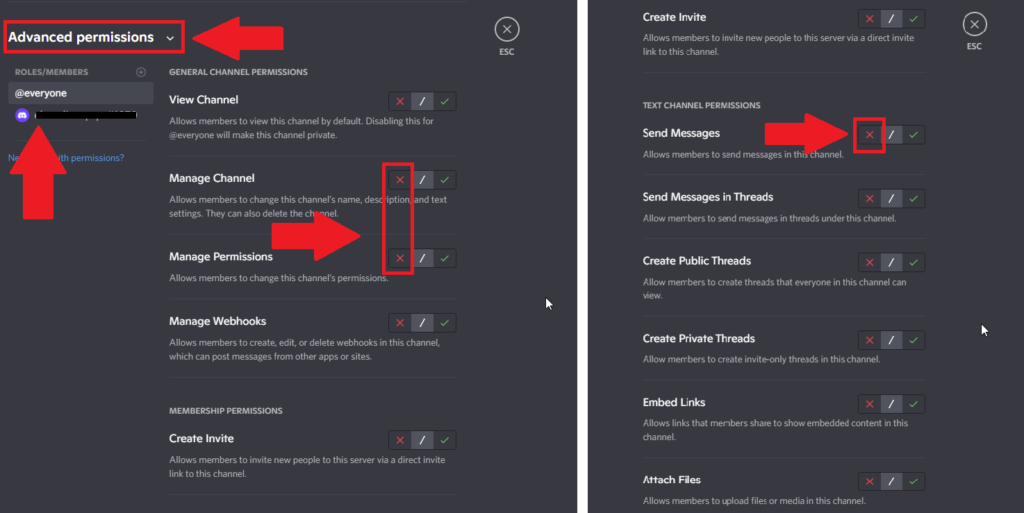
Once you see the “Advanced Permissions” tab, look at the “Roles/Members” menu in the top-right corner.
That’s where you can select a role which you can edit the permissions for. Let’s say you want to create a “Rules” channel where only you can send messages.
The “@everyone” role should not be able to edit this channel at all.
So, disable the “Manage Channel”, “Manage Permissions”, “Send Messages”, and other permissions you think are necessary.
I recommend disabling all the permissions except for “View Channel” for the “@everyone” role.
This way, the Rules channel can’t be modified, deleted, or changed by someone on the server.
What If You Want to Change Permissions for a Single Member?
If you want to edit the permissions for a single member of a Discord server, you can do it from the Permissions tab.
Instead of choosing “@everyone” in the “Roles/Members” tab, choose a specific member from that group.
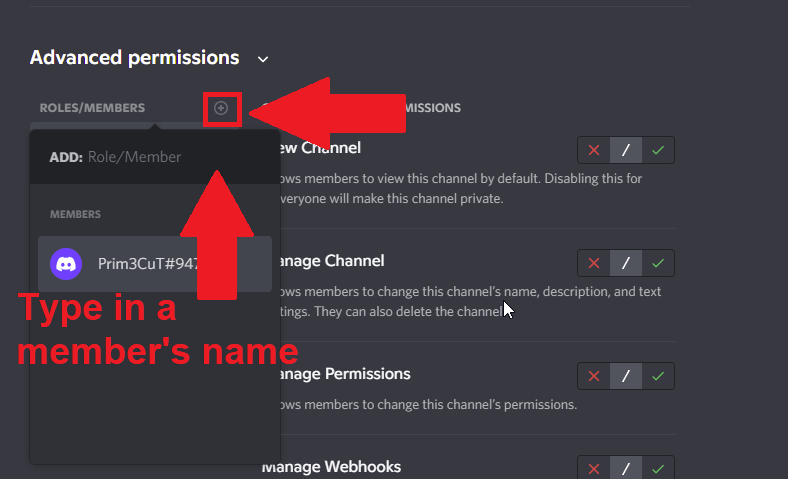
To add a member in the Permissions tab, click on the Plus icon next to the “Roles/Members” menu.
Then, please type in the member’s name, and that’s it.
This will add the member to the Permissions tab, and then you can select their name to edit their permissions.
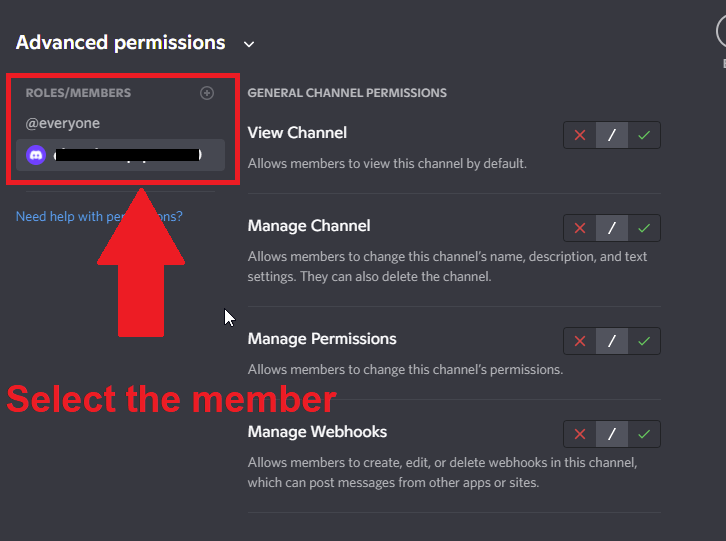
This is especially useful when creating channels that moderators will be working on. You have to grant special permissions to the moderators that normal members don’t have.
And this is how you do it!
How Do You Lock a Discord Channel on Mobile?
The process is very similar to doing it on a computer. To lock a Discord channel on Mobile, follow the steps below:
1. Hold-tap on the channel’s name
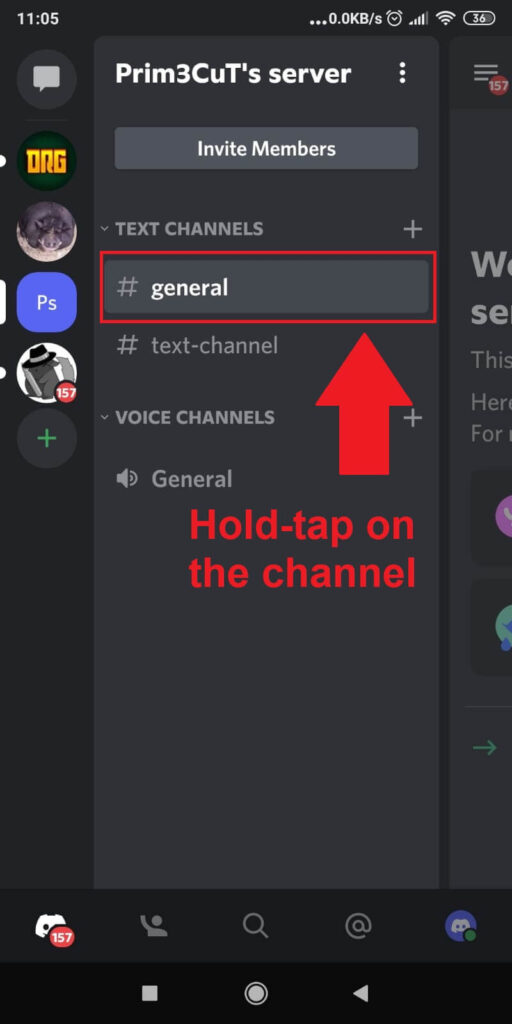
Begin by hold-tapping on the channel’s name to open a menu window.
You’ll find your channels on the left-hand side of the Discord app, and they’ll be split into text channels, voice channels, rule channels, etc.
2. Select “Edit Channel”
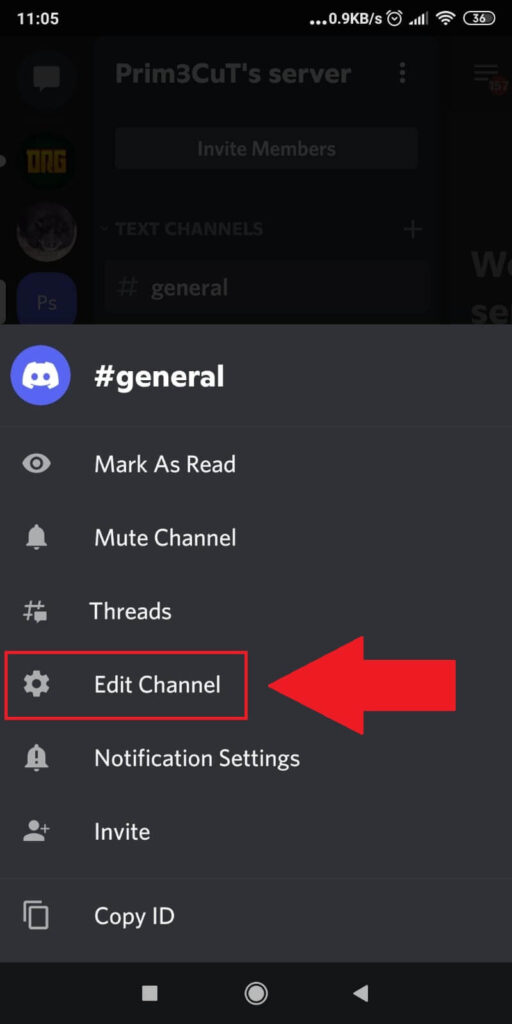
A menu will appear at the bottom of the screen after you hold-tap on the channel’s name.
This menu contains several options such as “Mark As Read”, “Mute Channel”, “Threads”, “Edit Channel”, and so on.
Tap on “Edit Channel” and see what’s next:
3. Select “Permissions”
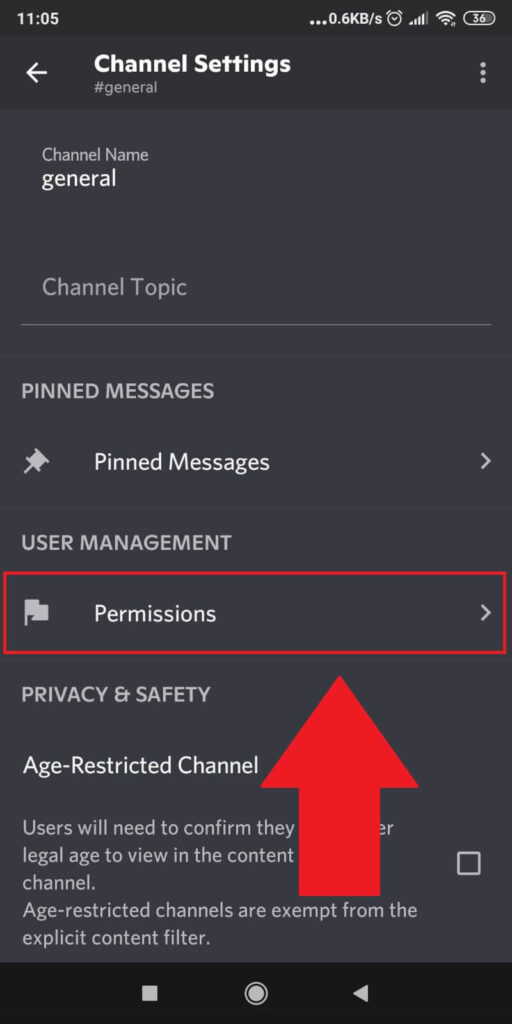
In the “Channel settings” page, look for the “Permissions” option under the “User Management” menu.
Tap on it!
4. Select “Add a role” or “Add a member”
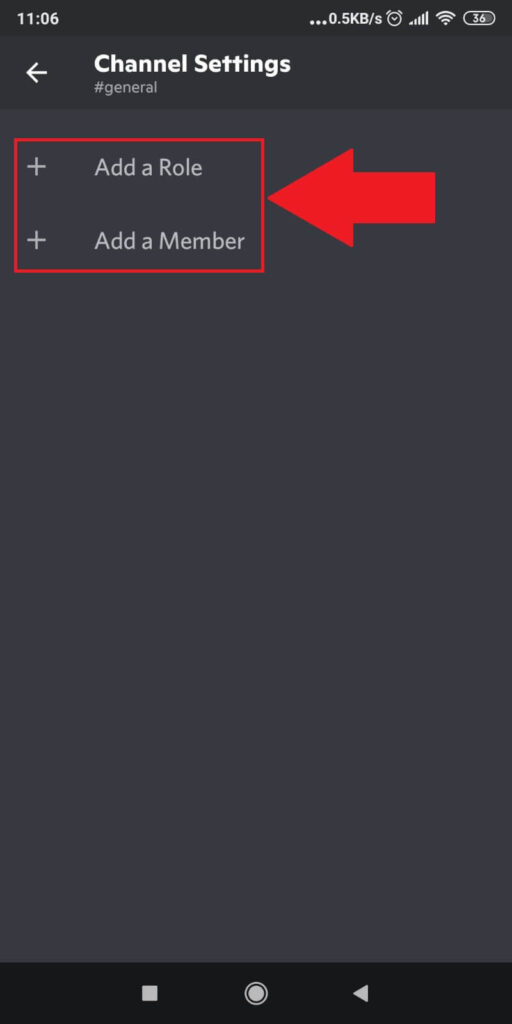
On this next page, you’ll be asked to select “Add a Role” or “Add a Member.” This refers to whose permissions you want to edit.
Do you want to edit a member’s or a role’s permissions? A role is like “@everyone”, where most members will have this role.
So, by modifying a role’s permissions, you’re modifying multiple members’ permissions at once. Nifty trick, I know.
5. Select a role or a member
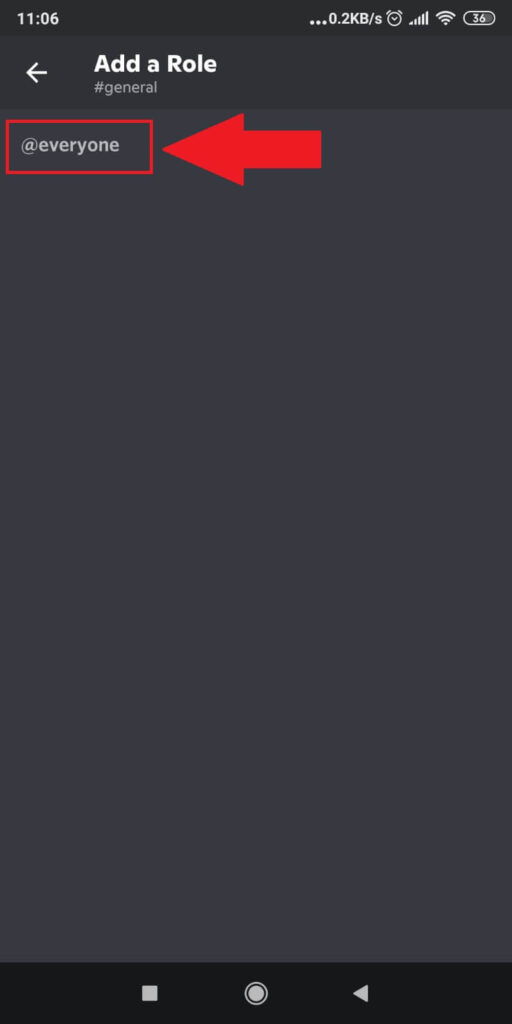
On this page, you’ll need to select a role or a member to modify their permissions. There’ll be a list with all the roles and members on the server.
Select one and move to the next step!
6. Modify their permissions
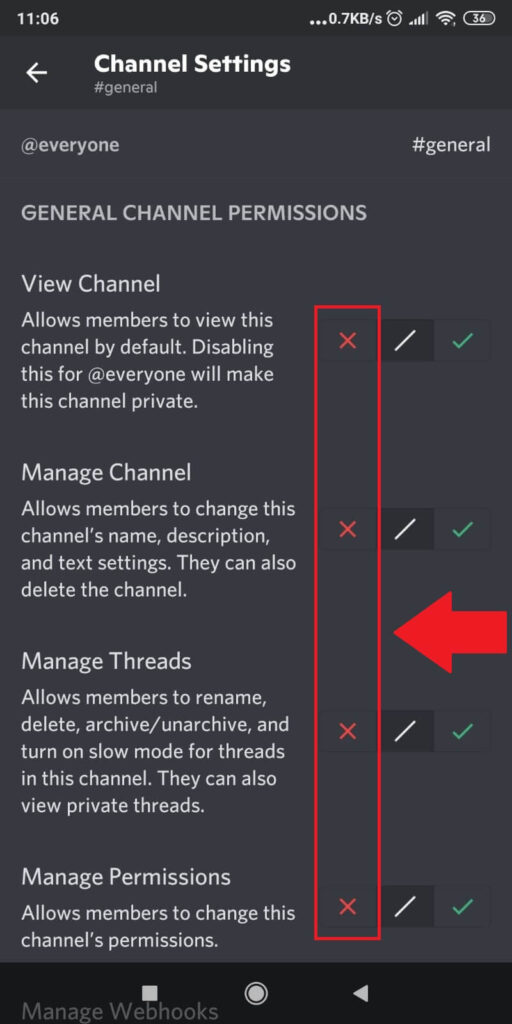
Now that you’ve selected a role or member, you’ll be taken to their permissions tab. This is where you can modify their permissions.
So, if you want to lock a Discord channel, disable the corresponding permissions, such as “Send Messages”, “Manage Channel”, and so on.
If you disable the “View Channel” permission, you’ll make the channel private for that role or member.
They won’t be able to see or interact with it.
Conclusion
To summarize, you can lock a Discord channel by making it private or manually changing the permissions for specific roles or members. You can do this on both a computer and a mobile device using the Discord app.
Locking a Discord Channel:
- Make the Channel Private:
- Computer: Right-click the channel, select “Edit Channel,” go to the “Permissions” tab, and toggle the “Private Channel” option.
- Mobile: Tap the channel name, select “Settings,” go to “Permissions,” and toggle the “Private Channel” option.
- Manually Change Permissions:
- Computer: Right-click the channel, select “Edit Channel,” go to the “Permissions” tab, and adjust the permissions for specific roles or members.
- Mobile: Tap the channel name, select “Settings,” go to “Permissions,” and adjust the permissions for specific roles or members.
These options allow you to create specialized channels where only certain people can edit and send messages, while others can only view the messages without sending any.
If you have any questions or are confused about any of the steps, let me know in the comments below!
And you should also check out my guide on finding your Discord channel.
Why would you want to lock a Discord channel?
If you create a Discord server and want to develop it, you’ll need to set up some rules and guidelines.
Often, these rules will be added in a separate channel named “Rules.” But you don’t want everyone to be able to edit these rules and change them, right?
That’s when you make the “Rules” channel only viewable, not editable, by editing the members’ permissions.
But this isn’t the only use of Discord permissions. Even on regular channels, you don’t want members to have the ability to delete the channel.
So, you disable the “Manage Channel” permissions for the “@everyone” role.
Finally, perhaps you want a channel that’s only for you and the moderator team, in which case you make it private.
Making a Discord channel private is truly locking it out from everyone else. They won’t even know it exists, let alone send messages or change its settings.
The private channel could act as a server’s secret base for the moderators!
Can I test the permissions to see if each role has the right permissions on Discord?
Yes, you can. There’s an option that lets you see the server through the eyes of a member of a certain role.
The option is in your server settings. To get there, look at the top for your server’s name.
Click on it and then go to “Server Settings”. Once you’re there, look for the “Roles” option and select it.
In the center of the screen, you’ll see all the current roles on your server. Select the one you want to test, and then look in the top-right.
There’s a three-dot icon next to the big X. Click on it and then select “View Server As Role”.
This will take you back to the server overview, where you can see the chats and channels. But this time, you’ll see the server in a different role.
When returning to your regular perspective, select “Disable” from the top-right corner.
That’s it. Now you know whether you’ve set up the right permissions for the roles. You can do this before you even invite members to your server.




