Wanna be able to write faster on Facebook Messenger? Predictive text is exactly what you need for that! In this article, I’ll discuss where to find this feature, how to enable it, and what it does.
Here’s how to enable predictive text for your Android phone:
- Open Facebook Messenger
- Open a chat
- Tap on the message bar (where you write messages)
- Select the Gear icon
- Go to “Text correction“
- Enable the “Show suggestion strip” and “Next-word suggestions” options
Sadly, with Android phones, the menus are always a bit different, so hopefully, you manage to follow the steps above on your device.
But I’ll give you step-by-step instructions and alternatives in case you can’t find the options I’m referring to. Keep reading 😀
1. Open Facebook Messenger and open a chat
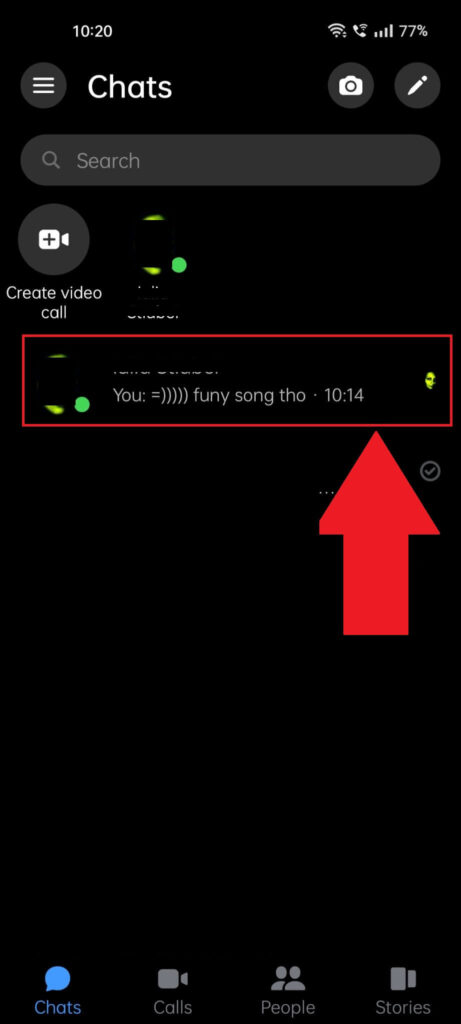
Begin by opening Facebook Messenger and selecting one of your friend’s chats. It doesn’t matter which one you choose because you won’t be sending them a message either way.
Continue once you’ve done that!
2. Tap on the message box
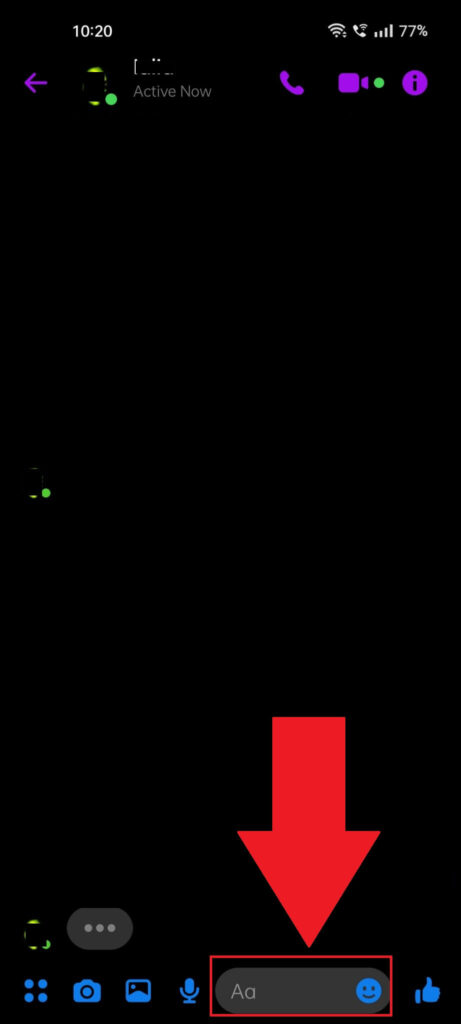
Opened your friend’s chat yet? Good, then tap on the message box at the bottom of the screen (highlighted in the picture above).
Once you do that, keep reading my instructions:
3. Select the gear icon
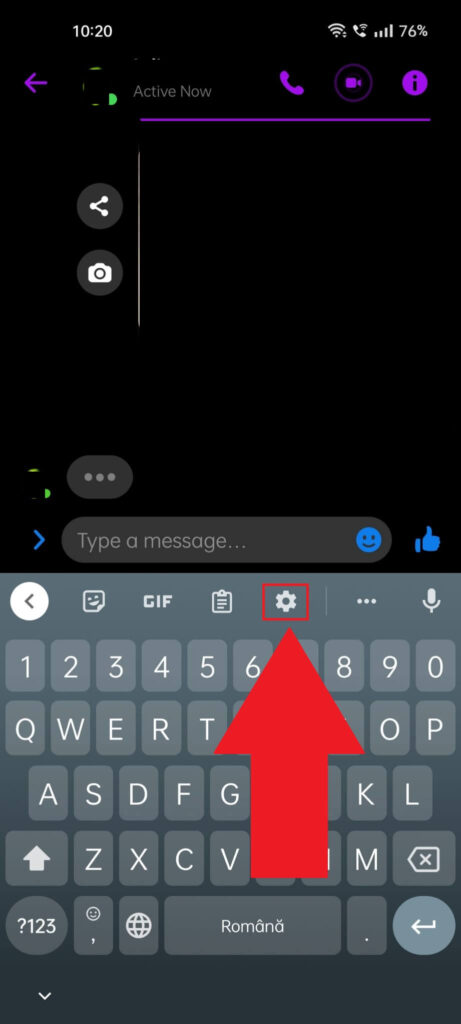
Once the keyboard opens up, look for the Gear icon located in the top-right corner of the keyboard (see the screenshot above).
See it? Then select it!
4. Select “Text correction“
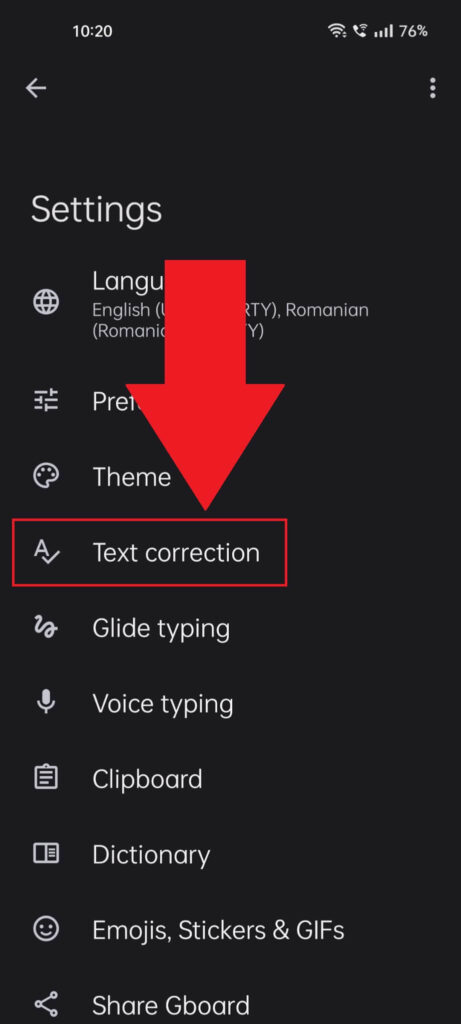
You’re looking at the keyboard settings (image above). Here, you can control everything related to your keyboard from voice typing to translations, emojis, shortcuts, and more.
Text prediction is also here! Find the “Text correction” option and select it. If this menu looks different in your case, then look for anything that might let you enable text prediction.
5. Enable the “Show suggestion strip” and “Next-word suggestions” options
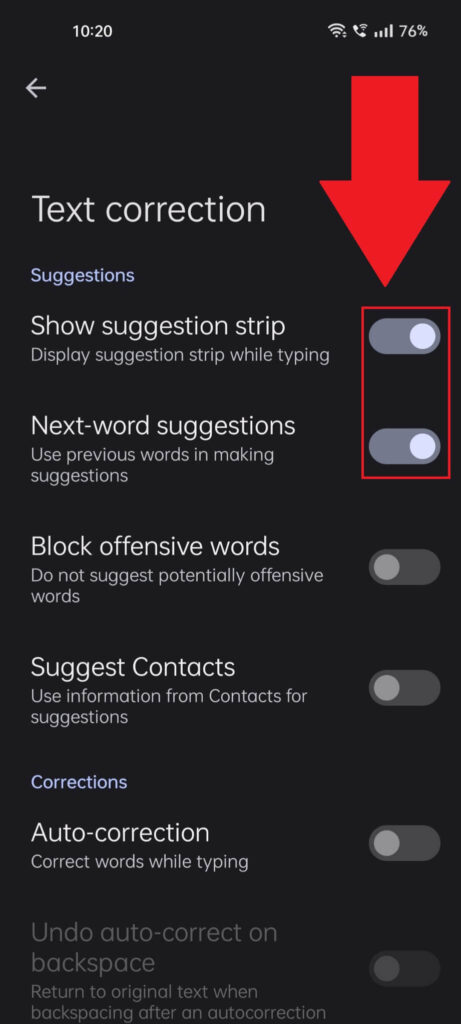
Here we are 😀
What you’re looking for are the “Show suggestion strip” and “Next-word suggestions” options. Enable them both to activate the full-text prediction feature.
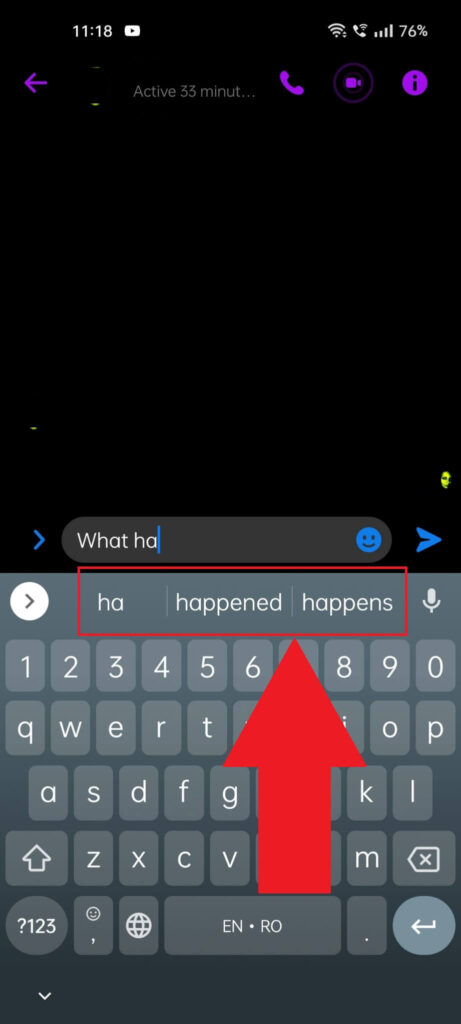
Now, you can go back to Messenger, open your friend’s chat, and tap the text box to start typing a message.
You’ll see the predictive text strip above the keyboard (highlighted in the image above). As you start writing, you’ll see the next-word suggestions there. Tap on a suggestion and your keyboard will add the word automatically.
Will the Text Prediction Work Only on Facebook?
Nope, if you follow the guide above, you’ll have text prediction across all messaging apps, not only Facebook Messenger.
You name it – WhatsApp, Instagram, Snapchat, it doesn’t matter.
That’s because you’re using “the same keyboard” across all your apps. Facebook doesn’t have its own keyboard that you type on.
So, changing the settings for this keyboard will change your experience on every app where you use that keyboard. Everything you’ll write on that phone, anywhere, will have text predictions!
So, that’s about it. Leave a comment below if you have any questions or need help with something else!




