Sadly, Twitter being Twitter (and Elon being Elon?), you’re not allowed to remove your profile picture, only change it to something else. Why I cannot fathom!
Fortunately, changing your Twitter PFP is not hard to do. Quite the opposite, it’s very easy, as you can see:
- Go to your Twitter profile
- Select “Edit Profile“
- Select your profile picture
- Change your profile picture by selecting a photo from your gallery
- Save the changes
The steps are, more or less, the same for desktop computers, Androids, or iPhones. But check out my guide below if you need some visual aid. I’ve included screenshots too!
Summary: Twitter does not allow you to remove your profile picture, only change it. To change your profile picture on a computer or mobile device, follow these steps:
1. Go to your Twitter profile and select “Edit Profile”.
2. Click on your profile picture.
3. Choose a new photo from your gallery.
4. Save the changes.
These steps are the same for desktop computers, Androids, and iPhones.
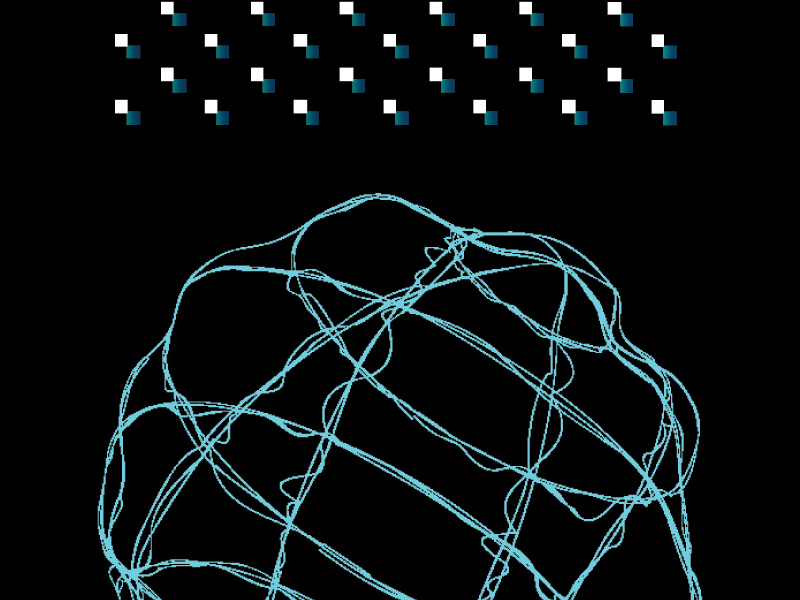
How to Remove Your Twitter Profile Picture on a Computer?
Twitter on computers is easy enough to use, so changing the profile picture won’t be an issue. Just follow my instructions, and you’ll be fine:
1. Click on “Profile” on the left-hand side menu
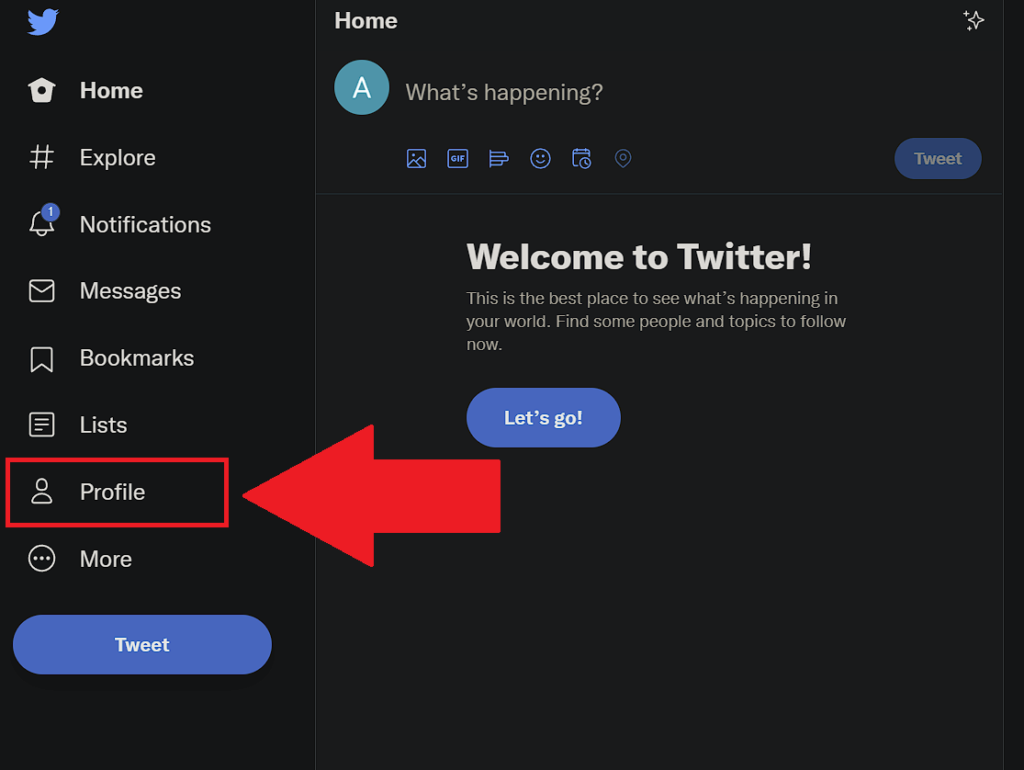
Begin by logging in to Twitter in your browser, and then locate the “Profile” menu button on the left-hand side, a bit above the blue “Tweet” button.
Give it a click because there’s what you need to be to change your profile picture.
2. Select “Edit profile“
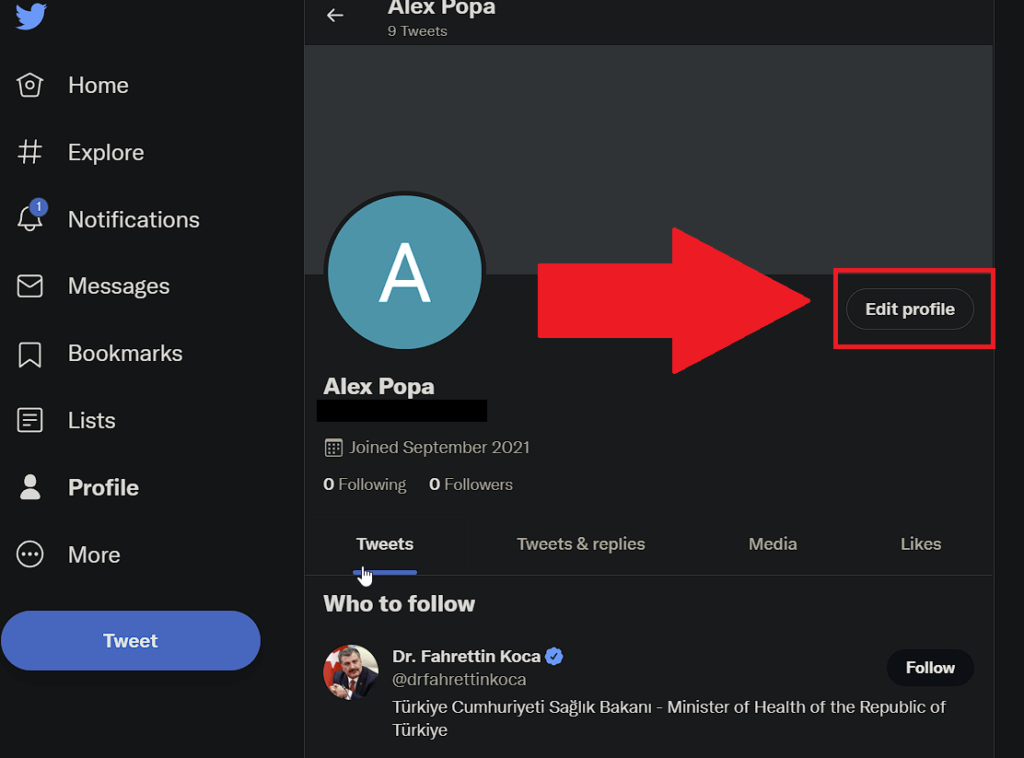
Once you open your profile picture, look for the “Edit profile” button in the top-right corner. It’s to the right of the profile picture (check the screenshot above for additional help).
Found it? Give it a click and see below:
3. Click on your profile picture
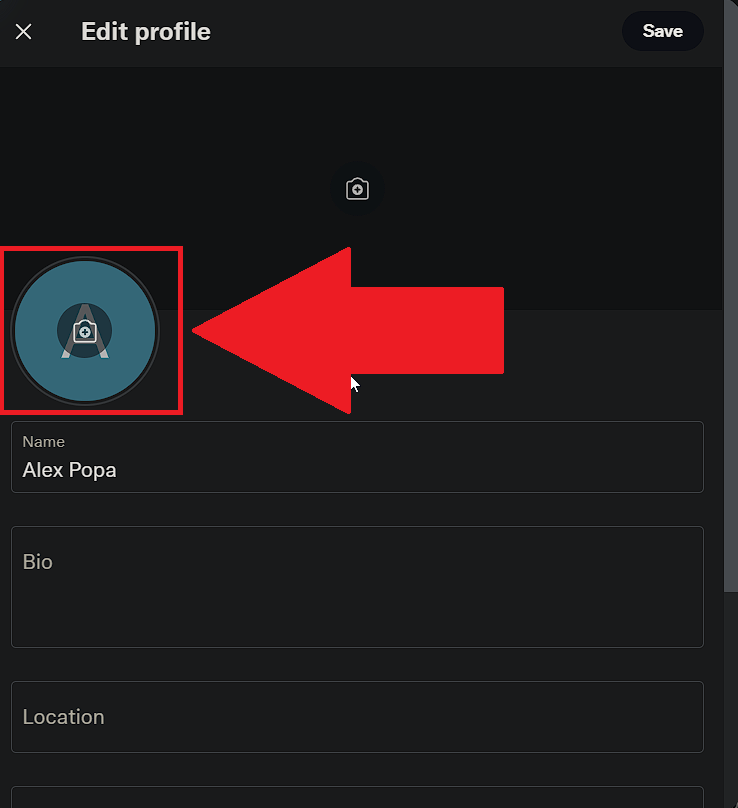
Now, you’re in the “Edit profile” window, where you can personalize your Twitter profile. Bio, name, location, you name it.
As for your profile picture, you can edit it by clicking the camera icon on the picture area. See the screenshot above to see what I mean.
Do that and follow my next instructions:
4. Select a new profile picture from your computer
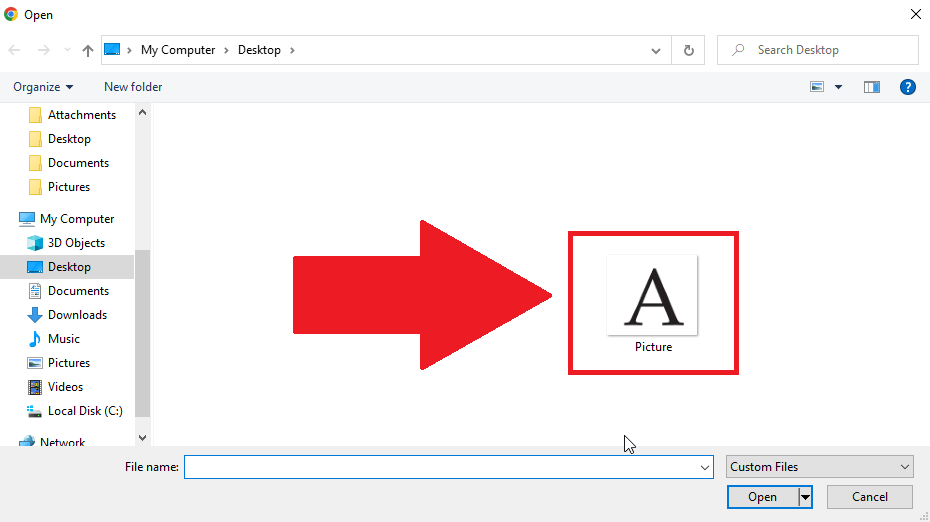
After clicking on the profile picture, a Windows Explorer will open, telling you to select a new profile picture from your computer.
Assuming you’ve prepared one, select it and click “Open” to set it.
5. Click on “Apply“
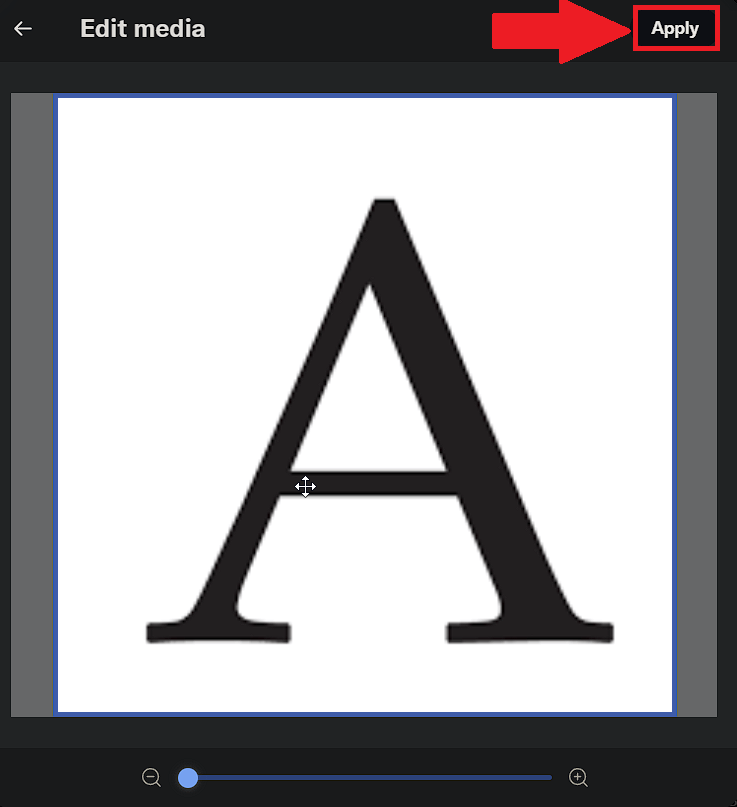
After selecting the new picture, you’ll have the option to zoom in, out, or position the picture better. Do that and then select “Apply” in the top-left corner to save the changes.
6. Select “Save” in the top-right corner
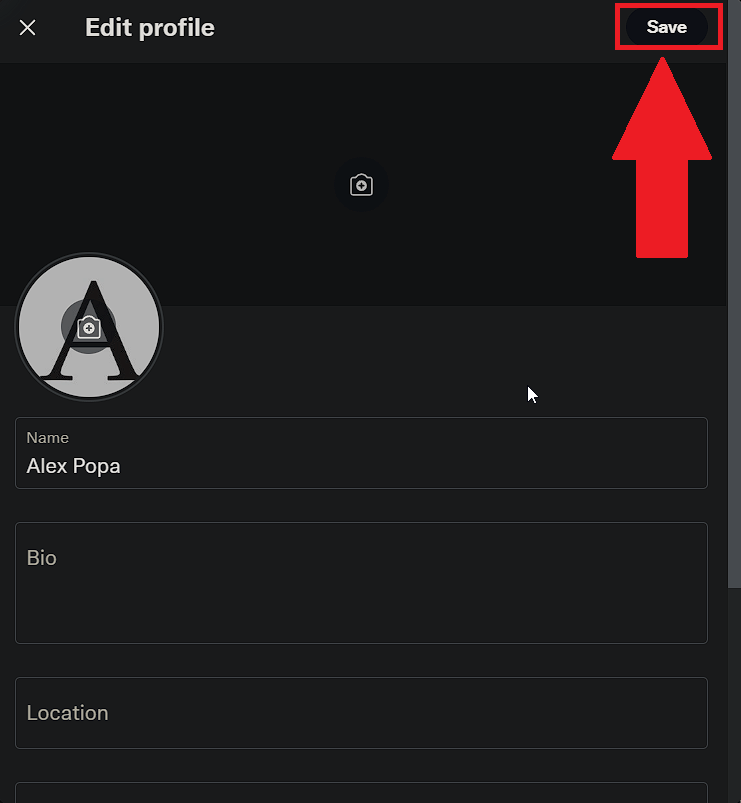
Once again, you’ll have to save your profile changes by selecting “Save” in the top-right corner. Twitter’s just making sure, alright?
And that’s about it – you now have a new profile picture!
How to Remove Your Twitter Profile Picture on Mobile?
Using Twitter on mobile is, sadly, the same story – you can’t remove the profile picture. You’ll have to change it to something neutral or non-personal.
Follow the steps below to do just that:
1. Tap on your profile picture in the top-left corner
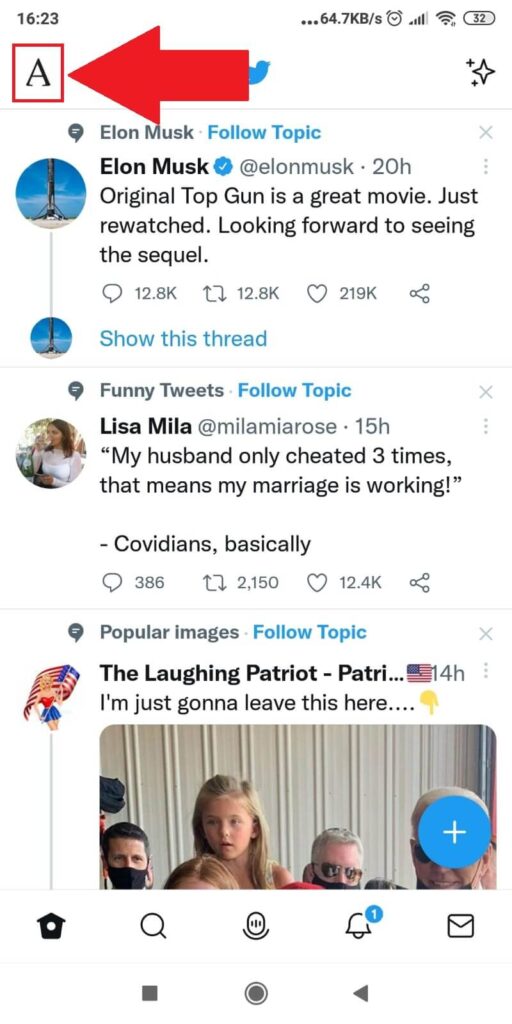
With Twitter opened, you should see your profile picture in the top-left corner of the screen. Select it to open a side menu.
You’ll need that to continue, so pls keep reading!
2. Select “Profile“
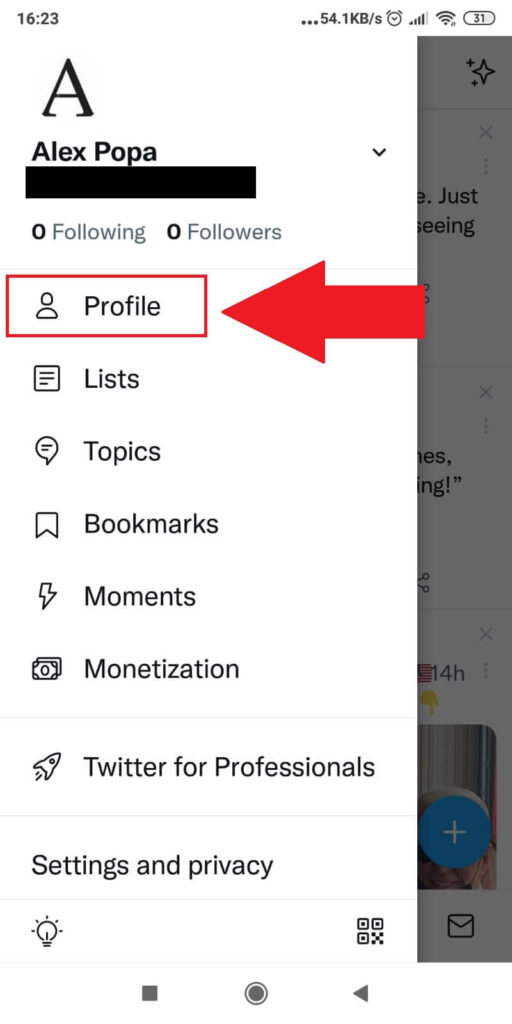
With the side menu opened, look for the “Profile” option and tap it to open your profile page. That’s where you’ll be editing the profile picture.
3. Tap on “Edit profile“
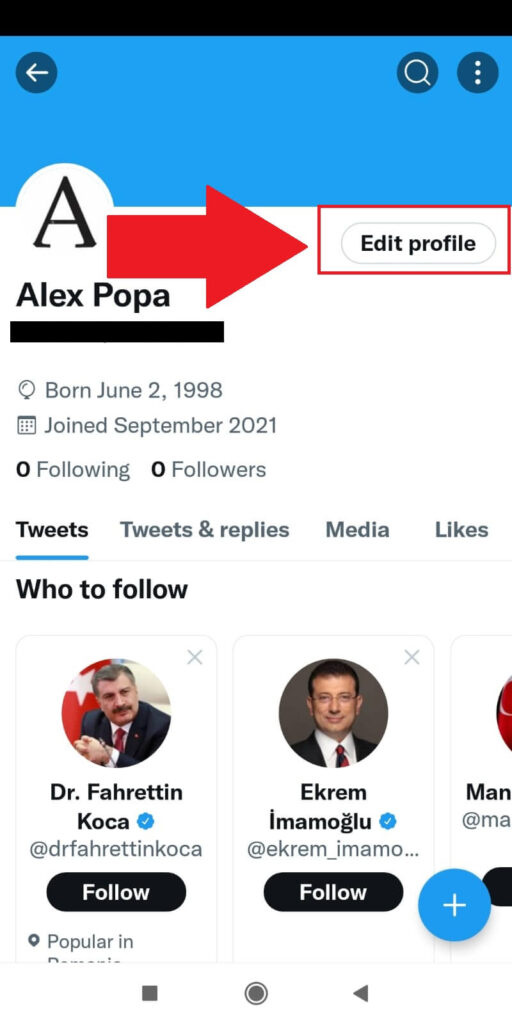
Once you open your Twitter profile, look for the “Edit profile” button next to your profile picture (see the screenshot attached). It’s just to the right of your Twitter username.
Tap on it and move to the next steps to continue!
4. Tap on your profile picture
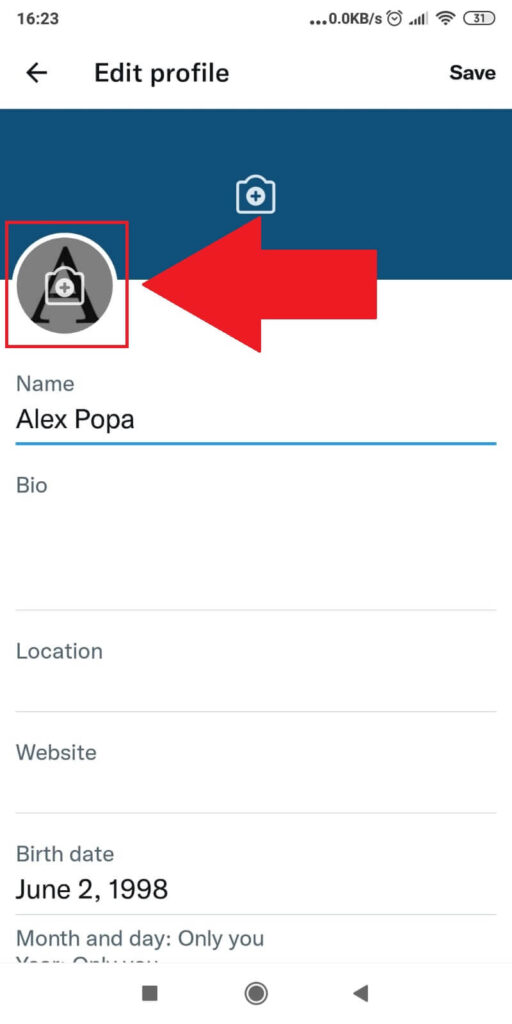
On the “Edit profile” page, you’ll find multiple fields with options you can change. These include your name, location, bio, website, and more.
Click on the camera icon in the top-left corner to change the profile picture to something else.
5. Select “Choose existing photo“
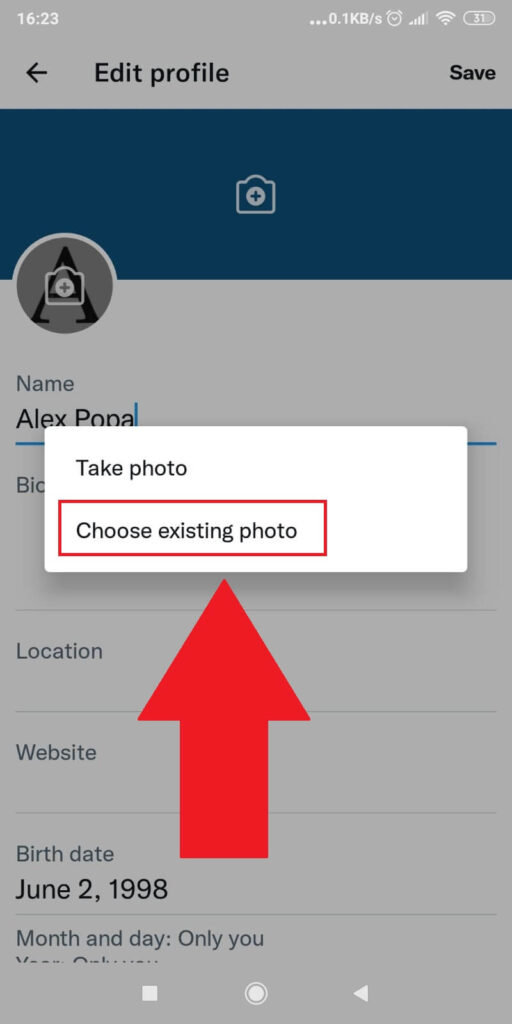
Once you tap on your profile picture, you’ll see a popup window. There are two options: “Take photo” and “Choose existing photo.” No “remove” option, as you can see.
If you have a picture ready, select “Choose existing photo“.
6. Choose a new profile picture
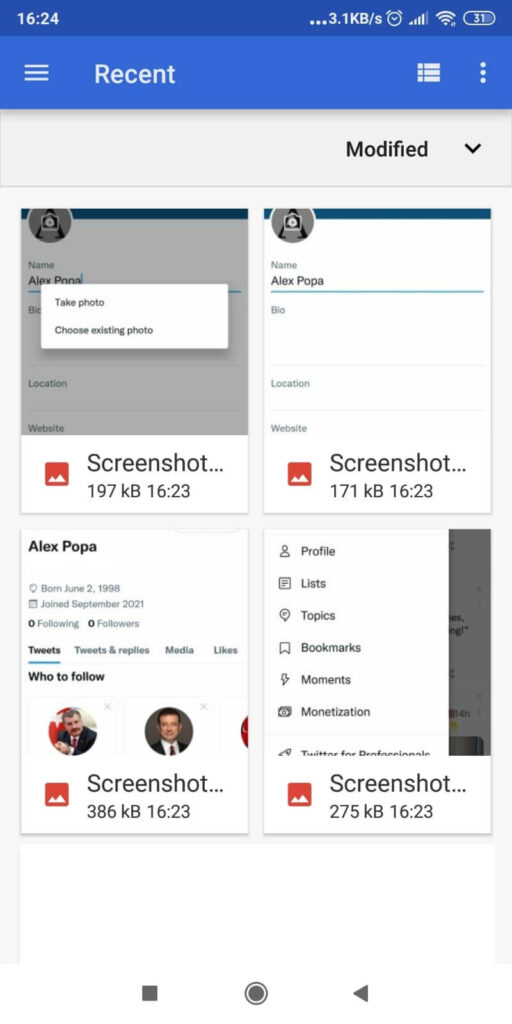
You’ll be prompted to choose your new profile picture in this window. Scroll through your gallery and select the profile picture you want to use (make sure it’s a cute one 😀 ).
7. Select “Use“
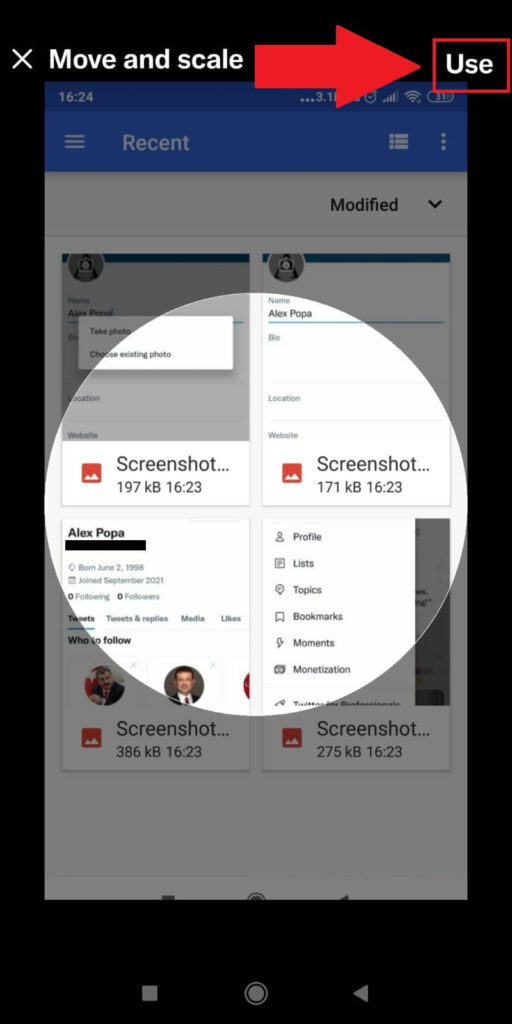
Once you select the new profile picture you want to use; you’ll be taken to an editing screen where you can focus your profile picture.
After you’re done editing it, tap on “Use” in the top-right corner. This will save the changes to your profile picture.
To summarize, Twitter doesn’t let you remove the profile picture – only change it. And that’s easy to do, both on a computer or mobile phone.
So, technically, the end result is the same… but you can’t go back to your default “empty” profile picture.
Let me know in the comments below if you’re confused about something or if you need additional help!
How many times can I change my profile picture on Twitter?
As many times as you want. There’s no limit, basically.
If you’re ever in a situation where you can’t change your profile picture, it’s not because of some Twitter policy.
There might be a bug or other issues with the Twitter app on your phone. Or you might have a virus.
Alternatively, your account may be suspended or penalized in some way.
These are the only reasons you can’t change your profile picture on Twitter.
If you’re a regular user of the platform, you can change your profile picture as often as you want.
There’s not even a time limitation to the number of times you can change the profile picture in a set period.
Why did my profile picture disappear on Twitter?
There are several reasons why your profile picture might have disappeared on Twitter:
– The picture was adult in nature
– The picture goes against the user guidelines in some way
– Someone reported your profile picture, and Twitter removed it
– The picture can’t be displayed correctly
For most of these problems, there’s not much you can do other than contact Twitter support and ask them about it.
If you know your uploaded picture violated the user guidelines, don’t do it again.
Make sure your next profile picture doesn’t breach user guidelines, and you’ll be fine.
If a bug or the image can’t be displayed correctly, try restarting Twitter or your device.
If this doesn’t work, upload another image because the previous one can’t be displayed!
If nothing works, then your only solution would be to contact Twitter support and report the problem.
They should reply within a few business days and help you out. Wait for an answer, and you’ll solve your issue!




