Snapchat has a wide range of popular filters that you can use from the Camera feature.
But if you come across a user-created Snapchat filter and want to use it, how do you save it?
The process is a bit complicated but not impossible. This guide will teach you how to do that!
After you save the Snapchat filter, it’s yours to use whenever you want to.
How to save filters on Snapchat?
- Tap on the Filters option in the Camera feature
- Tap on “Explore”
- Search for a filter
- Take a picture using the new filter and save the photo
- Select “Save to Memories & Camera Roll”
- Go to your Filters Collection
The way to save it is confusing for many people, but read below, and you’ll find out how to save Snapchat filters!
Summary: In this article, I explain how to save user-created Snapchat filters for personal use.
To save a filter, follow these steps: open the Camera feature and tap on the Filters option. Then, tap on "Explore" and search for a filter. Take a picture using the new filter and save it by selecting "Save to Memories & Camera Roll." Finally, go to your Filters Collection to access your saved filters.
Alternatively, you can add filters to your favorites by long-pressing on a filter and tapping the heart icon.
By saving and favoriting filters, you can easily access and use them whenever you want, making your Snapchat experience more personalized and enjoyable.
Related guide: What Does “Other Snapchatters” Mean on Snapchat?
Related guide: How to Start a Streak on Snapchat
Related guide: Why Can I Snapchat Someone But Not See Their Score?

How Can You Save Snapchat Filters?
To save a random filter found on Snapchat, take a photo or video using it, and that’s it.
The filter will be added to your personal collection whenever you want.
Or you can “favorite” a filter you find on Snapchat. Hold-tap on it, and select “Favorite”.
Now the Snapchat filter is in your “Favorites” section on the explore page.
Follow the steps below to save a filter on Snapchat:
- Tap on the Filters option in the Camera feature
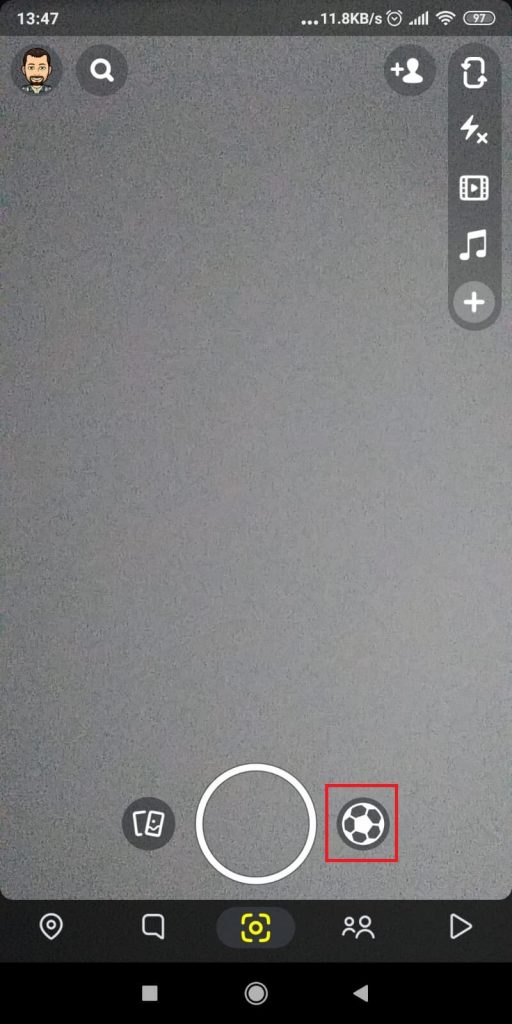
When you first start Snapchat, you’ll get to the Camera page, where you can take photos or shoot a Snapchat video.
You’ll see a round button to the right of the Capture button (white circle).
That’s the filter collection. Tap on it.
- Tap on “Explore”
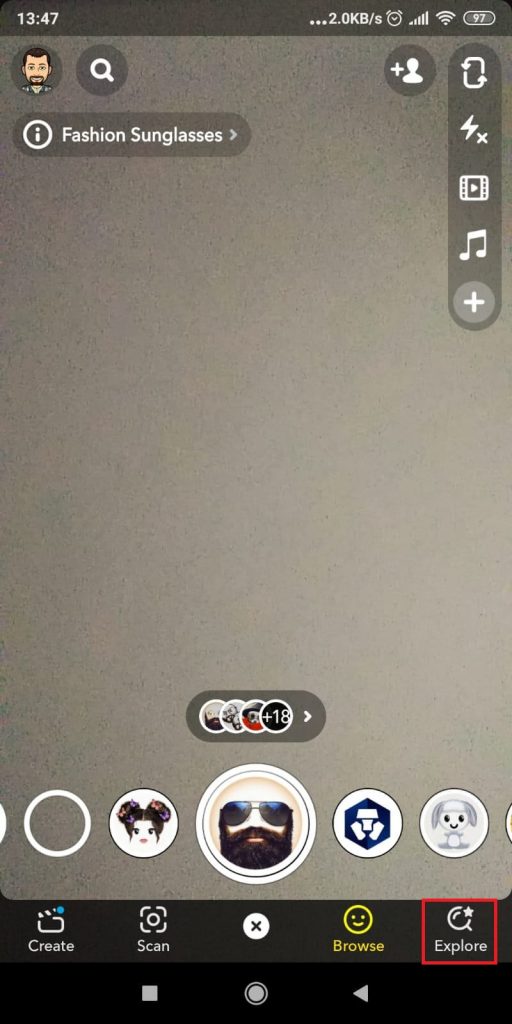
This is where you’ll see all your available filters. There are plenty of them already.
At the top, you’ll see your profile picture to the left, and on the right are several options where you can edit your photo or Snapchat video on a Snapchat story.
At the bottom, you’ll find the filters available to you.
In the bottom-right corner, you’ll see two buttons – Browse and Explore.
Tap on “Explore” to find filters made by other users.
- Search for a filter
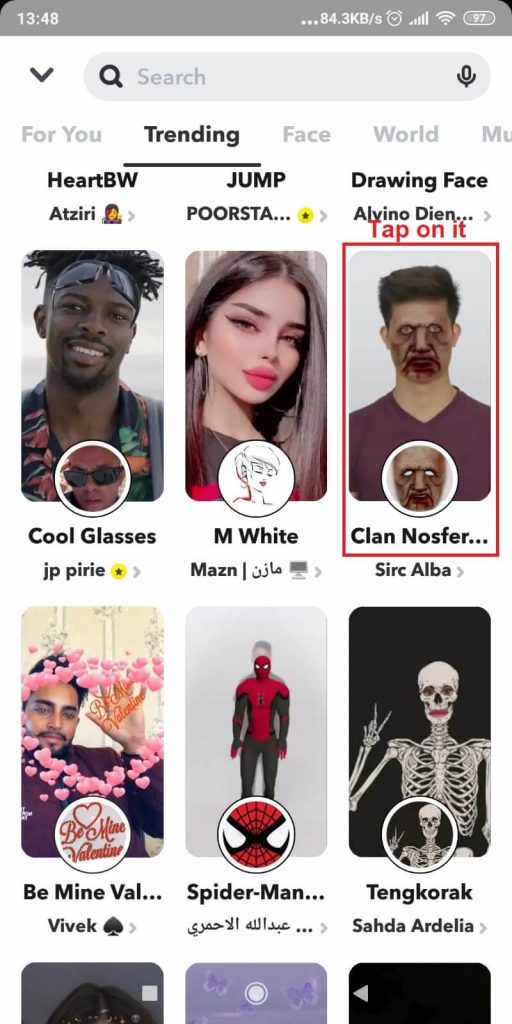
You can use the search bar to find a filter or the recommendations at the top.
The “For You” page contains random filters, and the “Trending” option shows the most popular filters.
There are other recommendations such as “Face”, “World”, “Music”, and more.
Select the option that suits your preferences and find the filter you like.
Then, tap on it.
This will transfer you to the camera feature, where you can use the filter to take a picture.
- Take a picture using the new filter and save the photo

You can either take a photo of yourself or a picture on the internet.
It doesn’t matter as long as the filter shows.
After you take the photo, several options will appear, including “Send” the photo to a friend.
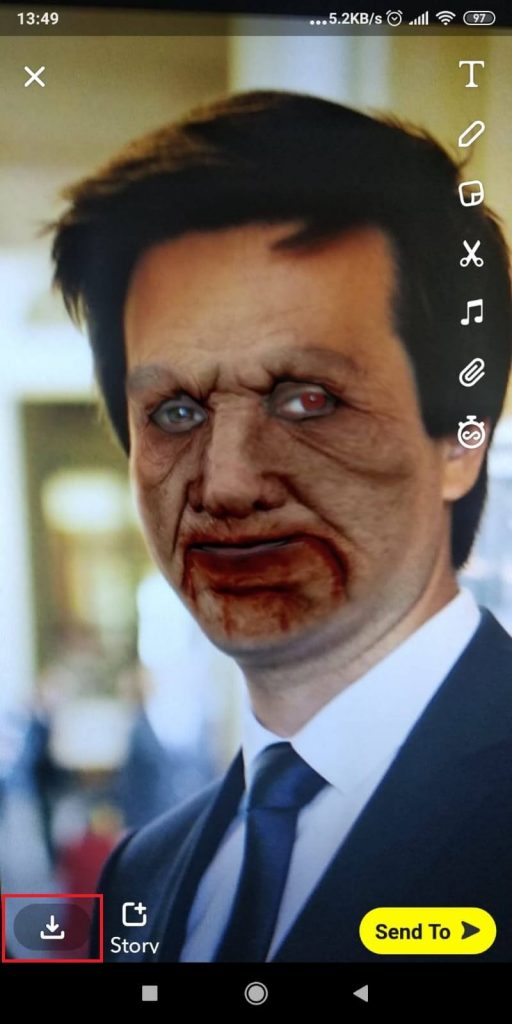
You want to download the photo so you can save the filter, though.
Look in the bottom-left corner, and you’ll see the “Download” icon. It’s to the left of the “Story” icon.
Tap on it to download the photo to your camera roll.
- Select “Save to Memories & Camera Roll”
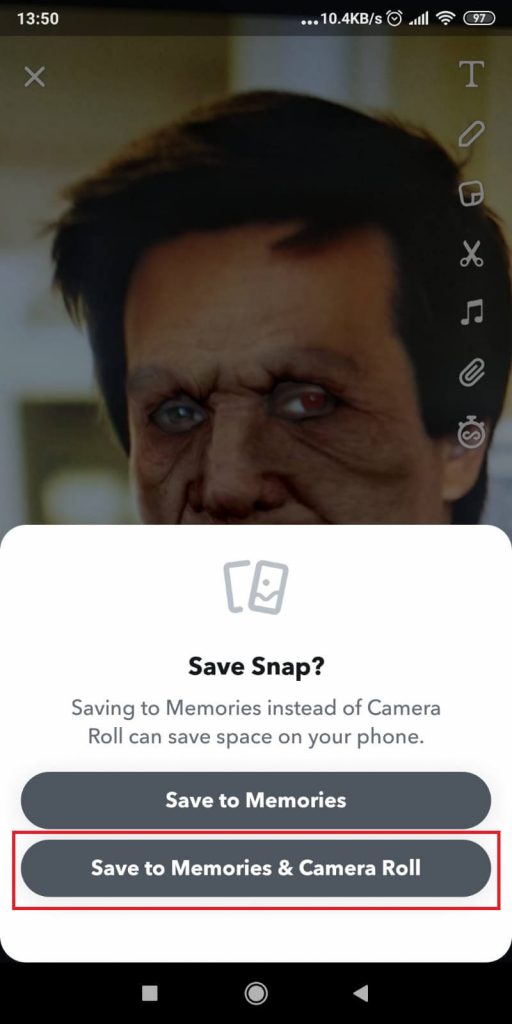
When you tap on the download icon, you’ll be asked where you want to save the snap.
Choose the second option – “Save to Memories & Camera Roll”.
If you only save it to your Memories, you won’t be able to use the filter, and it won’t be saved in your collection.
Saving it to your Camera Roll will save the filter for future uses.
So, tap on the second option!
- Go to your Filters Collection
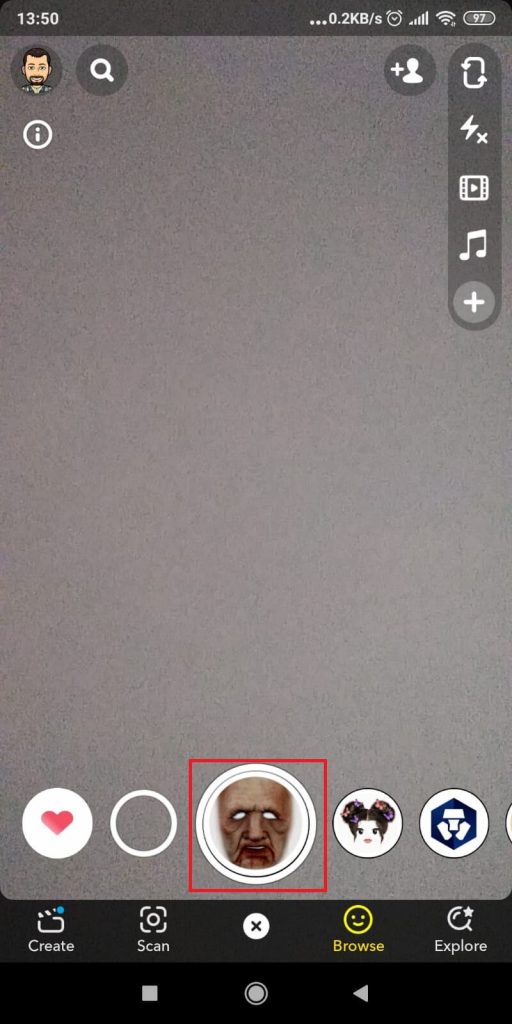
Come back to the Camera Feature and follow the instructions in the first step.
Tap on the filters icon and see if the new filter is added.
It should be first on the list now.
You can use it anytime you want, and it won’t disappear. Filters created by the community remain there permanently.
If you want to delete it, you can tap the info icon and select “Remove Lens”.
The next time you want to save other filters to your collection, follow the same steps, and that’s it!
How Can You Add Filters to Your Favorites?
This is the second method to save Snapchat filters – by adding the filter to your favorites.
Like in the previous steps, go to Camera – Filters – Explore.
Then, find a filter you like and hold-tap on it.
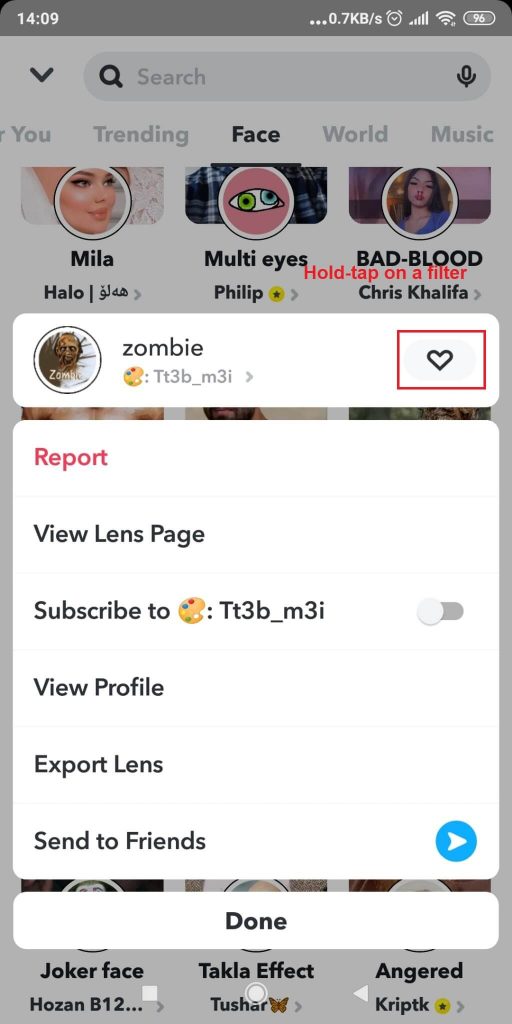
Find the heart icon to the right of the user’s name.
Tap on it, and it’ll turn red. This means you added the filter to your favorites.
If you scroll to the top of the Explore page, you’ll find your Favorites section, and the filter will also be there.
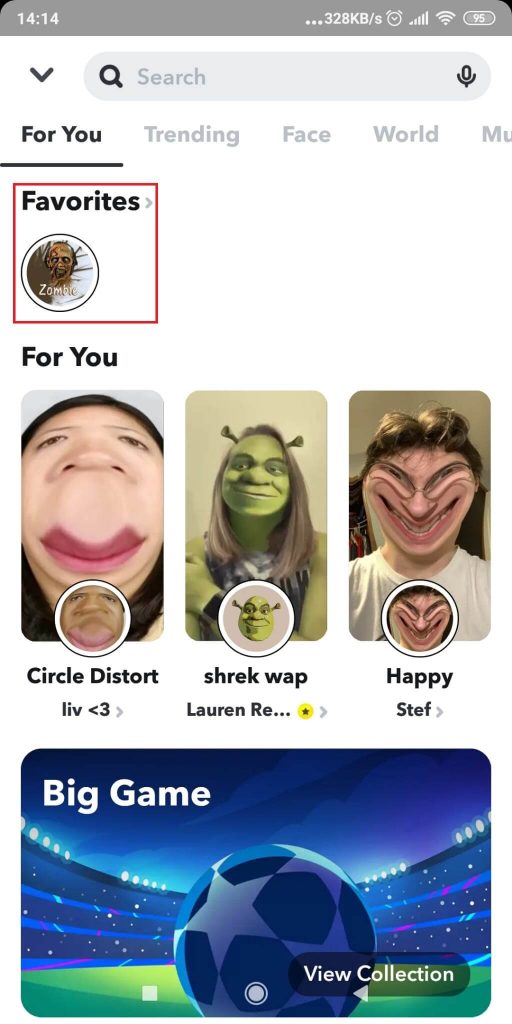
You can tap on the filter there to use it immediately.
There’s no limit to the number of filters you can add to your favorites. You can access all of them from the top of the Explore page.
But that’s not all. Adding a filter to your favorites will also be in your filter collection in the Camera feature.
Go to your camera, tap on the Filters icon, and look for the favorite filter.
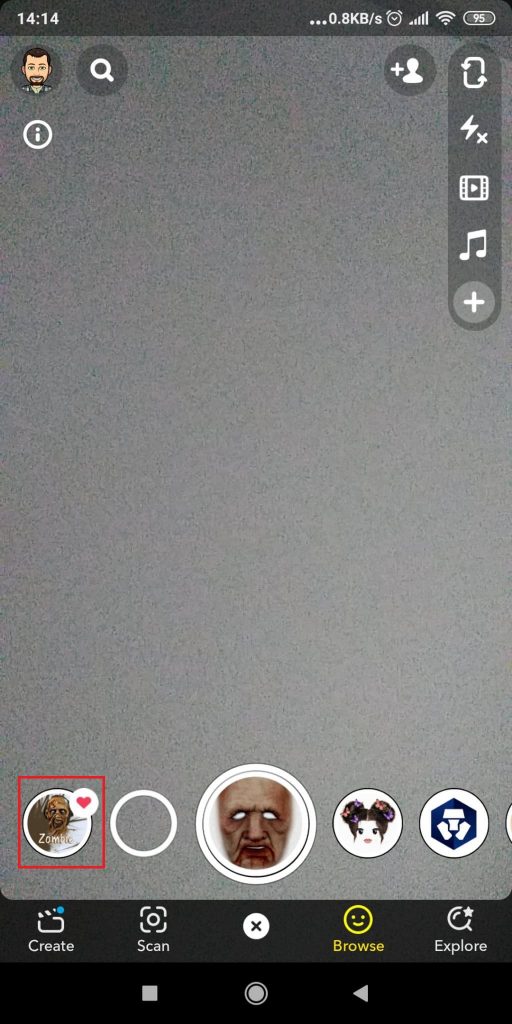
It should be beside the capture button (to the left of it). The favorited filter will have a red heart in its corner so that you can find it quickly.
If you add multiple filters to your Favorites, you’ll find them all here, to the left of the capture button.
All the other normal filters will be listed to the right of the capture button.
You don’t have to search for your favorite filters manually.
Conclusion
Snapchat wouldn’t be the same without filters. Most importantly, Snapchat users can create filters on this social media platform.
You can use any filter created by the community if you favorite it or take a photo with it and save the photo to your Camera Roll.
This will add the filter to your collection so you can use it in the future.
On the “Explore” page for filters, there’s a great variety of filters based on several categories.
Look for filters you like, and add them to your favorites!
FAQ
Does Snapchat change filters every day?
Yes, in fact.
Did you know that the filters you use today may disappear by tomorrow?
The Snapchat app changes your filters daily, including your favorite ones. Even they won’t remain.
But all the other ones in your filter collection will be replaced daily.
This means the Snapchat app deletes some filters permanently, and you can’t access them.
Theoretically, they could also delete some of your favorite filters.
But there’s a way to use deleted filters – set the time and date of your phone to a date before the filter was deleted.
If you do that and go to Snapchat, you’ll still find your filter!




