To find your old deleted Instagram photos, you gotta:
- Open Instagram and go to your profile page
- Tap the Menu icon
- Select “Your Activity“
- Go to “Recently deleted“
- Find a post you want to restore and tap the three-dot icon in the top-right corner
- Select “Restore“
Disclaimer (big one) – You can’t restore photos that were deleted more than 30 days ago. The “Recently deleted” folder ONLY holds your photos and videos there for 30 days. After that, they get torn to shreds.
And there’s nothing you can do to retrieve them, I’m afraid. But if 30 days haven’t passed yet, then you’re fine 😀
I recommend reading the guide below to have an easier time recovering your old deleted Instagram photos. I’ve included screenshots to help you out!
Summary: In this article, I guide you on how to recover old deleted Instagram photos that have been removed within the last 30 days.
To recover deleted photos:
1. Access your profile and tap the menu icon.
2. Select "Your Activity."
3. Navigate to the "Recently deleted" folder.
4. Find the photo you want to restore, tap the three-dot icon, and select "Restore."
Please note that photos deleted more than 30 days ago cannot be recovered.
1. Tap on the profile icon
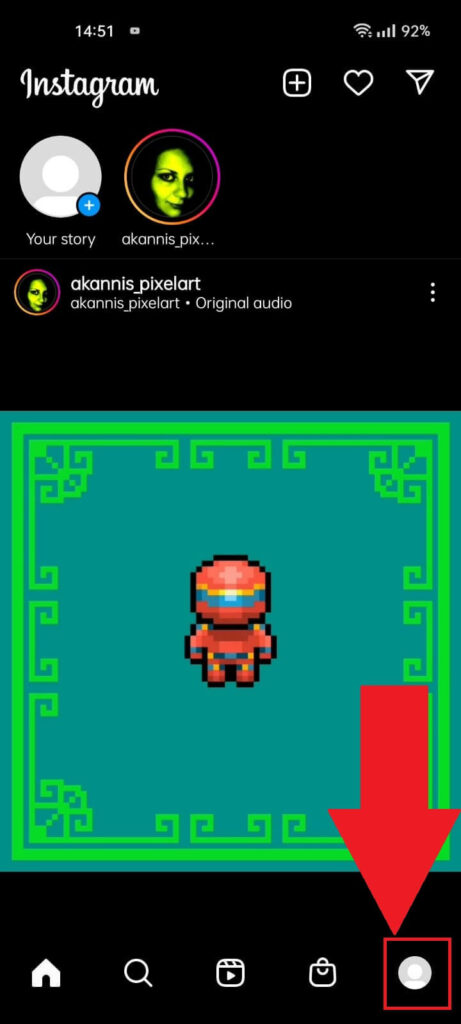
Begin by opening Instagram and finding your profile picture in the bottom-right corner of the feed. Select it and see what I do next:
2. Tap on the Hamburger icon
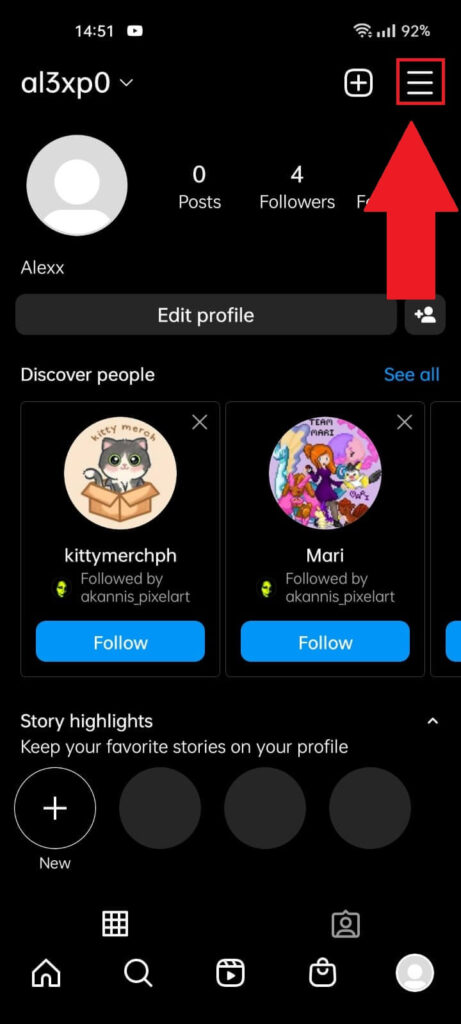
Once you’ve opened your profile page, you’ll need to tap the three-line icon located in the top-right corner of the page (see the image above for visual aid).
This icon is also known as the Hamburger icon for its resemblance to a hamburger (two buns and a patty, three lines?)
3. Select “Your activity“
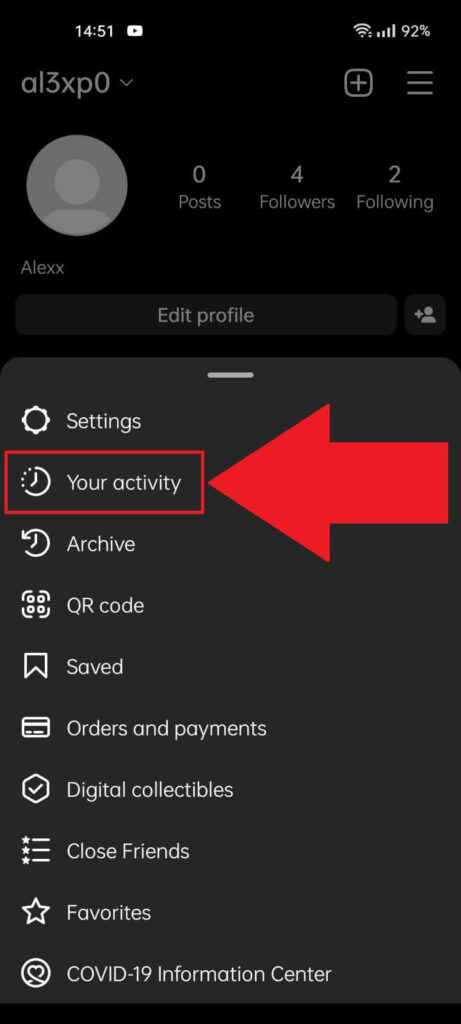
After tapping on the Hamburger icon in the top-right corner of the profile page, a menu will appear at the bottom, and you’ll see a list of options (check the image above if this sounds confusing).
Select “Your activity“, the second option on the list, and keep following my instructions!
4. Go to “Recently deleted“
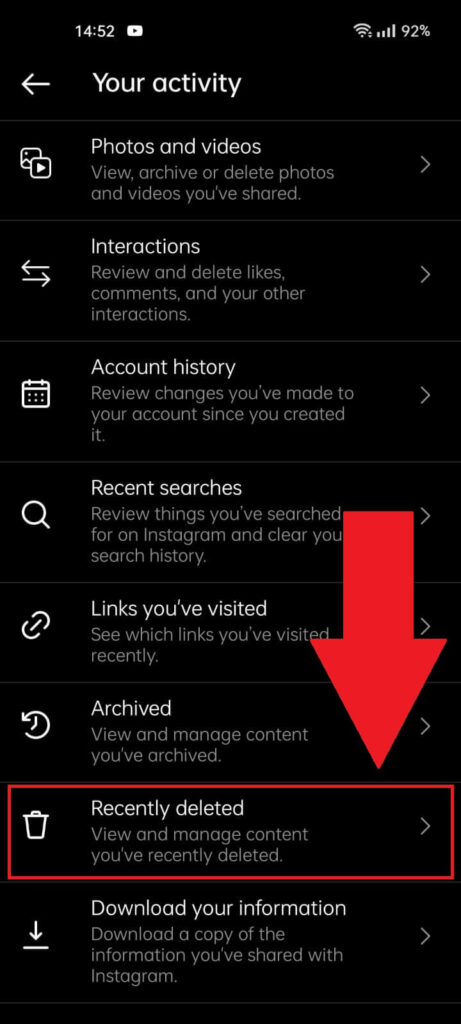
Next-up, you should have been redirected to the “Your activity” page, which is also full of options. Scroll down until you find the “Recently deleted” option (check it out in the image above).
That’s basically the recycle bin of Instagram 😀
5. Select the deleted photo
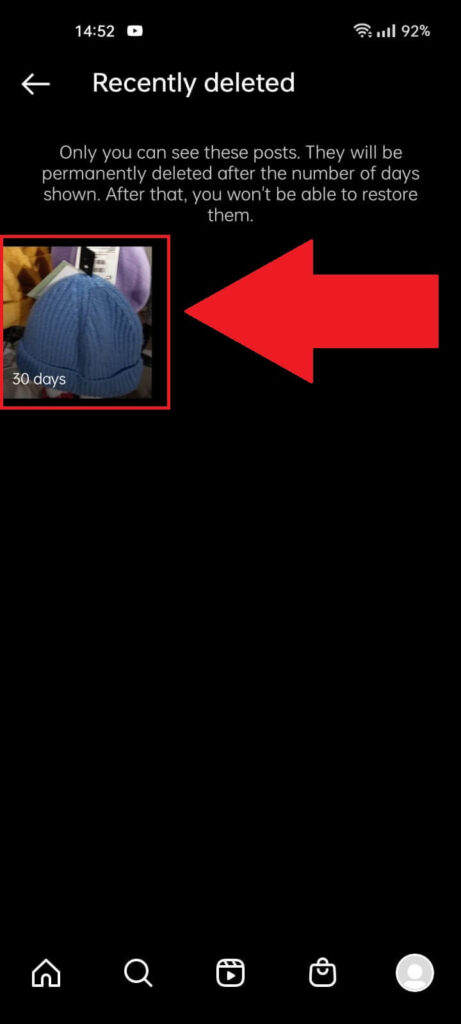
On the “Recently deleted” page, you’ll find a chronological list of all the content you’ve deleted on Instagram in the last 30 days.
Remember, if you don’t restore the deleted content within 30 days, it’ll be deleted permanently, and you won’t be able to recover it (so do it now while you still can).
Now, tap on that picture!
6. Tap the three-dot icon

After selecting the deleted photo in the “Recently deleted” folder, you’ll zoom in on the photo (image above). To restore it, tap on the three-dot icon in the top-right corner, and follow the last step.
7. Select “Restore“
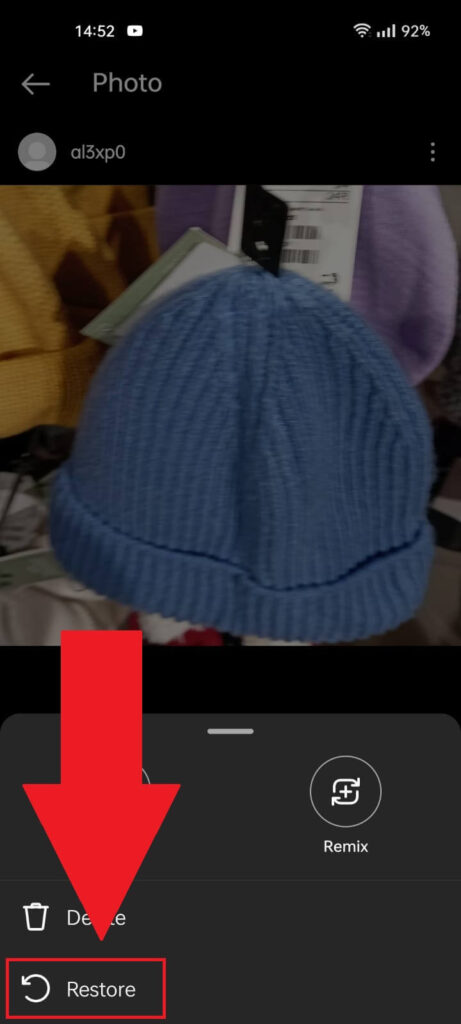
Here we are – you should now see a menu at the bottom of the Instagram app. One of the options in the menu is “Restore“. Guess what does 😀
Right, it restores the deleted photo. Select it! And that’s it… – this is how you can see old deleted photos on Instagram.
Easy peasy? Well, maybe not, but hopefully, the above images will paint a clearer picture than just a huge wall of text (that some other sites have).
If the photos were deleted more than 30 days ago, there’s no way to get them back unless you have them stored somewhere else on your phone or the cloud.
I recommend:
- Checking your phone gallery for the photos
- Checking the Google Photos, Google Drive, Drive, or any other cloud service you’re using
- Checking the File Manager on your phone
If the photo is in none of those places, you can’t recover it, I’m afraid.
Do let me know in the comments below if you’ve managed to retrieve your deleted Instagram photos!




