Seeing your followers on Facebook is not as easy as you think. The option isn’t in the “Friends” tab anymore. Instead, you’ll find it deep in the Facebook settings (way deep).
Here’s how to see who you’re following on Facebook on the mobile app:
- Tap the Menu icon
- Select the Gear icon
- Go to “Activity Log“
- Select “Following“
If you’re using a computer to access Facebook, here’s how to see who you’re following:
- Click on your profile picture
- Select “Settings and privacy“
- Select “Activity log“
- Go to “Connections‘
- Select “Connected“
Confused about all of this? Don’t worry! I’ll help you get to the bottom of this – read my guide below and you’ll have an easy doing this.
Summary: To see who you're following on Facebook, the process differs slightly for the mobile app and desktop. On the mobile app, tap the Menu icon, select the Gear icon, go to "Activity Log," and then select "Following." On a computer, click on your profile picture, select "Settings and Privacy," choose "Activity Log," go to "Connections," and then select "Connected."
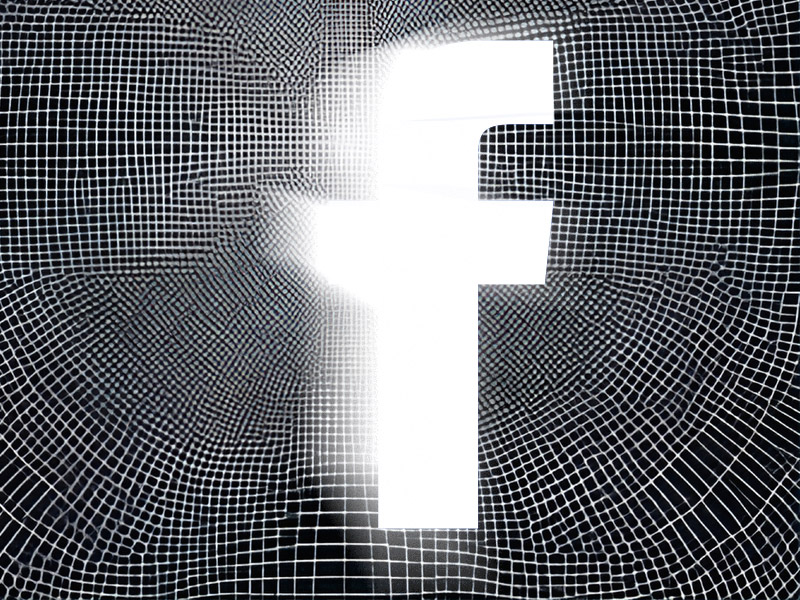
On Mobile
Follow the steps below to see who you’re following on Facebook on the mobile app:
1. Tap on the Menu icon
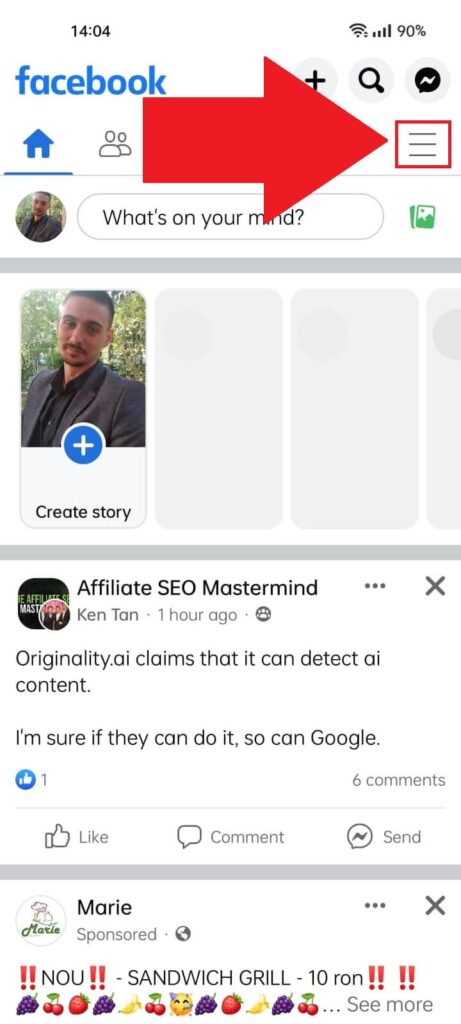
Begin by opening Facebook on your mobile and selecting the three-line icon in the top-right corner (also known as the Hamburger icon).
2. Tap the Gear icon
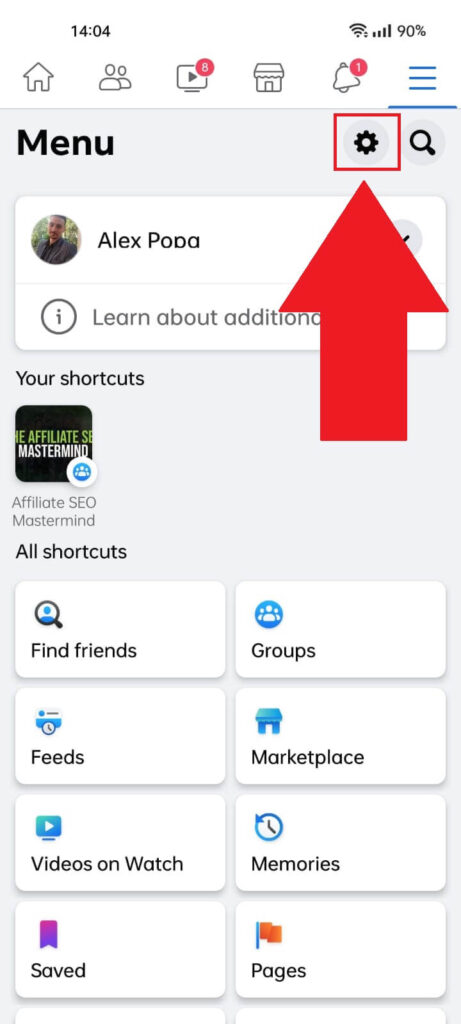
Once you tap the Menu icon, Facebook will redirect you to a different page in the app. Here, you’ll see several shortcuts like “Groups“, “Find friends“, “Saved“, and more.
Look in the top-right corner for the Gear icon and select it, instead.
3. Select “Activity Log“
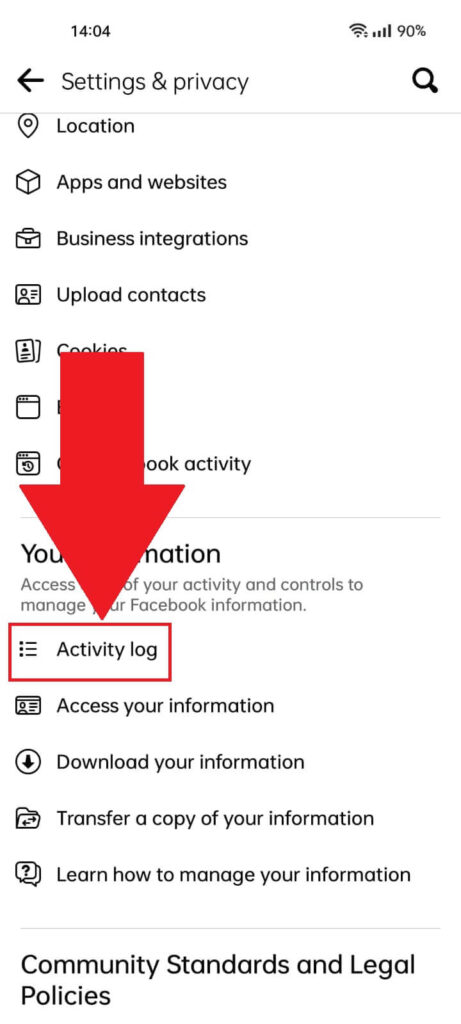
After selecting the Gear icon, you’ll reach the settings page on Facebook. Scroll down to the bottom until you see the “Your information” header.
You’ll find the “Activity log” under it. Click on it and proceed to the next steps!
4. Select “Following“
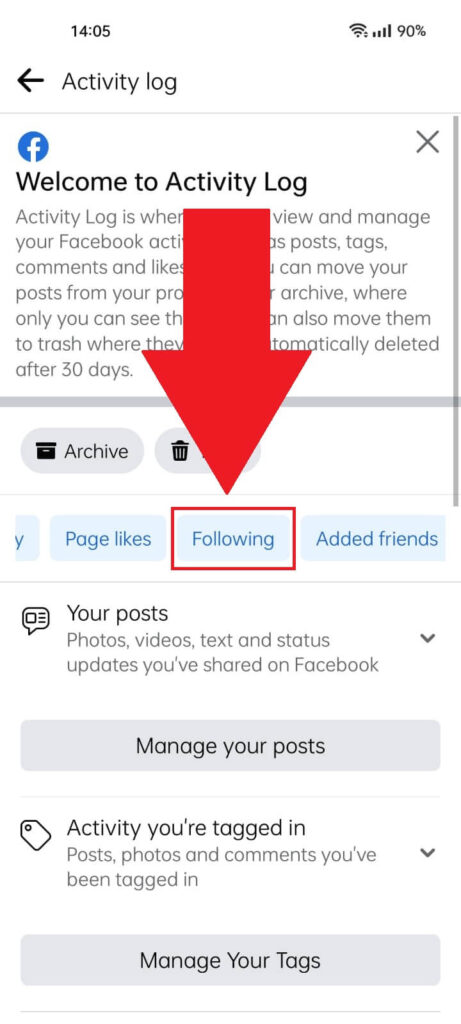
The Facebook Activity Log contains your posts, comments, likes, and user interactions with your account.
Search for the “Following” button in the blue list and select it. If it’s not there, try scrolling to the right or left until you find it.
5. Check your Following list
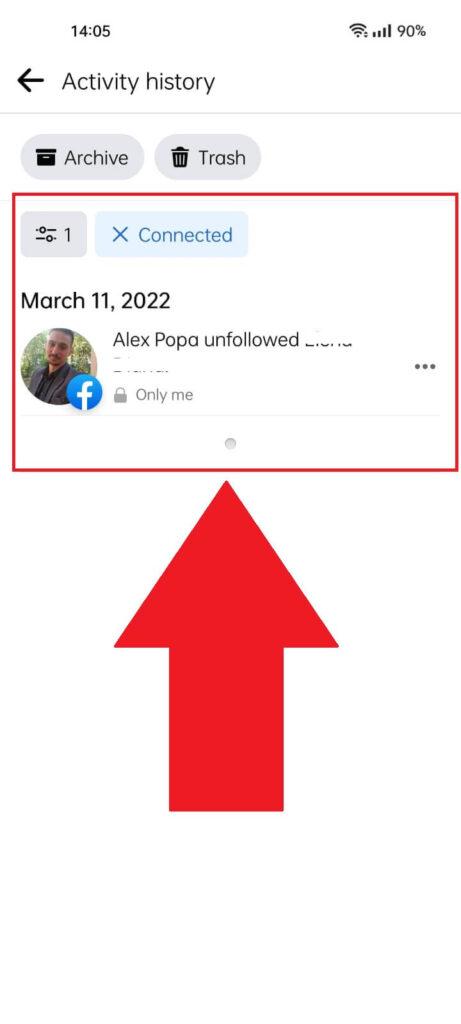
Did you select “Following“? Then, you’ve reached this page, where you can find a list of all the people you followed or unfollowed over time.
From top to bottom, you’ll find all the notifications about following or unfollowing people that your account has done in chronological order.
On a Computer
Trying to find a list of who you follow on Facebook on a computer? Follow the steps below to do that:
1. Tap on your profile picture
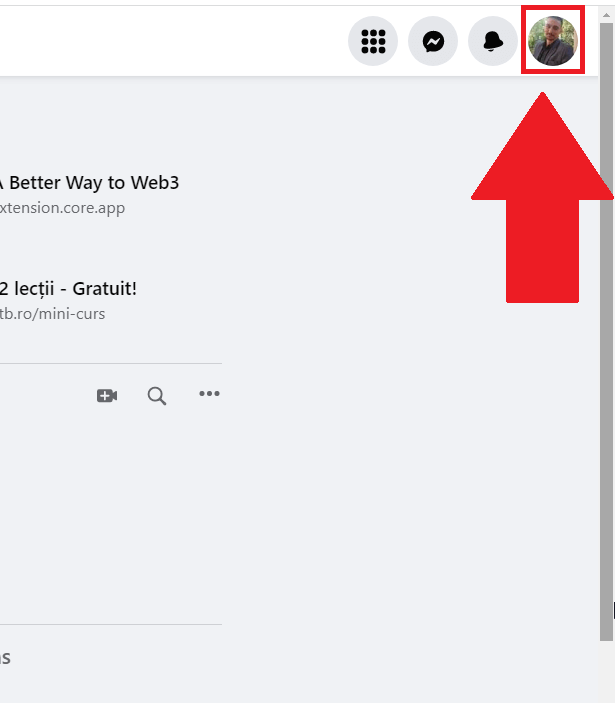
Just like before, open Facebook on your computer and look for the profile picture located in the top-right corner. Select it and move on with the guide!
2. Select “Settings & Privacy“
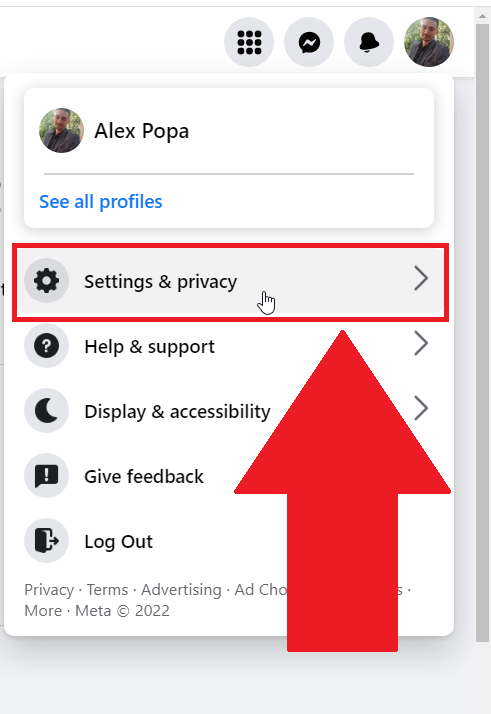
Once you select the profile icon in the top-right corner, a menu will appear, and you’ll see several options:
- Settings & Privacy
- Help & Support
- Display & Accessibility
- Give Feedback
- Log Out
Select “Settings & Privacy” and move to the other steps to see what’s next!
3. Select “Activity Log“
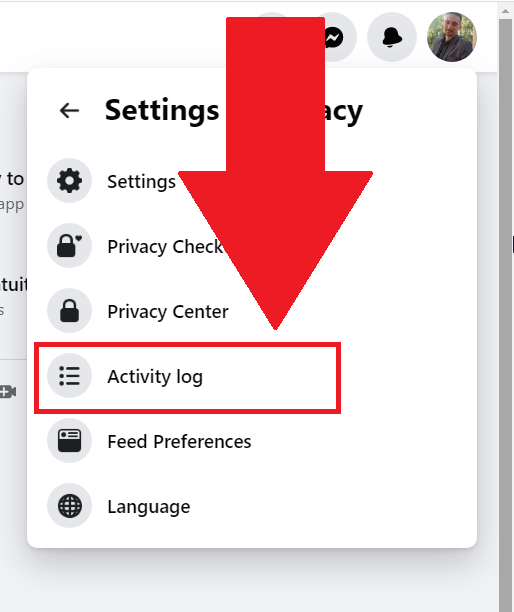
After you select the “Settings & Privacy” option, a dropdown menu will appear where you’ll see the following options:
- Settings
- Privacy Check
- Privacy Center
- Activity Log
- Feed Preferences
- Language
Select “Activity log“!
4. Select “Connections“
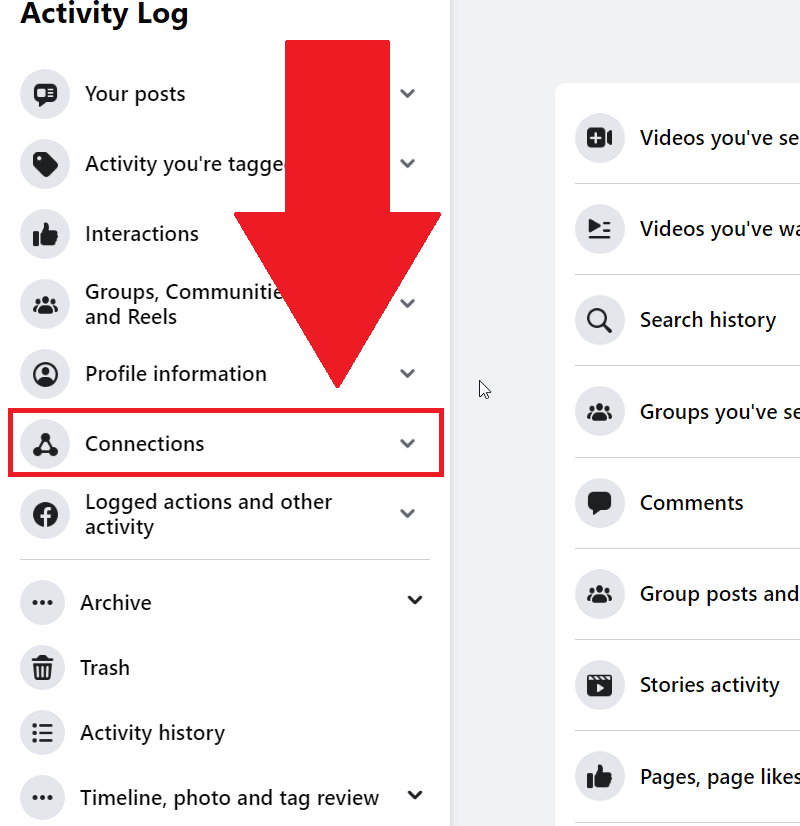
Once you get to the Activity Log on Facebook, you should see a menu on the left-hand side of the screen. Find the “Connections” option and select it.
5. Go to “Connected“
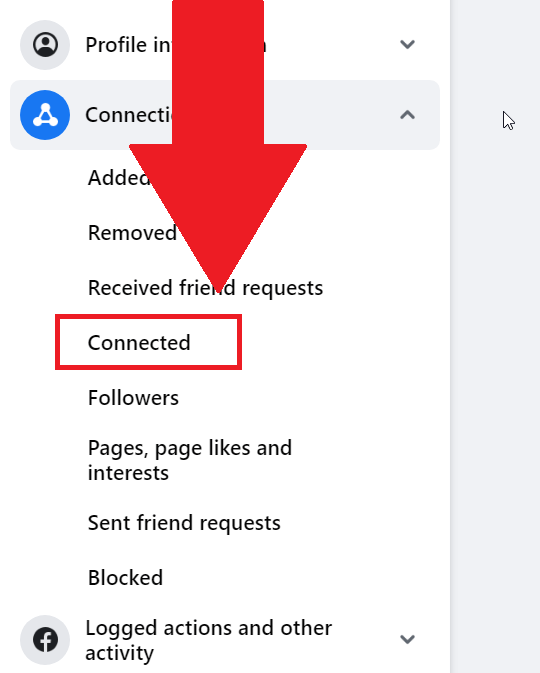
After going to the “Connections” option and selecting it, you’ll get a submenu with several options, such as:
- Added
- Removed
- Received friend requests
- Connected
- Followers
- Pages, page likes, and interests
- Sent friend requests
- Blocked
This page offers information about social interactions on Facebook, who follows you, who sends you friend requests, and so on.
To see who you’re following, go to the “Connected” option and select it.
6. See who follows you
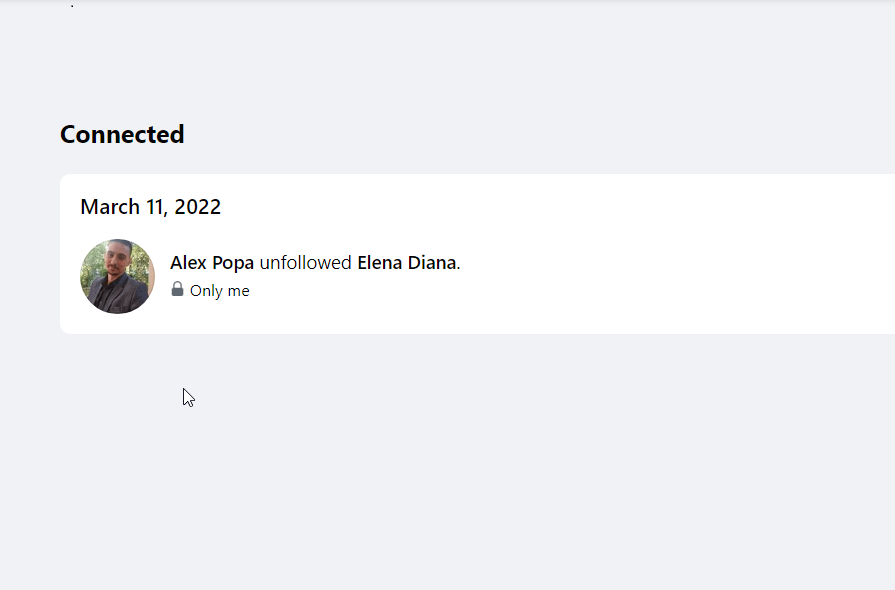
Once you select the “Connected” option, you’ll see a chronological list of the people you’ve followed and unfollowed on Facebook.
If you’re looking for a specific person you’re following, you can go through this list. Be prepared to scroll down if you followed them a long time ago.
Leave a comment below if there’s anything else I can help you with!




