Wanna send a video on Discord mobile, eh? Well, that’s easy 😀
Here’s what you have to do to send videos on Discord mobile:
- Go to Discord’s app settings on your phone
- Allow camera and storage permissions
- Send the video with the “Plus” icon
There are more steps involved, of course, so you’ll need my guide below. I’ve included step-by-step instructions and screenshots to help you finish this more quickly. Keep reading!
Also, are you worried about your mobile data and Discord? Check out my guide about how much mobile data Discord uses.
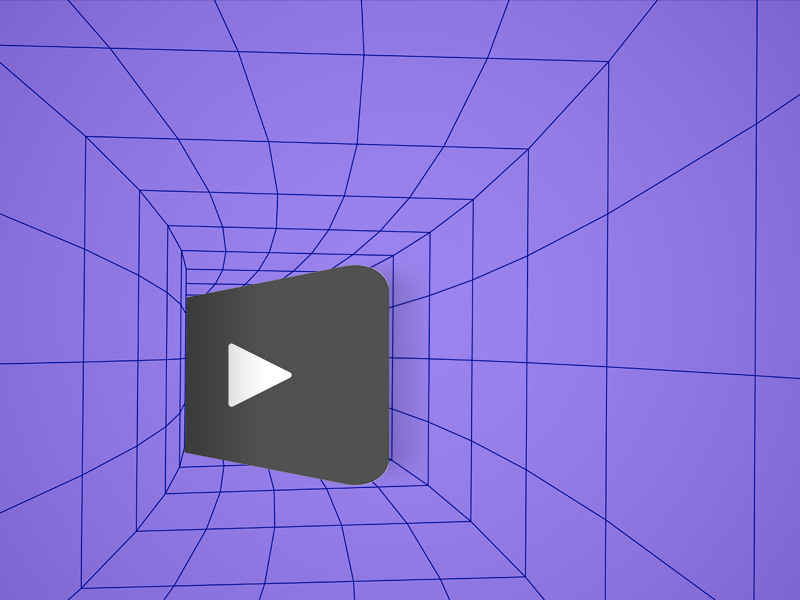
How Do You Allow Discord Permissions?
Follow the steps below to give Discord permission to access your photo library:
1. Go to your phone’s settings
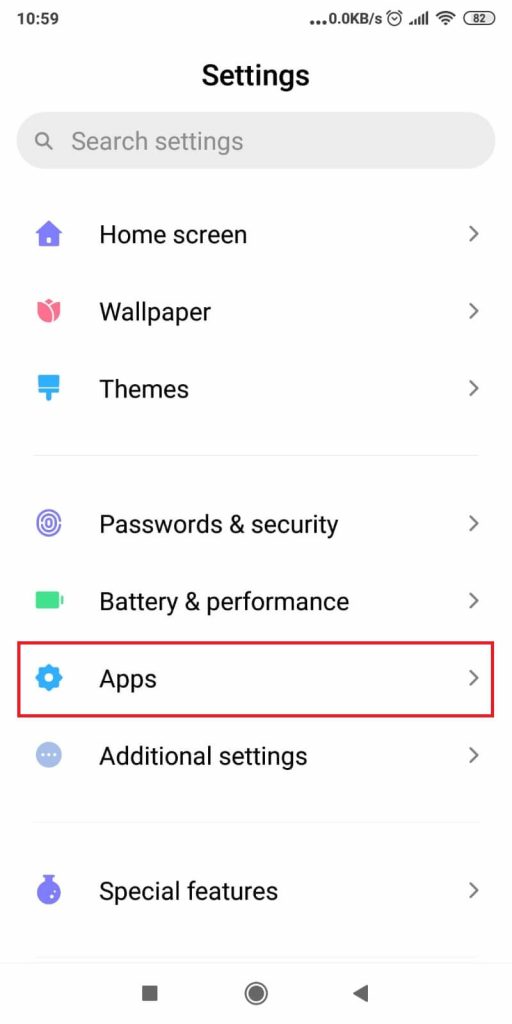
Begin by opening your phone settings (tap the Gear icon in the bottom-right corner of your phone home screen).
Then, when you get to the settings (image above), look for the “Apps” option and select it.
2. Select “Permissions”
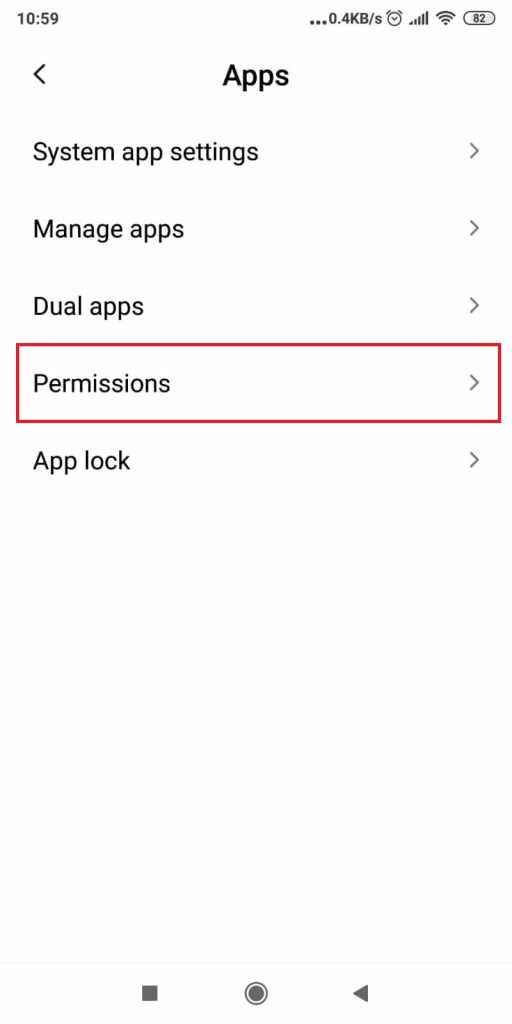
Once you get to the “Apps” page, you should select “Permissions” (see the picture above). If there is no “Permissions” option here, just go to your app list, access the Discord options, and go to “Permissions“.
Tap on it.
3. Tap on “Permissions” again.
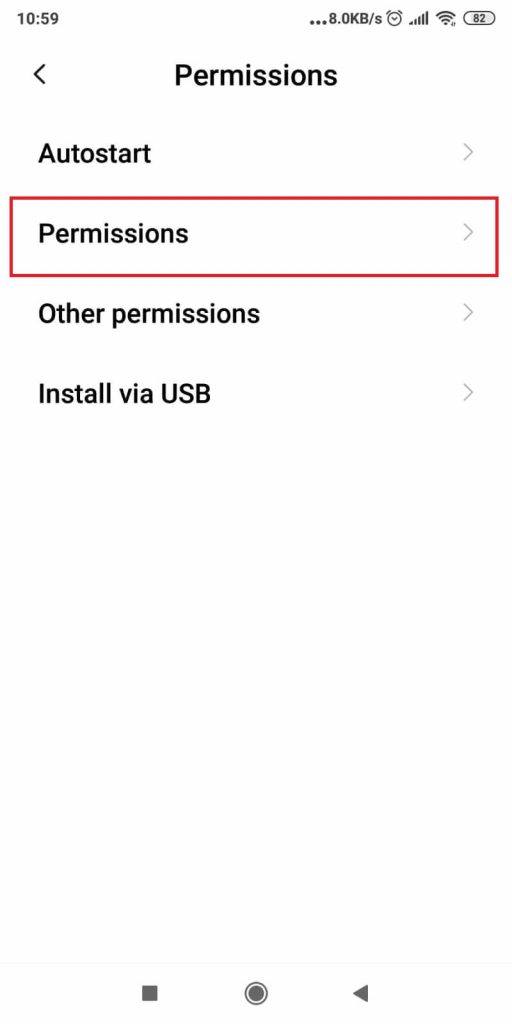
Depending on your phone’s settings layout, this step might not exist for you, so it’s optional.
But just in case, after selecting “Permissions” the first time (during the previous step), you may have to select it again.
4. Select Camera/Storage
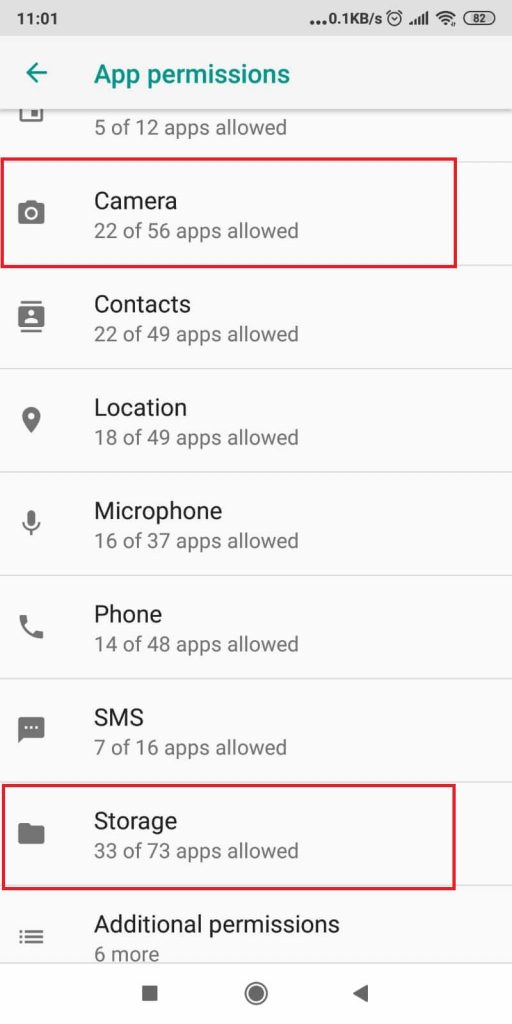
Next, in the permissions tab, you should see a list of system permissions that you can change (Microphone, SMS, Storage, Contacts, and so on).
Go to “Camera” and “Storage” permissions because those are the ones you need to edit to send videos on Discord.
5. Tap on “Discord” to allow the “Camera” / “Storage” permissions
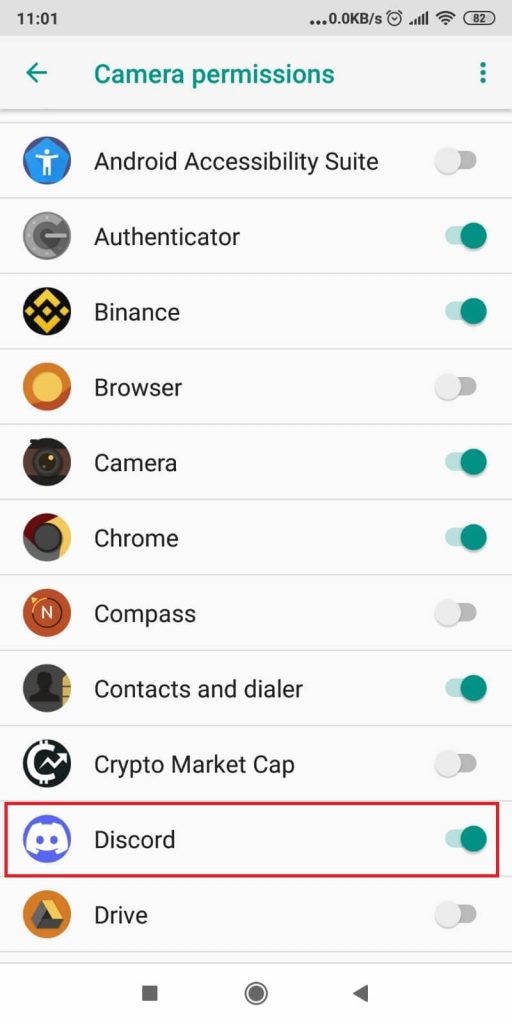
Now, you’ll have to navigate and find the Discord app for each of the two permissions (Camera and Storage). Once you find it, tap the circle next to the app and make it green/blue (like in the picture above).
This means that Discord is allowed to use your Camera and Storage when you use the app.
Great, now Discord is capable of sending videos on the mobile app. But let’s see how you can do that!
How Do You Send Videos on Discord Mobile?
After you allow Discord camera permissions, sending videos on the app is simple.
Just do this:
1. Tap on the “+” icon in the server chat
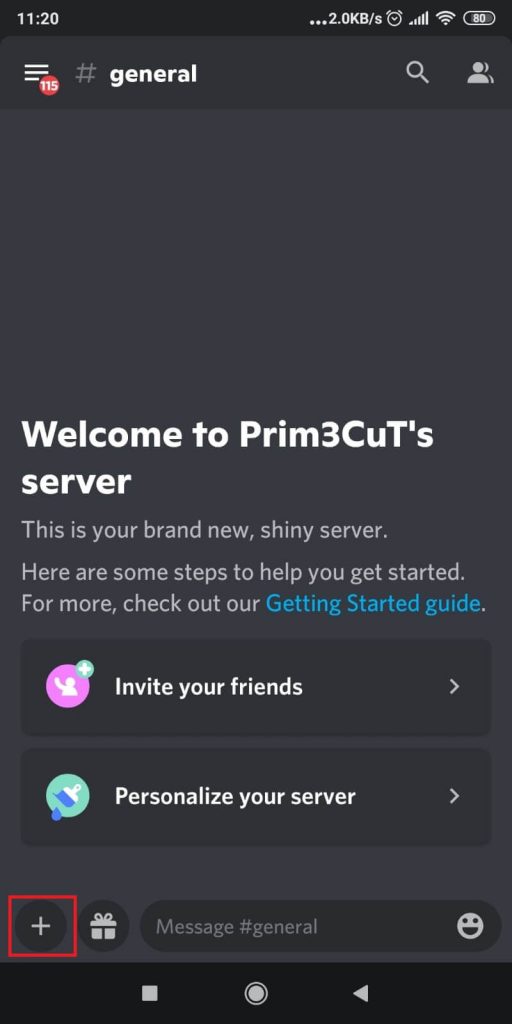
Assuming you’ve already opened Discord on your phone, go to a friend’s chat and look for the + icon in the bottom-left corner.
You should see it in the picture above, next to the Gift Box icon. Select it and see below:
2. Tap on the “Enlarge” icon
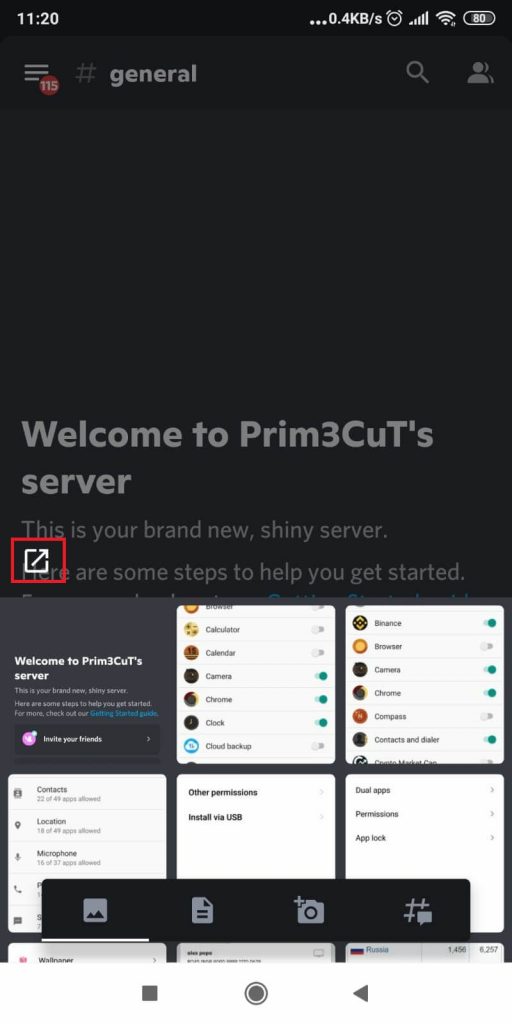
Next, you may want to enlarge the menu at the bottom of the page. That menu shows you the content that you can send to your friend on the chat.
Tap the “Enlarge” icon in the top-left corner of the menu (check the picture above) to do that!
3. Select your video
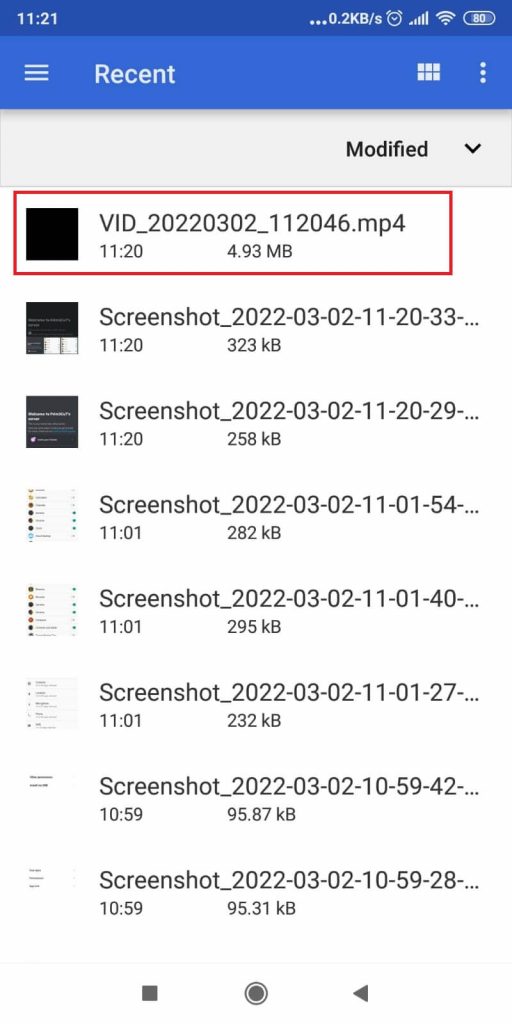
Great! Now you’ll be redirected to the “Recent” page, where you can choose photos or videos to send. If your video is in a different folder, navigate to that folder and select the video.
This will upload the video to Discord. Please ensure the video is 8MB or smaller, as larger files cannot be sent.
If you want to send multiple photos or videos at once, simply tap and hold on each item, then send them all together.
4. Tap on “Send”
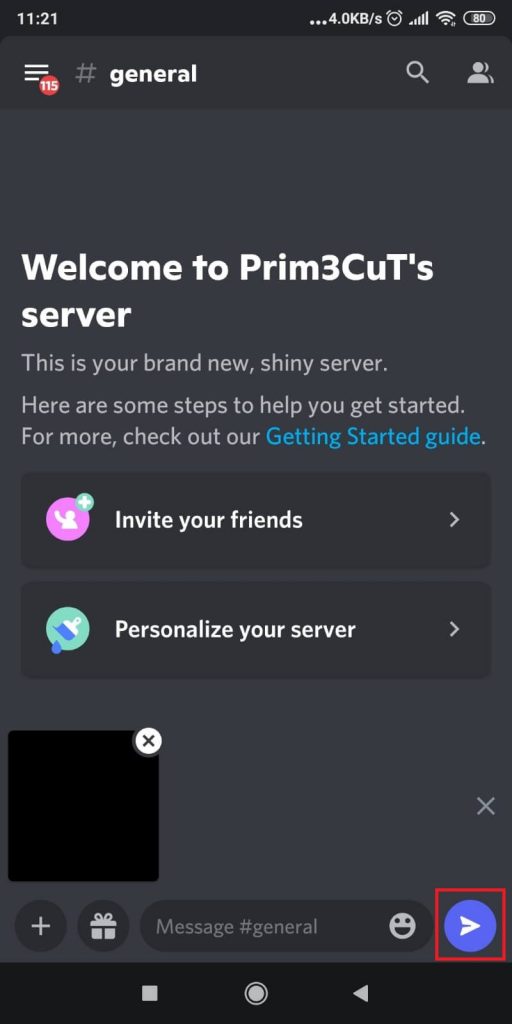
Now that you’ve selected and uploaded the video to Discord tap the blue arrow thingie in the bottom-right corner.
That’ll send the video to your friend, as simple as that. Below, you’ll see the video on your friend’s chat.
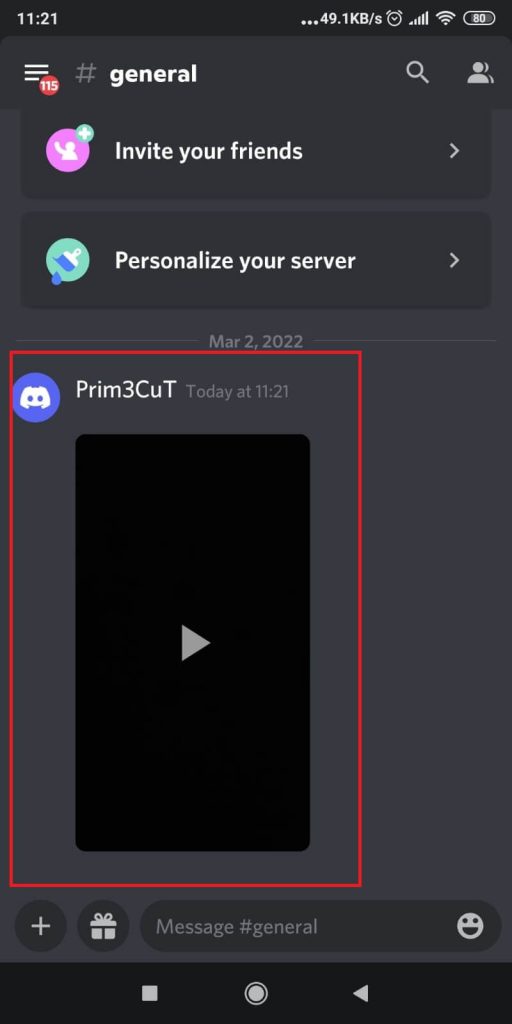
And that’s basically it. It’s weird that you needed to enable some permissions in the phone’s settings to be able to send videos on Discord, but it is what it is.
Let me know below if you need more help!




