Asking if Discord can send voice messages is like asking if fast food is healthy. No, it’s not. And no, Discord can’t send voice messages (there is no in-built feature to do that).
But, you can:
- Record your voice using a tool
- Download the recording on your computer
- Send the recording on Discord
It’s uncomfortable, irritating, and a big hassle, I know. But if you want to send voice messages on Discord, this is how you do it – the only way.
Still with me? Good! Then go through the guide below for additional details with screenshots to help you understand!
Summary:Discord does not have a built-in feature for sending voice messages, but there is a workaround.
Method 1: Using a Voice Recorder App
1. Record Your Voice:
- Open a voice recorder app on your phone.
- Record your message and save the recording.
2. Send the Recording to Discord:
- Open Discord on your phone or computer.
- Navigate to the chat where you want to send the voice message.
- Attach the saved recording file and send it.
Method 2: Using Discord on Mobile
1. Download and Install Discord:
- Install the Discord app on your mobile phone if you haven’t already.
2. Record and Share:
- Use your phone's built-in voice recorder or a voice recording app to record your message.
- Save the recording.
- Open Discord and navigate to the desired chat.
- Use the attachment option to share the voice recording directly.
This article provides a detailed, step-by-step guide on how to send voice messages on Discord using these methods, ensuring you can communicate with voice messages even without a built-in feature.

1. Open your phone app list
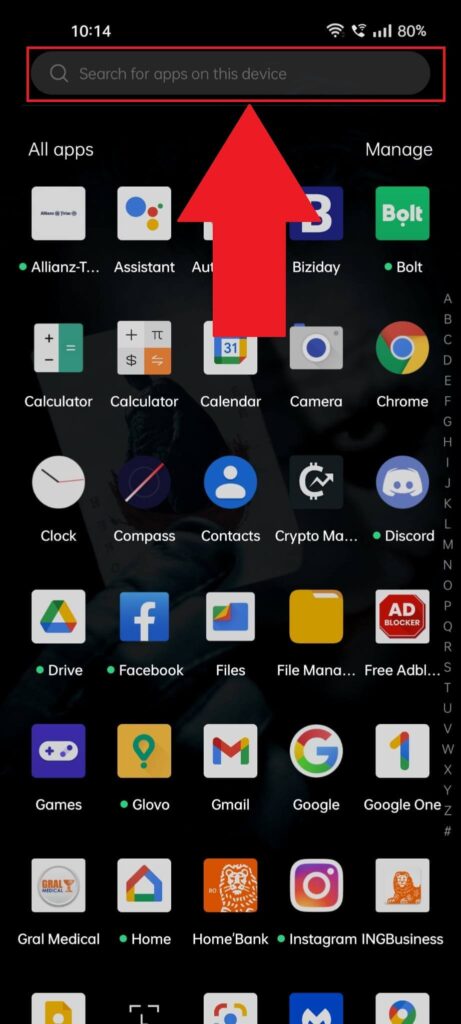
To send a voice recording on Discord on a desktop, you need to use a voice recorder app on your phone, save the recording, and send it to your computer. Then, send the voice recording to Discord.
I know, a lengthy process, but it is what it is…
So, the first thing to do is open the app list on your phone.
2. Find “Voice Recorder“

Type “record” in the search bar. If you don’t have a search bar, look through your app list until you find the voice recording app.
Depending on your OS and phone brand, the app may have a different icon and could be named differently. But it does the same thing.
Once you find it, give it a solid tap and look below:
3. Record your voice
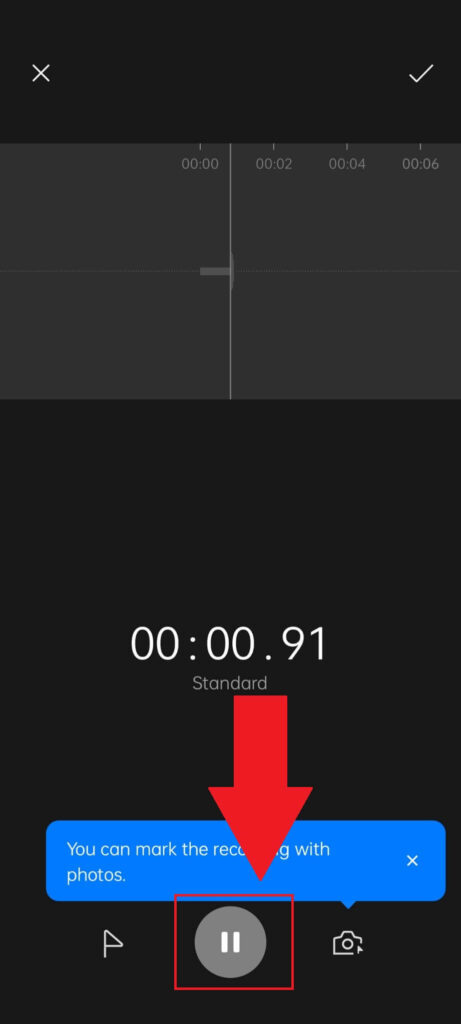
After opening the voice recorder, you should see a “Play” icon where you can start recording your voice. Tap on it and then tap on the “Pause” icon to stop the recording when you’re done.
4. Save the recording
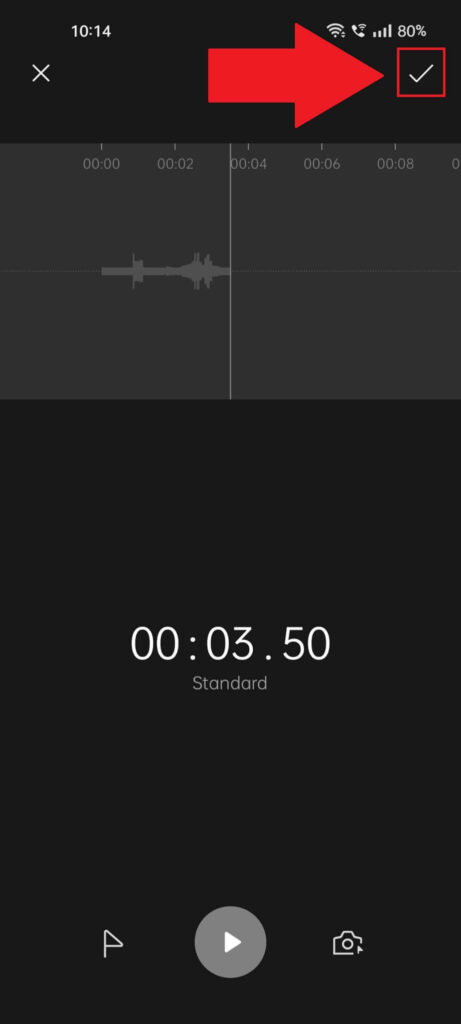
After recording your voice, you must save it on your phone. Look for a button that helps you save the recording or download it to your phone.
In my case, I’ll select the checkmark icon in the top-right corner. It could be different for you, depending on your phone.
5. Name your recording and save it
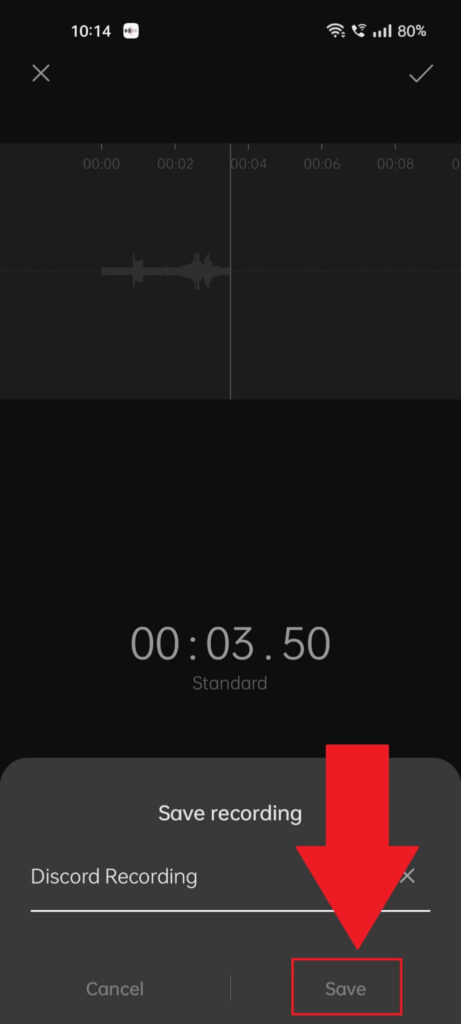
You may be asked to name your recording before you can save it. This step doesn’t matter, but to be safe, enter a name you can easily remember and save the recording.
6. Open your File Manager
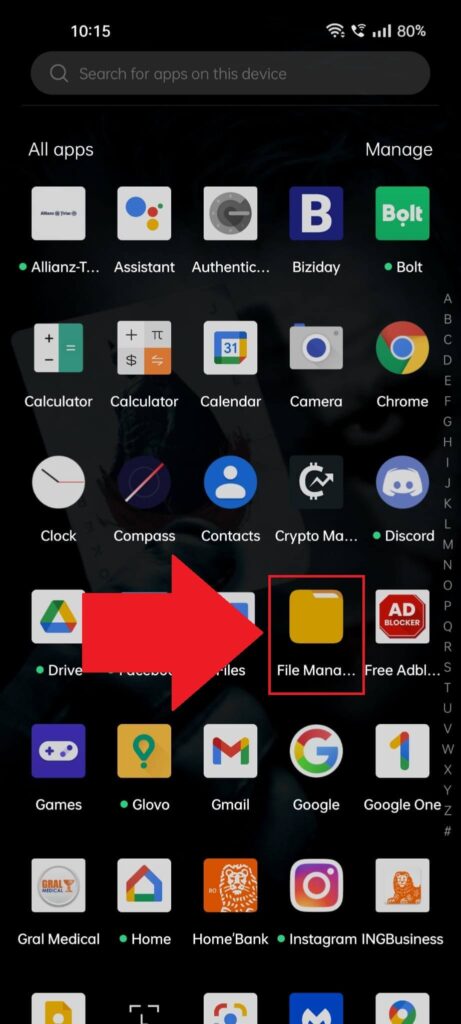
Next, you need to find your voice recording and the easiest way to do this is with your File Manager app. You’ll find this app in your app list, the same as where you found your voice recording app.
7. Select the voice recording and hit “Send” or “Share“
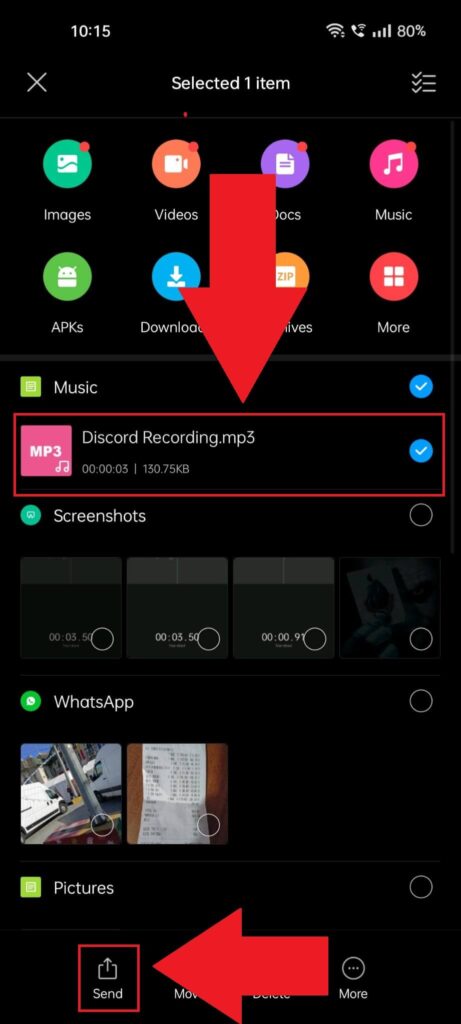
Select it and then continue with the guide!
8. Send the voice recording via social media or email
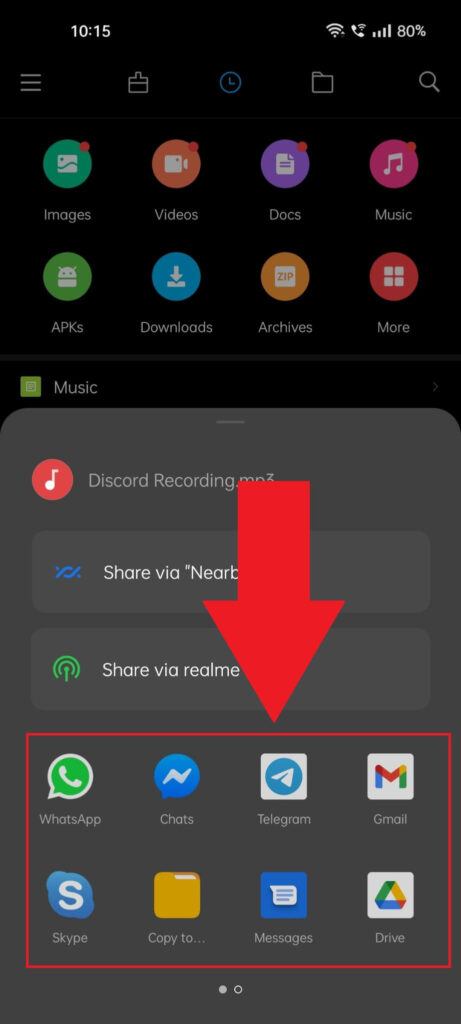
If you don’t have/use Discord on mobile, sending voice recordings will be harder.
You need to send the voice recording from your phone to a social media platform like WhatsApp, go to your computer, download the recording from the chat, and then send it to Discord.
For this article, I’ve used WhatsApp.
9. Download the recording from WhatsApp on your computer
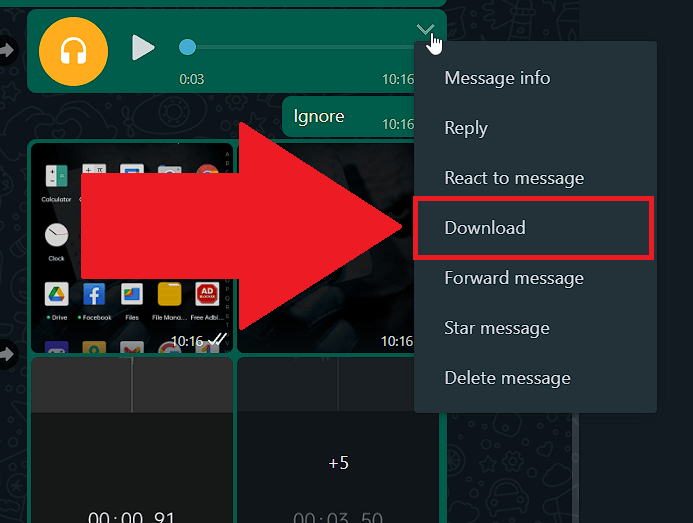
After you send the voice recording on WhatsApp from your phone, go to your computer, open WhatsApp on Desktop, navigate to the chat you sent the recording to, and download it.
It will save the recording automatically on your Desktop or the “Downloads” file.
10. Open your friend’s chat on Discord
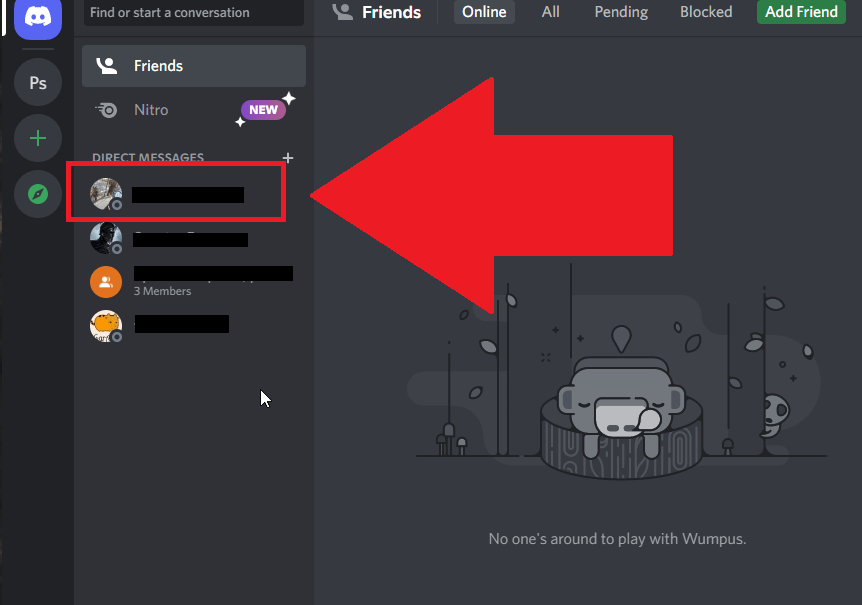
After preparing the voice recording, open Discord and go to your friend’s chat, you should find it on the left-hand side of the Discord window.
11. Click on the + icon
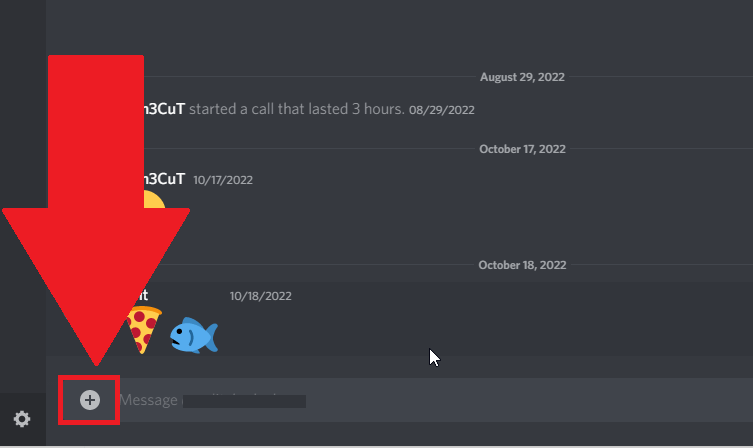
After opening your friend’s chat on Discord, look for the + icon in the lower-left corner of the chat. Click on it and see what happens next:
12. Select “Upload a File“
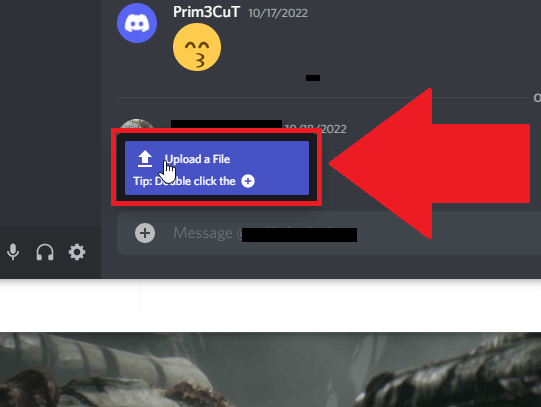
After you click on the + Icon, a small window will appear with the “Upload a File” option. Select it to finally send the voice recording.
13. Select your downloaded recording
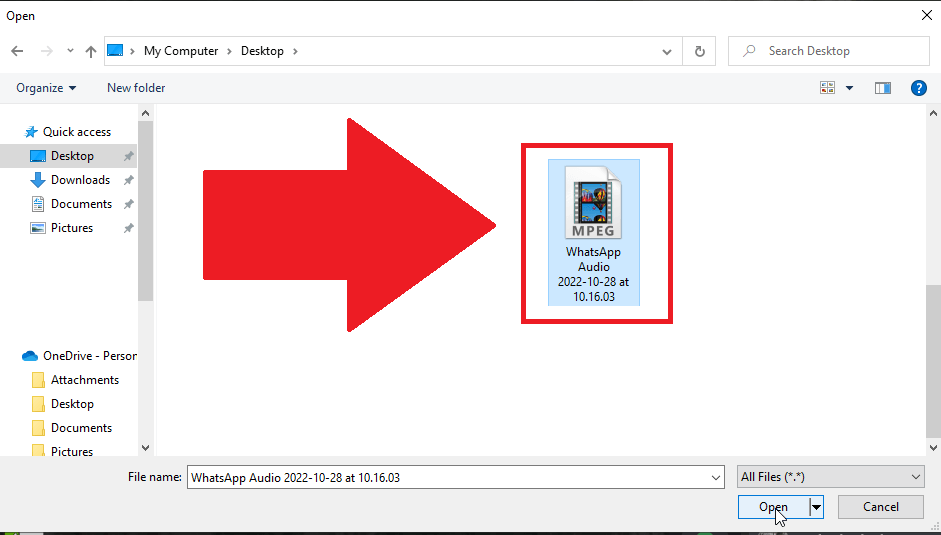
Once you select “Upload a File“, the Windows Explorer window will appear, telling you to select the file you want to upload. Search for the audio recording on your computer and then select “Open“.
The recording is either on your Desktop or in the “Downloads” folder (check the screenshot above).
14. Send the recording
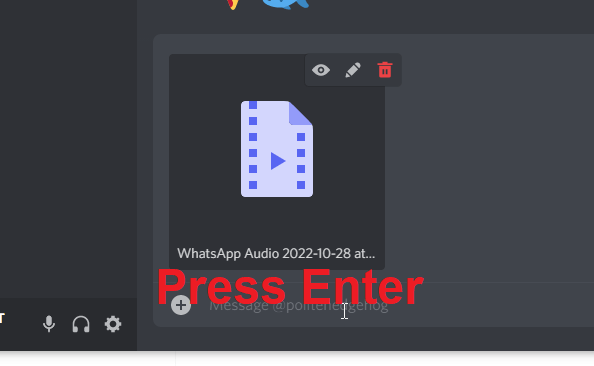
The last step is sending the voice recording to your friend by pressing Enter on your keyboard or using the “Send” button on Discord.
Is There an Easier Way to Send Voice Messages on Discord?
Yes, there is. But you’ll need to download and install Discord on your mobile phone. After that, follow the guide above until you reach Step 8.
When you need to select how to share the voice recording, instead of selecting a social media platform like WhatsApp, select “Discord“.
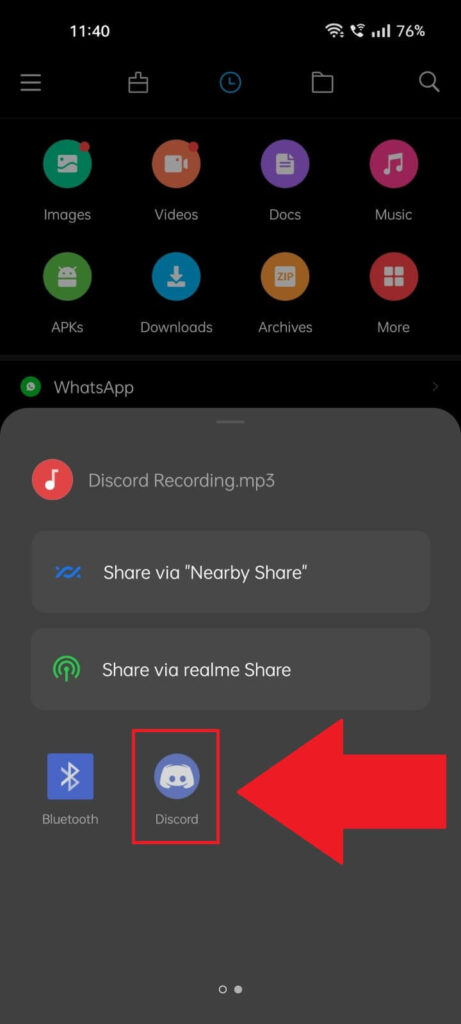
Once you select Discord, a new window will appear where you can send the voice recording via Discord to any chat or channel you want.
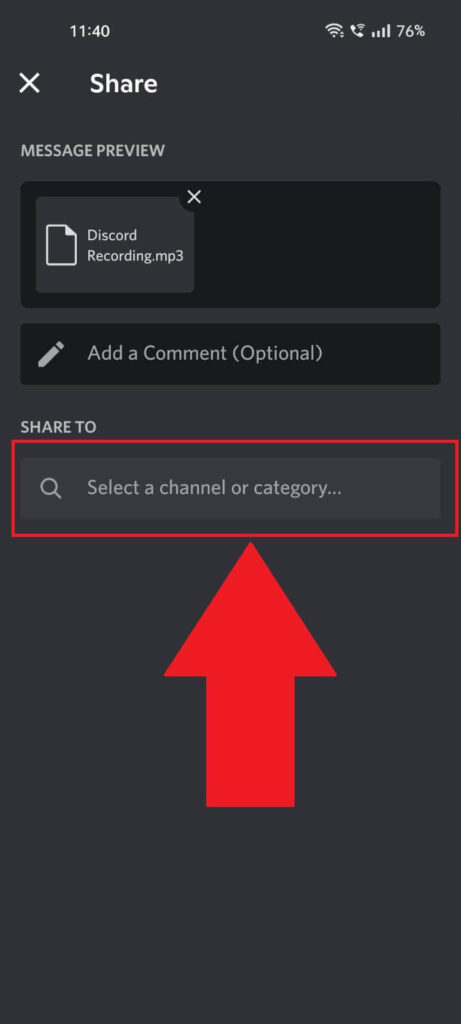
The “Share to” menu has a typing chat under it. Type in your friend’s name or a channel to which you want to send the recording, and then follow the on-screen instructions.
If you have other questions about this topic, comment below, and I’ll reply as soon as possible. Don’t forget to stay tuned for other articles about Discord!




