Is Discord interfering with Spotify and pausing the music constantly? This happens when you use your mic to talk to people on Discord for more than 30 seconds.
You even get a notification from Discord telling you that Spotify has been automatically paused (it’s quite helpful, actually).
Here are the solutions to stopping Discord from pausing Spotify:
- Enable the “Push to Talk” option on Discord
- Unlink your Spotify account from Discord
- Change the Audio Subsystem to “Legacy“
Unfortunately, Spotify and Discord aren’t best buddies, and neither company appears to care too much about it.
So, you’ll have to compromise. Read my guide below for additional assistance with this problem!
Summary: In this article, I explore the issue of Discord constantly pausing Spotify and offer three potential solutions to help you enjoy your music without interruptions.
Solutions:
1. Enable "Push to Talk" Option:
- Go to User Settings in Discord.
- Select "Voice & Video" from the left-hand menu.
- Enable the "Push to Talk" option.
- Set a keybind for "Push to Talk."
2. Unlink Your Spotify Account from Discord:
- Go to User Settings in Discord.
- Select "Connections" from the left-hand menu.
- Find your Spotify account and click the "X" to unlink it.
3. Change the Audio Subsystem to "Legacy":
- Go to User Settings in Discord.
- Select "Voice & Video" from the left-hand menu.
- Scroll down to the "Audio Subsystem" section.
- Change the setting from "Standard" to "Legacy."
Step-by-Step Guides:
For each solution, I provide detailed, step-by-step instructions to ensure you can easily resolve this annoying problem and get back to enjoying your music with friends.
By following these steps, you can address the issue of Discord pausing Spotify and enjoy uninterrupted music while chatting.
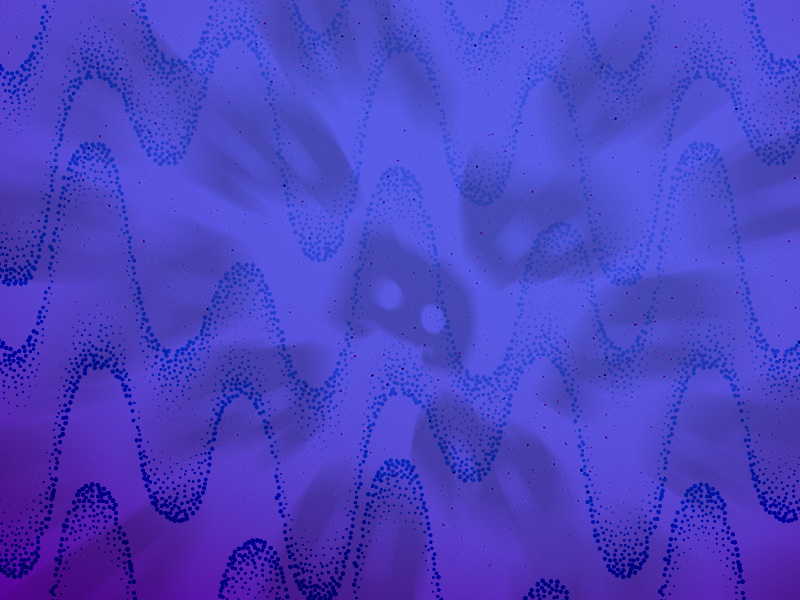
Enable the “Push to Talk” Option on Discord
The first solution is simple enough. Your mic automatically picks up your voice and transmits it to the voice channel on Discord.
It doesn’t need any permission to do that. So, any time there’s a sound in your surrounding, the mic will activate and transmit it to your friends.
If this continues for more than 30 seconds, Spotify will pause. To solve this, you can set Discord so that the mic doesn’t record anything unless you hold down a keyboard button (which is extremely uncomfortable, I know).
Follow the steps below to see how you can do this:
1. Click on the Gear icon
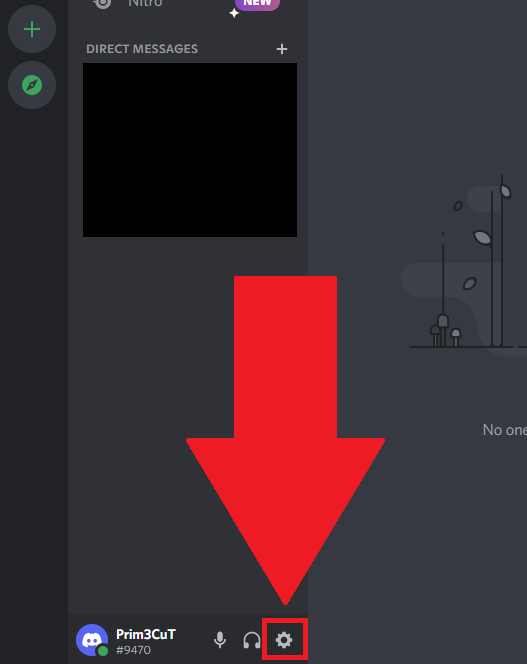
Begin by opening Discord and looking for the Gear icon in the bottom-left corner (near the Mic and Headphone icons). See the image above to see what I mean.
Select it and then keep reading:
2. Select “Voice & Video“
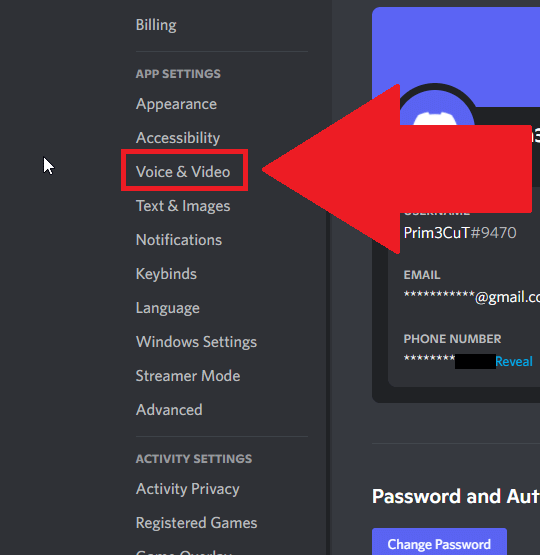
These are the Discord settings (see above). Here, you’ll find the “Voice & Video” option on the left-hand side menu. Select it!
3. Enable “Push to Talk“
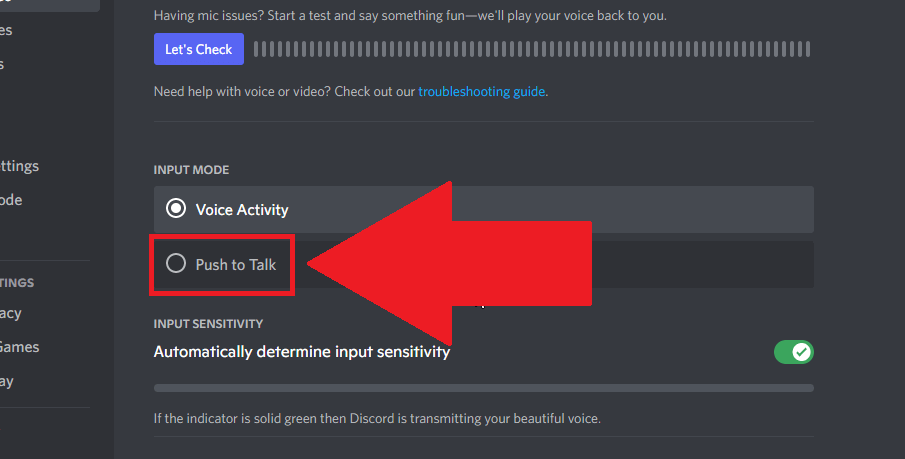
Once you select “Voice & Video“, find “Input Mode” on the center page. Under it, you should see two options:
- Voice Activity
- Push to Talk
By default, “Voice Activity” will be selected, which means the mic will automatically detect any sounds and transmit them via voice chat.
This is why Spotify pauses constantly. What you need to do is select the “Push to Talk” option. Select it and move to the next step!
4. Set a shortcut
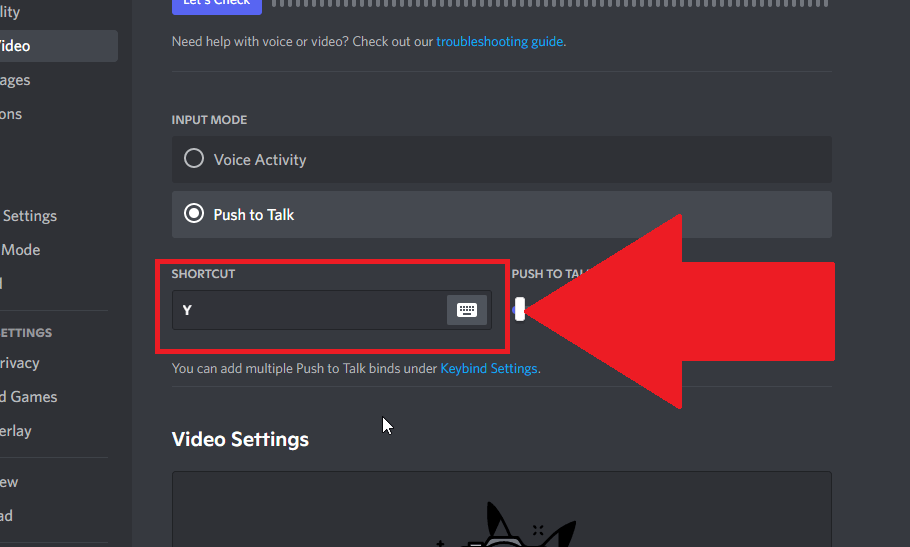
Once you enable “Push to Talk“, a new menu will appear immediately under it. The “Shortcut” menu requires you to set a keybind to use Discord’s “Push to Talk” feature.
When you press and hold this keybind, your mic will start recording, and you can speak to your friends on Discord.
If you don’t press this keybind, your mic will be turned off by default, and it won’t record anything. You can use Spotify without worries!
Unlink Spotify from Discord
If the “Push to Talk” feature is too uncomfortable to use, or if it doesn’t work correctly, there’s another way you can stop Discord from pausing Spotify constantly.
Unlink Spotify from your Discord account, and you’re done. Follow the steps below to see how to do that:
1. Click the Gear icon
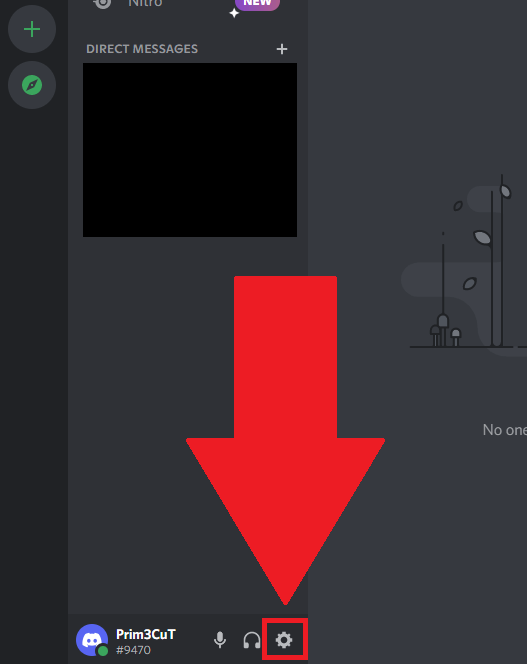
Like before, click on the Gear icon to open the Discord settings. You’ll need to go into the “Connections” tab once you’re there and then close Discord.
Read below to see how you can do that:
2. Select “Connections“
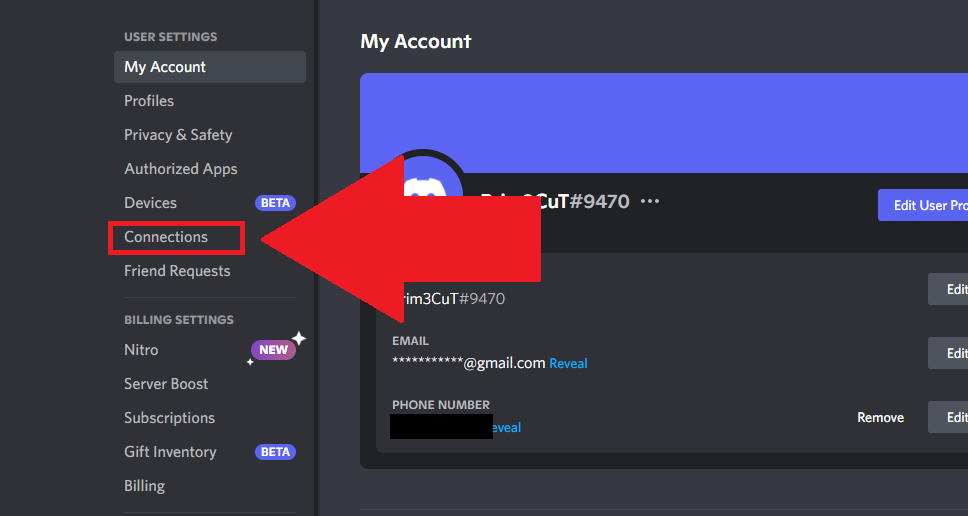
Once you open the Discord settings, look for the “Connections” tab on the left-hand sidebar, and select it. You don’t need to scroll down because it’s at the top of the page.
3. Click the X button near “Spotify“
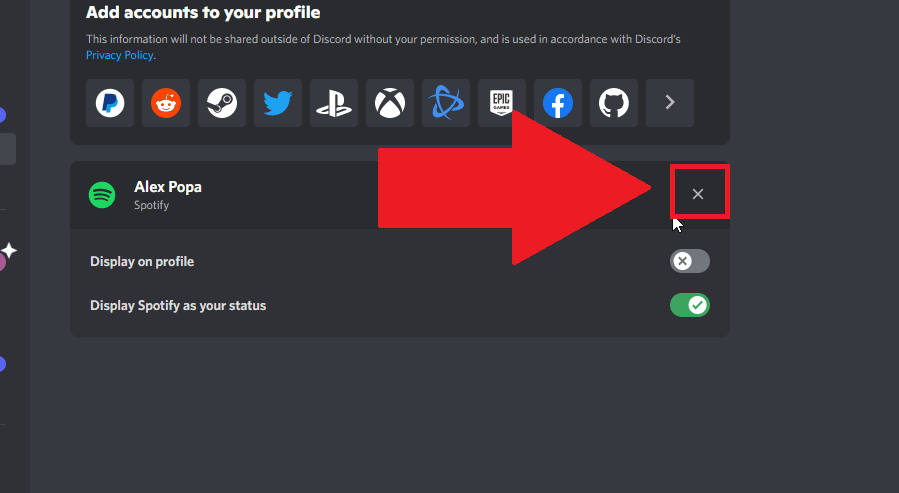
Once you open the “Connections” tab, you’ll see a list of all the currently connected apps to Discord. It could be Steam, PayPal, Reddit, Epic Games, Facebook, and more.
Spotify should be among them. Find it in your app list and then click on the grey X button to the right of the app’s name (check the image above).
4. Confirm your action
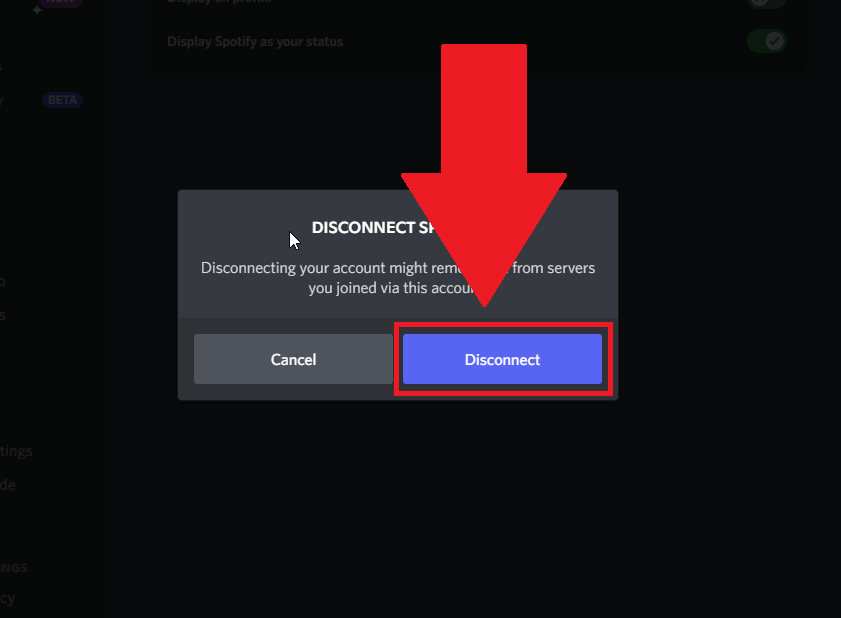
You’ll be asked to confirm the unlinking of your Spotify account from your Discord account. Select “Disconnect,” and you’re done.
If this doesn’t work or is uncomfortable, I have one last solution for you. Check below!
Change the Audio Subsystem to “Legacy“
No one knows how the Audio Subsystem options work, but one thing is clear – they can fix many sound issues. They may stop Discord from pausing Spotify too!
Follow the steps below to see how you can change the audio subsystem on Discord:
1. Click the Gear icon
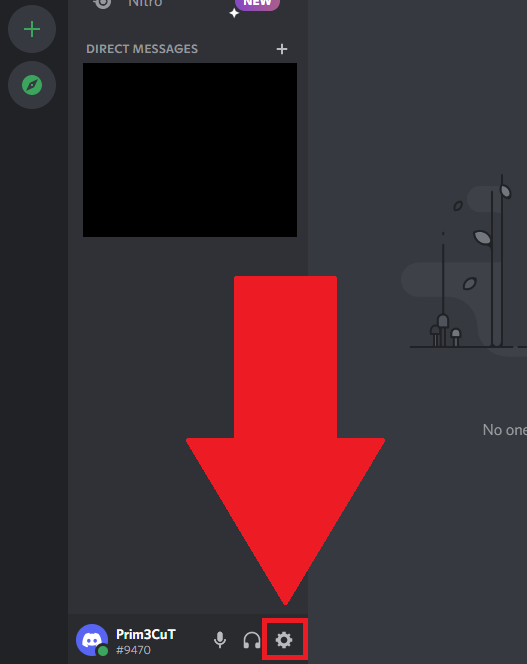
With Discord opened, click on the Gear icon in the lower-left corner to open your Discord settings. That’s where you’ll find the setting to change the Audio Subsystem.
2. Go to “Voice & Audio“
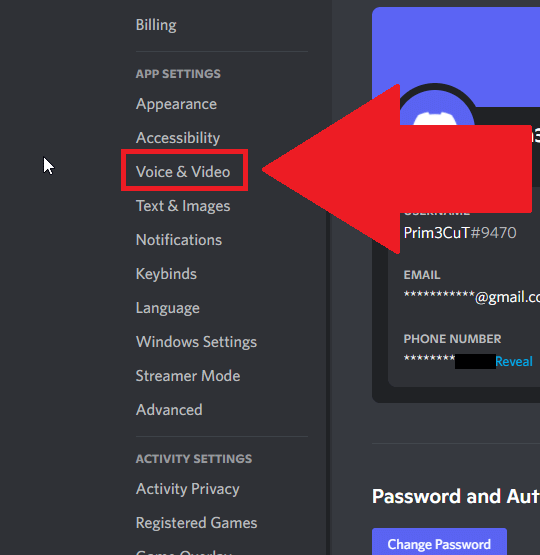
In the Discord settings, search for the “Voice & Audio” option on the left-hand side panel and select it. And then keep reading:
3. Select “Legacy” in the “Audio Subsystem” menu
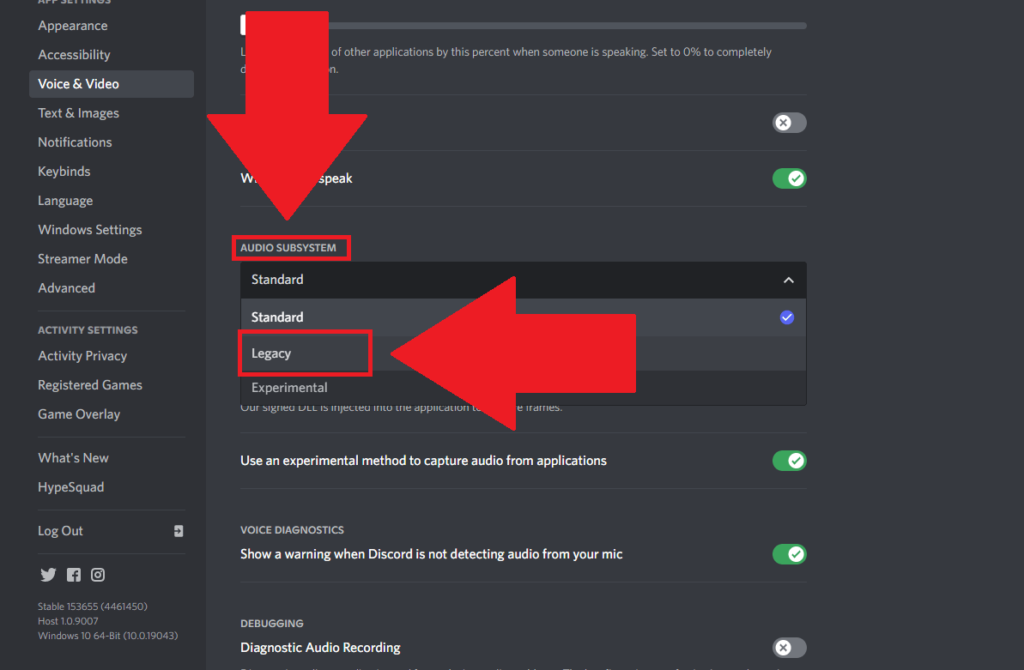
Once you’re in the “Voice & Audio” menu, scroll down until you see the “Audio Subsystem” menu. Go slowly, or you might miss it – it’s quite a ways down!
The “Standard” mode will be selected by default. Click on it, and a dropdown list should appear. From the list, select “Legacy“.
4. Select “Okay“
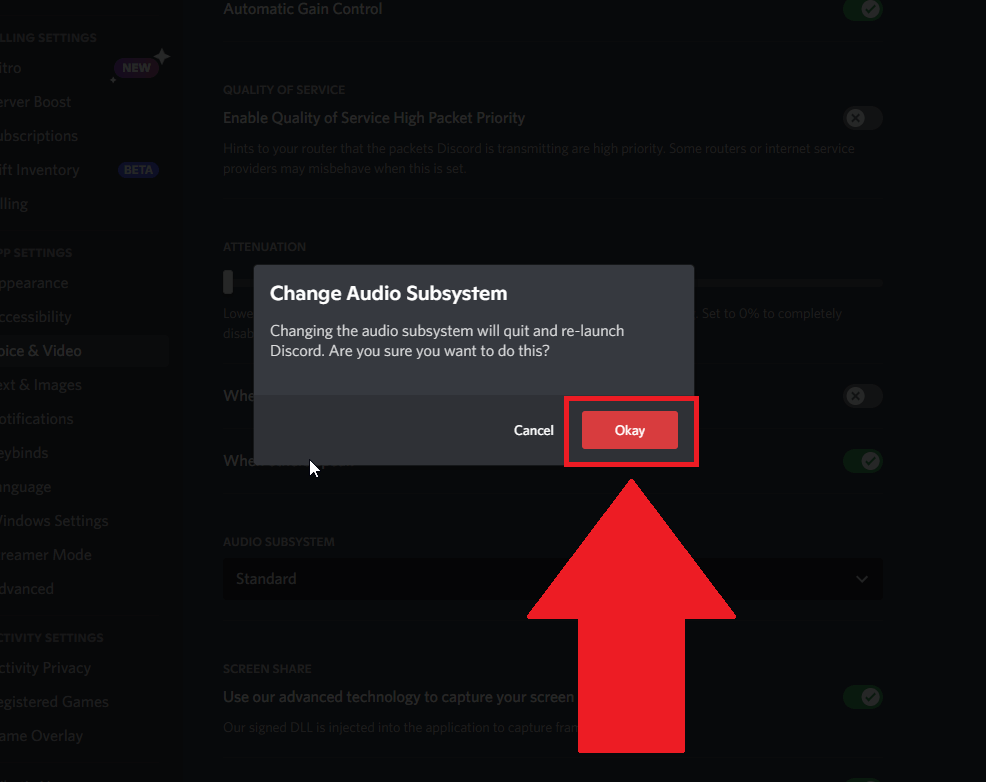
Changing the Audio Subsystem on Discord requires you to restart the app. Discord will notify you of this, and you’ll need to click “Okay” to confirm.
Once you do this, Discord shouldn’t pause Spotify anymore…
Discord’s way of handling Spotify is quite bothersome and annoying most of the time. Fortunately, there are several solutions to prevent Discord from pausing your Spotify playlist:
- Enable the “Push to Talk” option on Discord
- Unlink your Spotify account from Discord
- Change the Audio Subsystem to “Legacy“
The first two solutions should solve your problem immediately, but if they’re annoying to use, try the third solution on this list. Some people have confirmed that changing the Audio Subsystem to “Legacy” keeps Spotify running non-stop.
If you have any questions, feel free to comment down below! I’ll reply as soon as possible. Until then, stay tuned for other articles on Discord and other apps!




