Do you want to track your friend’s location on Snapchat (sneaky, aren’t you)? The easiest way to do that is through the Snap Map.
Do this to track the location of someone’s Snapchat account:
- Open Snapchat
- Go to your profile page
- Tap on the Snap Map
- Tap on the “Friends” button
- Select “Search“
- Look for your friend on the Snap Map
Read below for a detailed guide on how to do this, including nice screenshots to help you creep (hehe) on your friend.
Summary: In this article, I explain how to track a friend’s location on Snapchat using the Snap Map feature.
Steps to Track a Friend's Location:
1. Access the Snap Map:
- Open Snapchat and pinch the screen to open the Snap Map.
2. Search for Your Friend’s Location:
- Use the search bar to type in your friend’s username and locate them on the map.
3. View Their Location:
- If your friend has location sharing enabled, their Bitmoji or location will appear on the map.
Troubleshooting:
- Location Not Showing:
- If a friend’s location isn’t showing up, they may have disabled location sharing or activated Ghost Mode.
- Wrong Location:
- If the location is incorrect, it could be due to a delay in the app’s update or an issue with the GPS on their device.
I also include screenshots to help guide readers through the process, ensuring you can easily track a friend’s location using the Snap Map feature.
1. Tap on your Profile icon
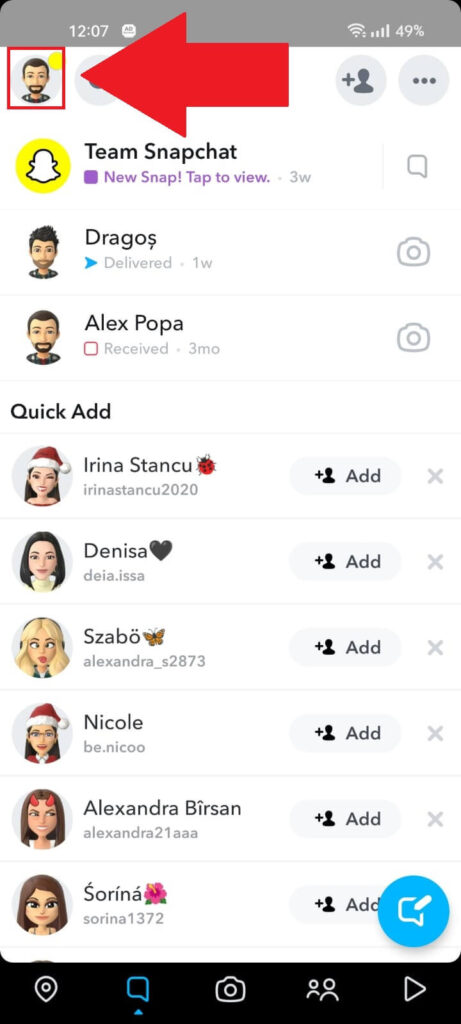
Open Snapchat and look for the Profile button located in the top-left corner. Tap on it and proceed with the guide to see what’s next!
2. Select the Snap Map
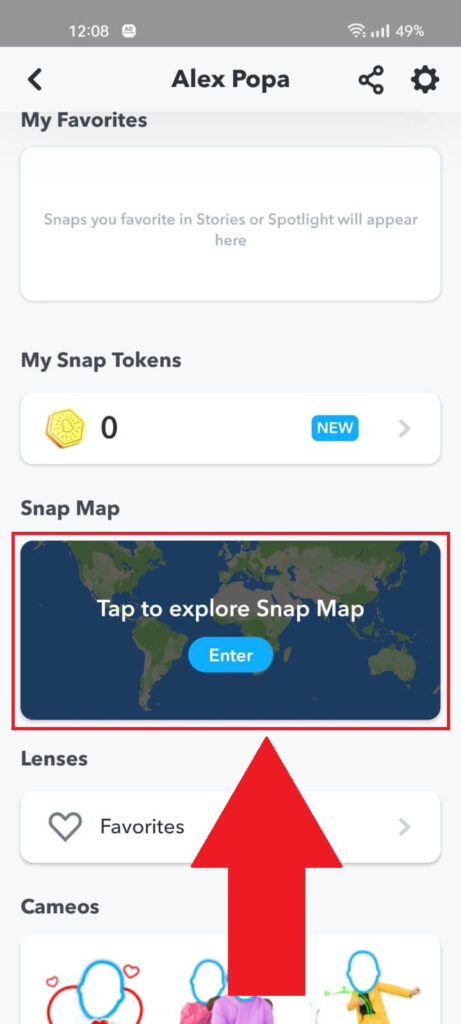
Once you get to your profile page on Snapchat, find the Snap Map by scrolling down and then tap on “Enter” to open it (this is explained in the image above).
3. Select “Friends“
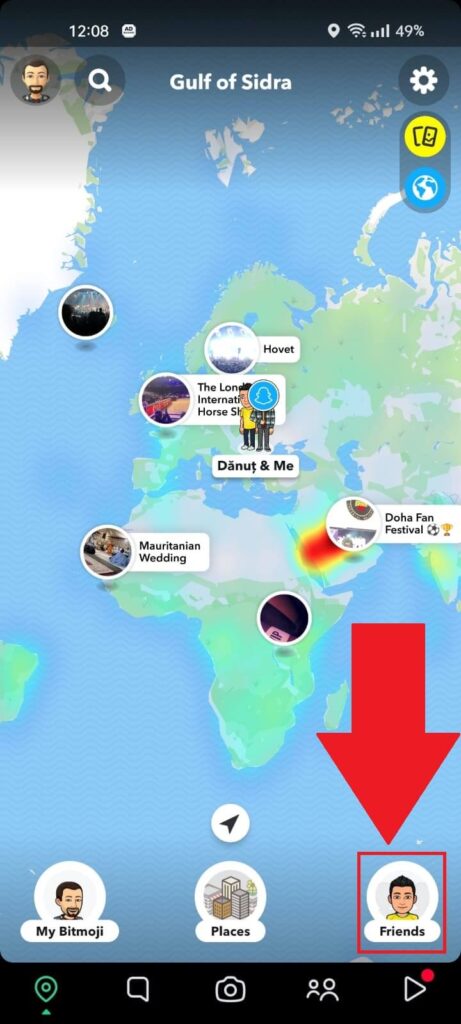
Did you open the Snap Map? Then you may be able to find your friend right away on this map. But if you don’t, go to the “Friends” option in the bottom-right corner and select it.
4. Select “Search“
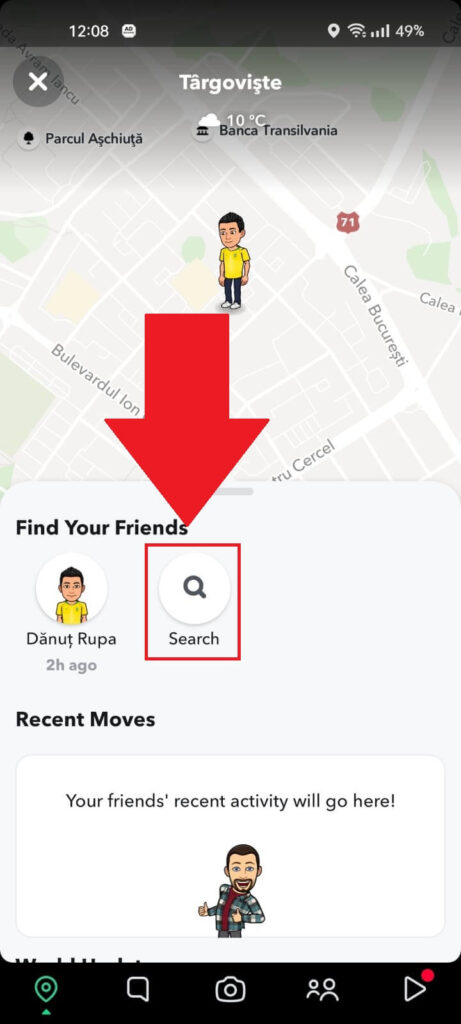
Once you tap on “Friends“, a new menu will open up, showing you a list of all your Snapchat friends that you can locate on the Snap Map.
Select “Search” if your friend doesn’t appear on the Snap Map.
5. Search for your friend
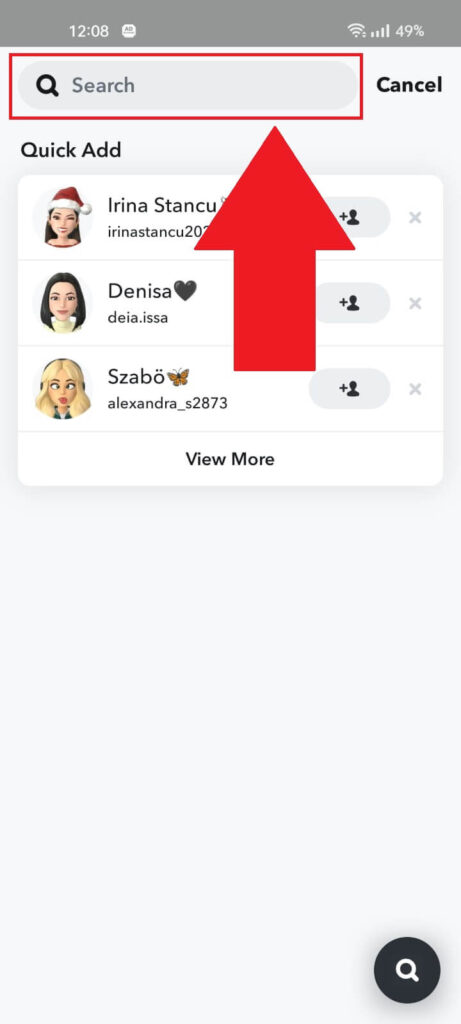
Once you’re on this page, use the search bar at the top to find your friend (shown and highlighted in red in the image above). This will help you locate them on the Snap Map in an instant.
You can’t find your friend on the Snap Map, or it’s showing the wrong location? Check out this article I wrote on the subject.
Leave a comment below if you have any questions about this!




