Twitter topics are like trends that you follow. You’ll get personalized posts belonging to that trend as long as you follow the general topic it belongs to (e.g. Technology).
But since you can follow a topic, it stands to reason that you can also unfollow it. Today’s article will focus on how to unfollow topics on Twitter.
Do these to unfollow topics on Twitter:
- Go to the “Topics” section on your computer/phone
- Select a topic you’re following
- Select “Unfollow“
- Confirm
Four simple steps to unfollow topics on Twitter! Go read the guide below if you don’t know your way around the platform’s settings, though 😀
Summary: In this article, I share a step-by-step guide on how to unfollow topics on Twitter, both on a computer and mobile device.
With just a few simple steps, you can tailor your Twitter feed to your interests and preferences by unfollowing topics that no longer interest you.
I also cover how to view someone else's followed topics, allowing you to explore new interests and see what others in your network are following.
Related: Why Does Twitter Require Strong Writing Skills?
Related: How to Create a Moment on Twitter?
Related: What Does h/t Mean on Twitter?
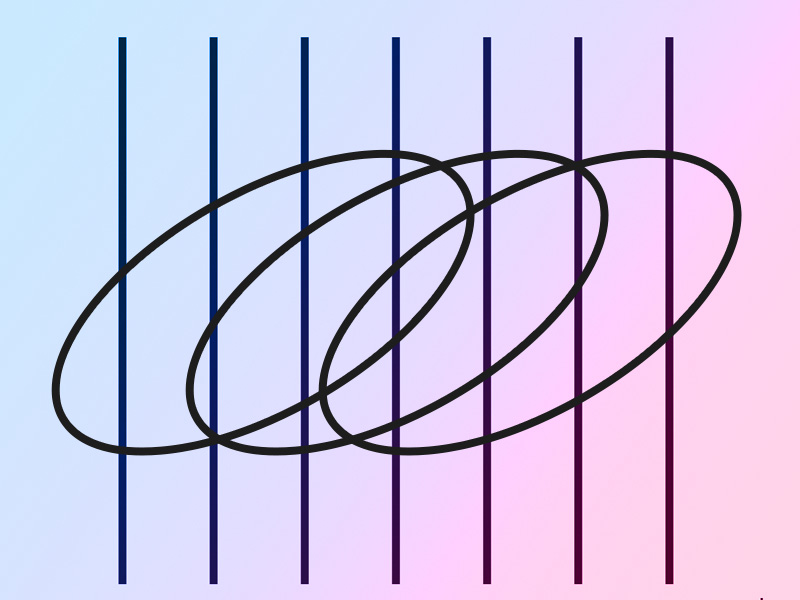
Unfollow Topics on Twitter – Computer
If you’re on a computer and see tweets on a boring topic, you need to unfollow that topic. And what do you know, here’s a guide to do that:
1. Click on “More” on the left-hand side panel
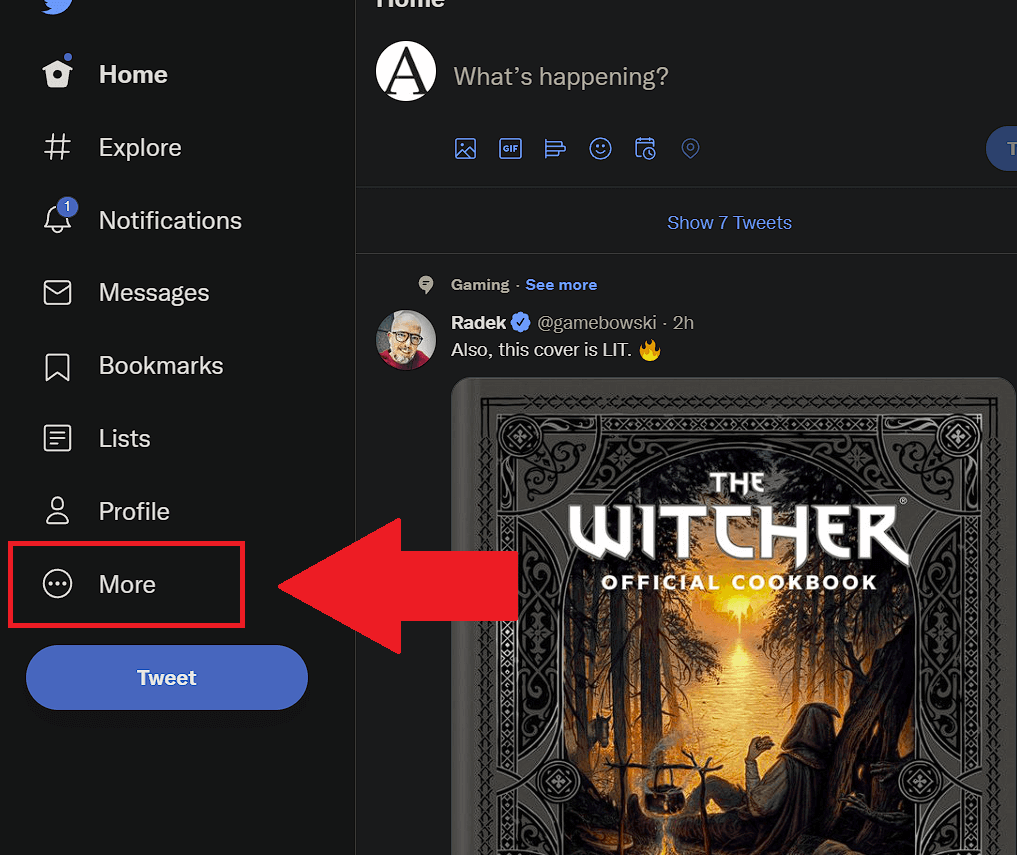
Start by opening Twitter (www.twitter.com) and selecting the “More” icon on the left-hand side panel. That will open a side menu with more options to choose from.
Look below:
2. Select “Topics“
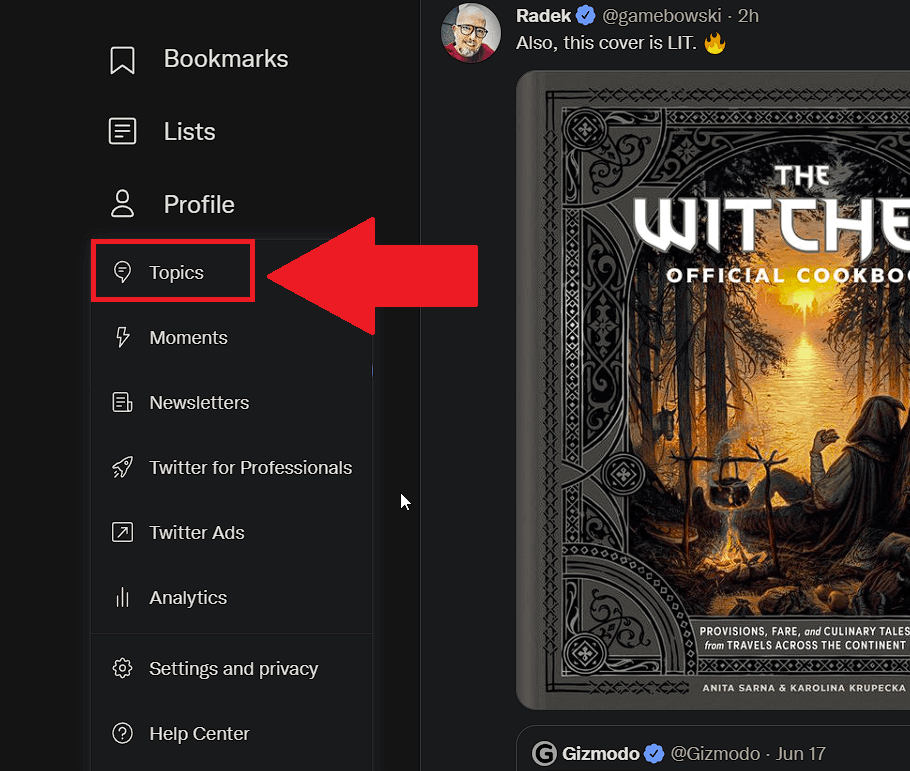
In the dropdown menu, you’ll see several options like “Topics“, “Moments“, “Analytics“, “Newsletters“, and more.
Select “Topics” because that’s what this article is about!
3. Find a topic you want to unfollow and click on “Following“
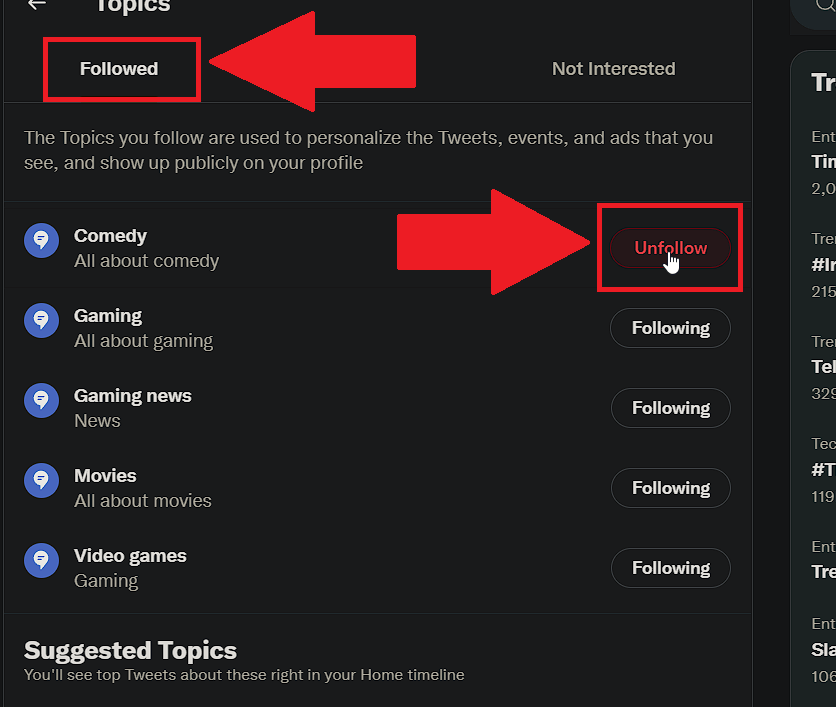
Once you’re on the “Topics” page, you’ll see three menus – “Followed,” “Suggested,” and “Not Interested.“
Select the first menu – “Followed.” This will show all the topics you’re currently following. Find a topic you want to unfollow and hover your mouse over the “Following” button (right-hand side – check the picture above).
The button will turn into “Unfollow,” so click on it.
4. Confirm by selecting “Unfollow“
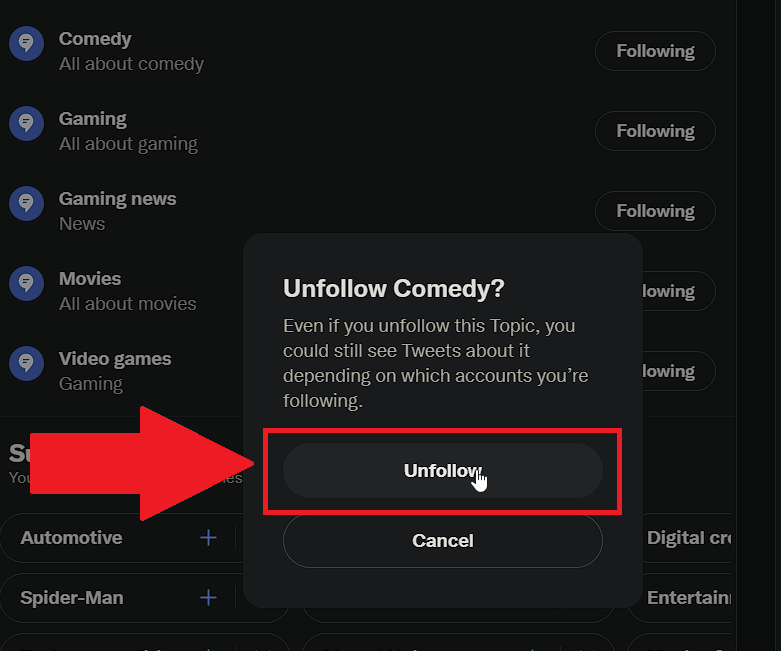
Twitter being Twitter, of course, you’ll have to confirm your action – select “Unfollow” again to finally unfollow that one topic.
Plenty more to go, I assume, so get going unfollowing them!
Unfollow Topics on Twitter – Mobile
Unfollowing topics on Twitter on a mobile device is just as easy as on a computer. Follow the steps below to do this:
1. Tap on your profile picture
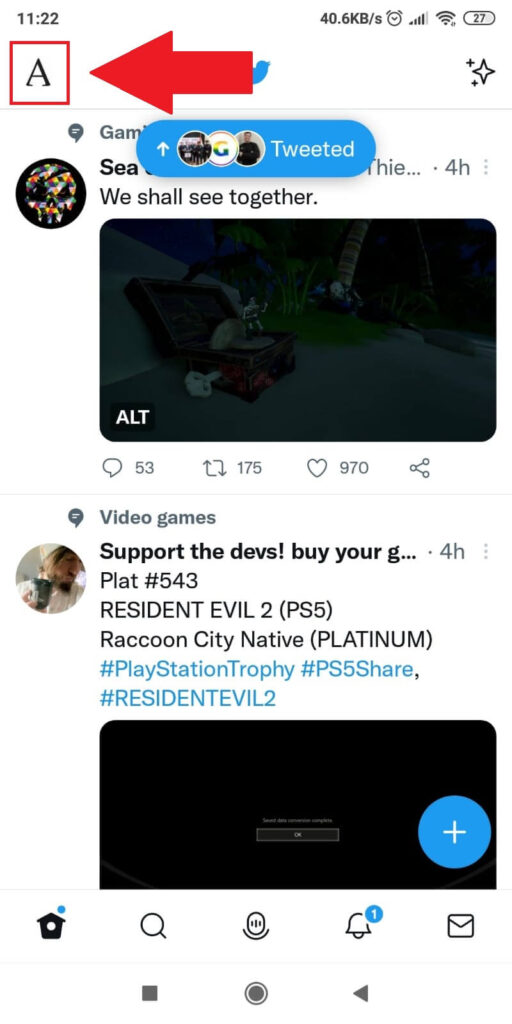
With Twitter opened, look for your profile picture in the top-left corner of the app and tap it. This will open a side menu with several options to choose from.
2. Select “Topics“
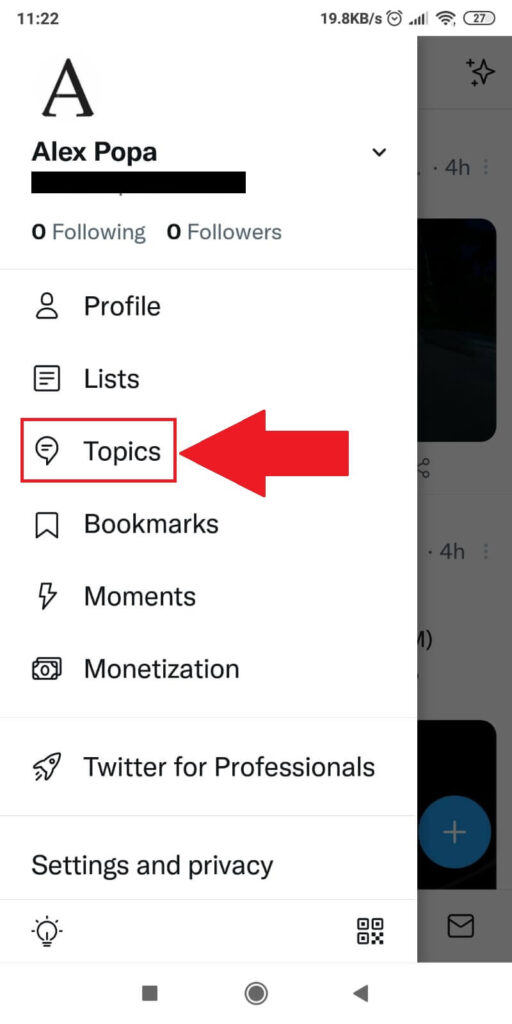
Once the side menu opens up, look for the “Topics” option and select it. It’ll be above the “Bookmarks” option, so you should find it easily.
Select it and keep reading the next steps:
3. Find a topic and tap on “Following“
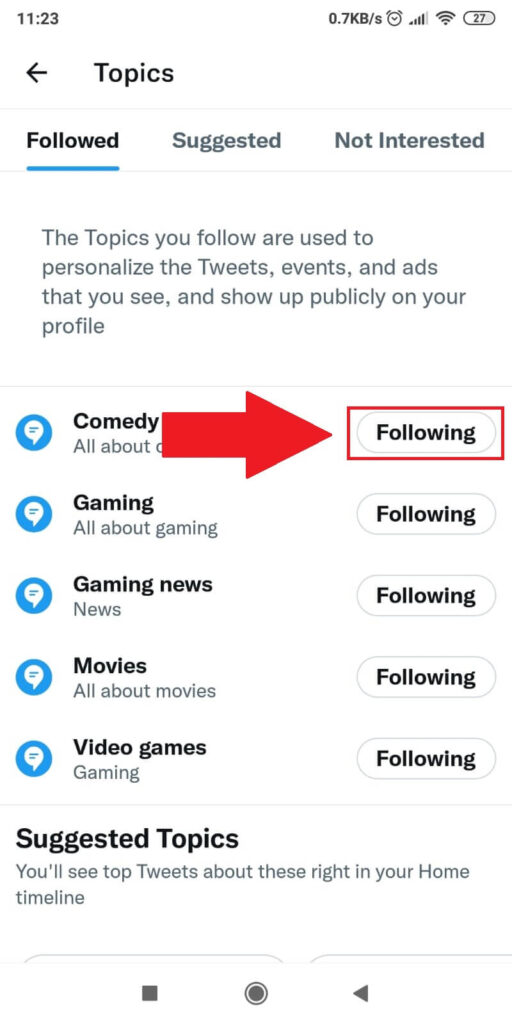
Find a topic you want to unfollow in the “Followed” menu and select the “Following” option next to the topic. This will open a new window at the bottom of the screen.
4. Select “Unfollow“
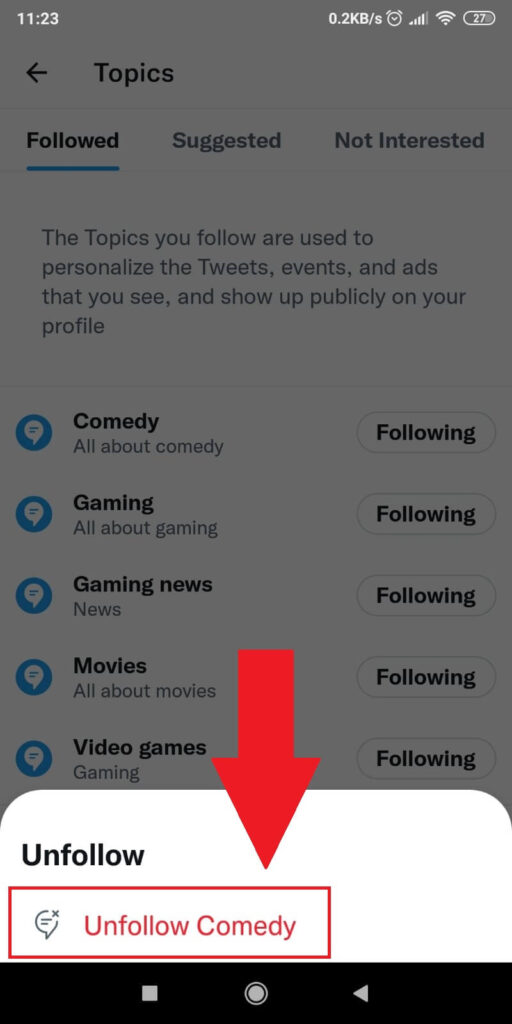
The only option in the bottom menu will be “Unfollow X” (X being the topic you’re unfollowing). So tap on that, and you’ll unfollow that topic.
Continue doing this for all other topics until you’re satisfied with your list of followed topics.
Can You See Someone Else’s Followed Topics?
Yes, you can. You must visit someone’s profile, tap on the three-dot icon in the top-right corner, and select “Topics.”
That’s where you’ll find a list of the topics they’re following. If you’re a fan of theirs, you can also follow the same topics they do.
Follow the steps below to see someone else’s followed topics:
1. Tap on someone’s profile name on Twitter
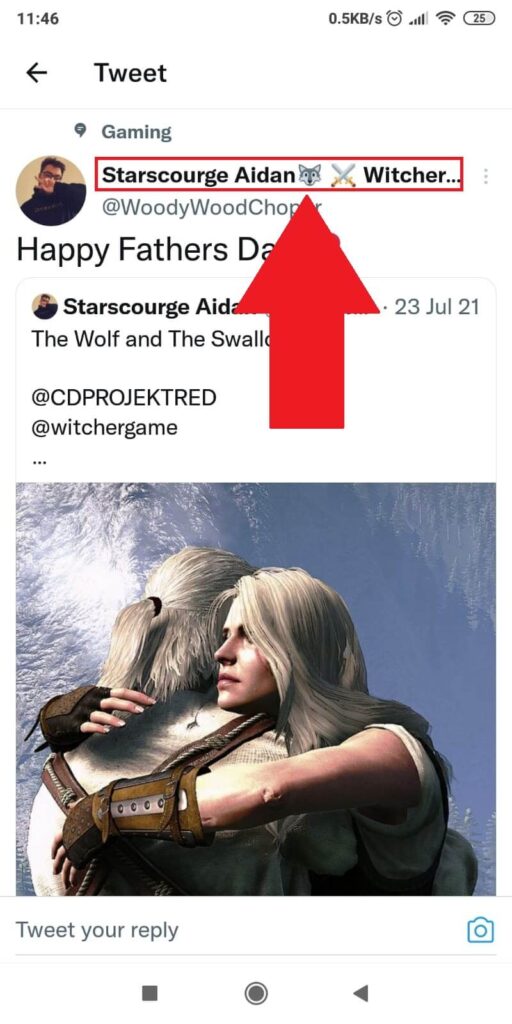
First, you must open that person’s profile page, so tap on their profile name wherever you find them.
2. Tap on the three-dot icon in the top-right corner
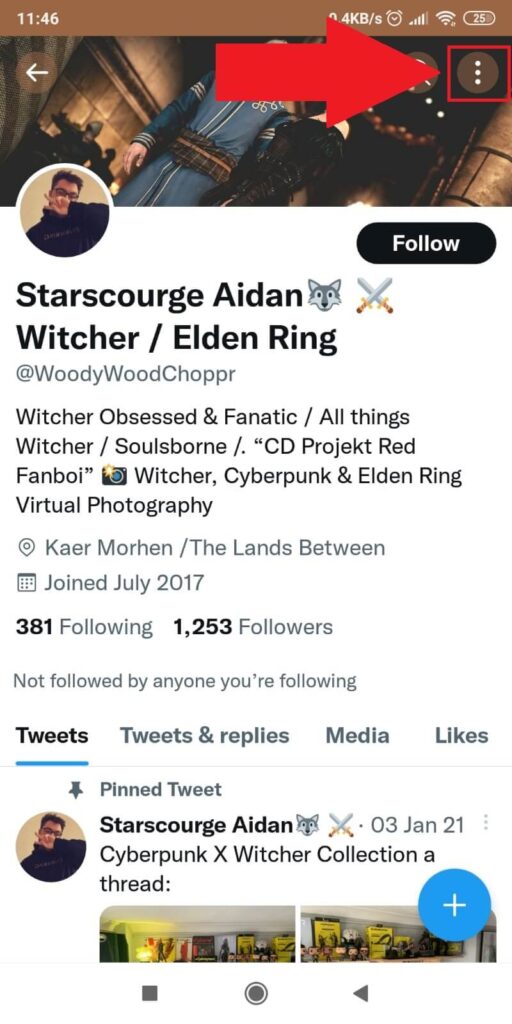
Once you get to their profile page, look in the top-right corner for a three-dot icon. Tap on it to open a menu with several options.
3. Select “View Topics“
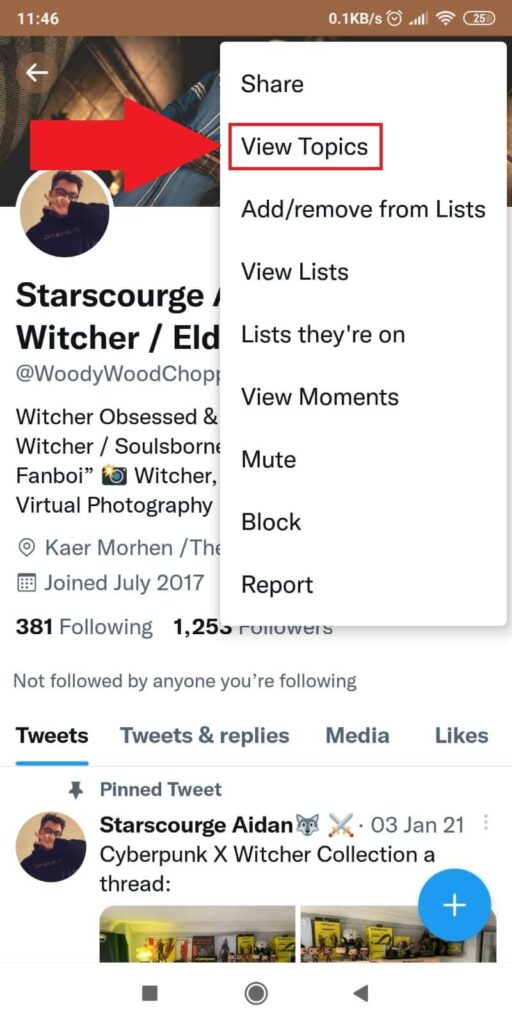
The new menu will include options like “Share,” “View Topics,” “Add/remove from Lists,” “View Lists,” “Lists they’re on,” and more.
These options allow you to interact with this user’s account, like sharing the account with someone else or viewing their lists.
If you want to see their followed topics, tap on the “View Topics” option.
4. See the followed topics
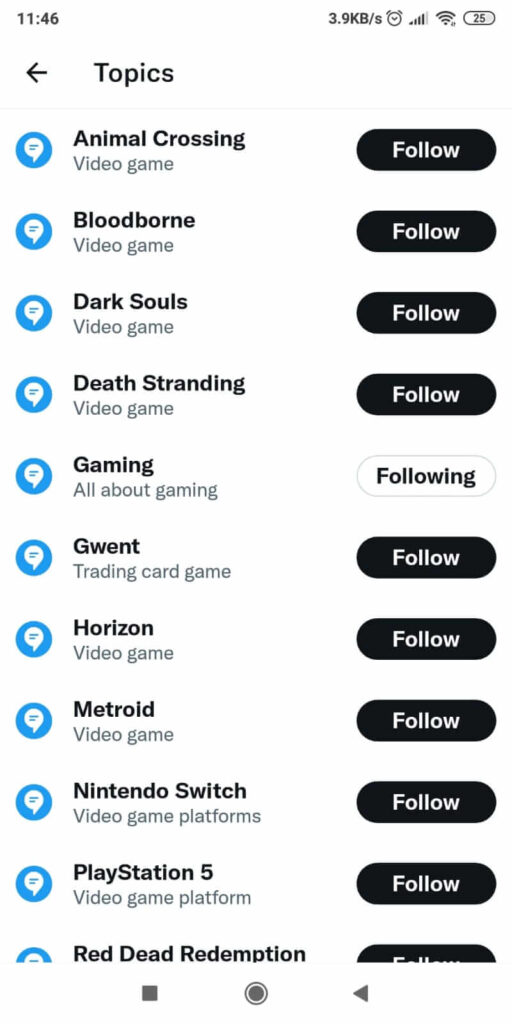
After you select “View Topics,” you’ll be taken to a page where you’ll see all their followed topics. Just as on a computer, you can scroll through these topics and follow them yourself.
This way, you’ll see the same content the other person sees on their Feed.
Confused about any of the steps? Leave a comment below and I’ll try to help you as best I can!
Why would you follow topics on Twitter?
Following Twitter, topics are like subscribing to specific newsletters that send you monthly editions.
Only that Twitter sends you daily, even hourly, updates with tweets from your chosen topics.
For instance, if you follow the “Gaming” topic, you’ll receive gaming tweets, news, and discussions on your feed.
If you follow multiple topics like “Gaming,” “Movies,” and “Rock music,” you’ll receive a mixture of tweets between these topics.
Twitter will refresh your feed whenever something new pops up within those topics, so you’ll always have something interesting to read.
Most people on Twitter use these topics to personalize their feeds. Following a topic is much easier than following a certain person.
First of all, you may not know influential people from certain topics. But the “Topics” section is ready to be used!
Can you see the top trending topics on Twitter?
Yes, you can. To see the top trending topics on Twitter, you must go to the “Explore” tab.
Once you get there, you’ll see a list of tweets from the top trending topics on Twitter. They’re at the very top of the page.
Naturally, you can start following these topics right away. This is the best method of coming up to terms with the world’s interests.
Maybe you’ll see past topics resurfacing or new topics catching on. Follow them and be at the center of the social novelties on Twitter!
Many users use the Top Trending Topics section to pick and choose interesting topics to follow.
This can be done in a few minutes of scrolling, and it gets your account up to speed with the most recent news!
Do the same, and you won’t regret it, most likely.




