Have you finally had enough of Discord and want to wipe your computer clean of any traces of it? I specialize in this type of thing, you see.
Follow my instructions and Discord will become an afterthought:
- Close Discord from the Hidden Icons menu or the Task Manager
- Open Control Panel and Uninstall Discord
- Delete leftover files from %localappdata%
- Delete leftover Discord files from %appdata%
If the last two steps seem a bit confusing, don’t worry, I’ll guide you through them below, so keep reading!
Summary: This article offers comprehensive instructions on how to completely uninstall Discord from a Windows PC.
The process includes closing Discord via the Hidden Icons menu or Task Manager, uninstalling it through the Control Panel, and removing leftover files from the %localappdata% and %appdata% folders.
With step-by-step instructions and accompanying screenshots, this guide ensures that you can effectively remove all traces of Discord from your computer.
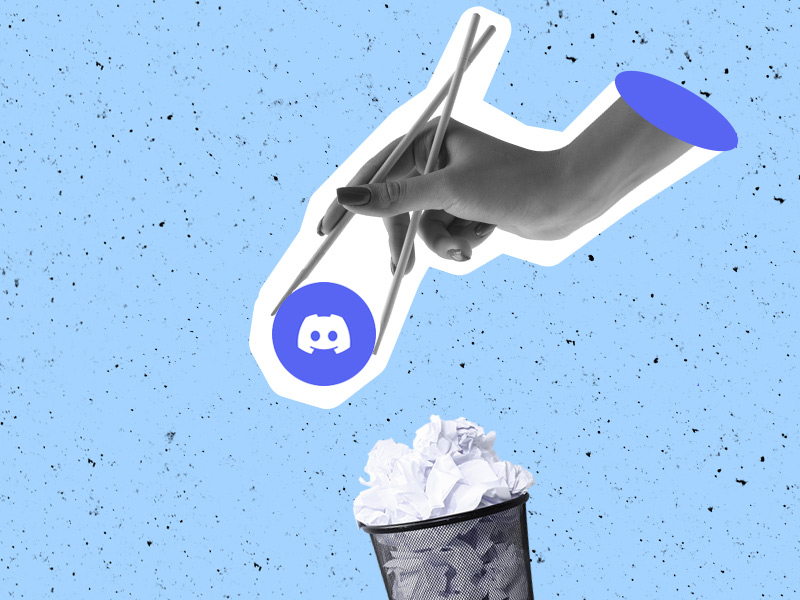
How to Uninstall Discord Completely from Your Computer?
Follow my instructions to uninstall Discord and delete all leftover files from your computer:
1. Close it from the Hidden Icons menu or the Task Manager
If you’ve recently opened Discord, it’s still in the background, which means it needs to be closed first.
If you haven’t, then skip this step.
You can either use the Task Manager or the Hidden Icons menu to do this:

The Hidden Icons lie in the bottom-right corner of your Task Bar, under the little arrow pointing upwards (check the screenshot above). Click that to reveal the icons.
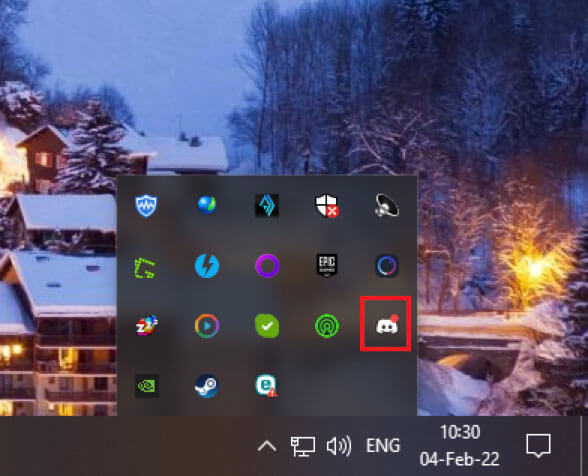
You should see the Discord icon among them, if you’ve recently opened it.
Right-click on it and select “Quit Discord”.
Alternatively, you can use Task Manager by pressing Ctrl+Alt+Delete and selecting Task Manager from the list.
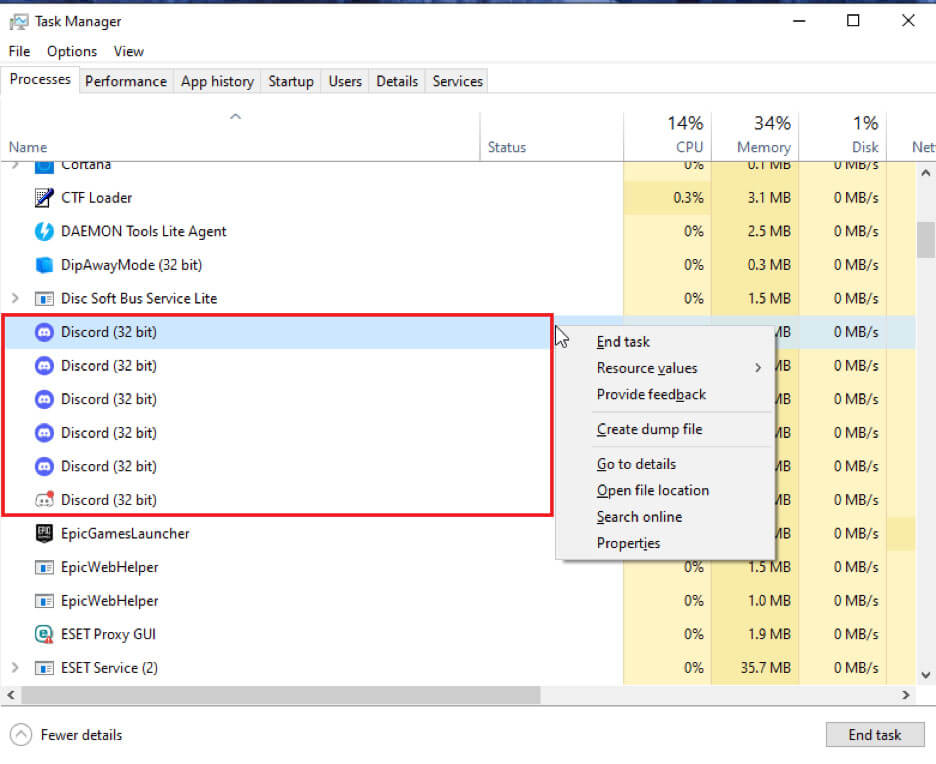
Close down all instances of Discord from the list by right-clicking and selecting “End Task“.
2. Open Control Panel and Uninstall Discord
Now, the uninstallation part… You’ll need to open the Control Panel or the Settings in Windows 10 and onward.
Click on your Windows icon (bottom-left corner) and select the cogwheel icon to open the Settings.
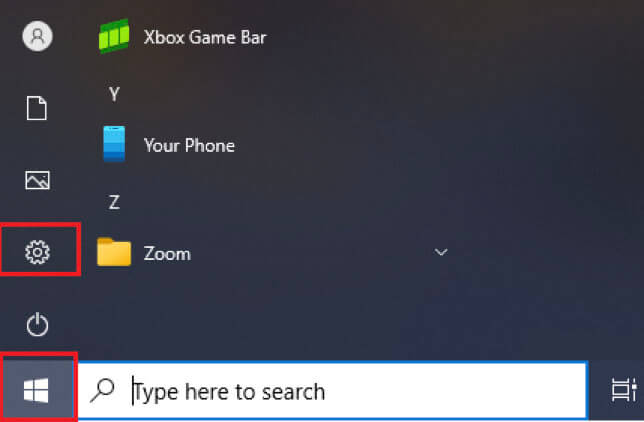
Once you do that, the “Control Panel” (former name) will open and show you a list of options.
Look for the “Apps” option (see below) and select it.
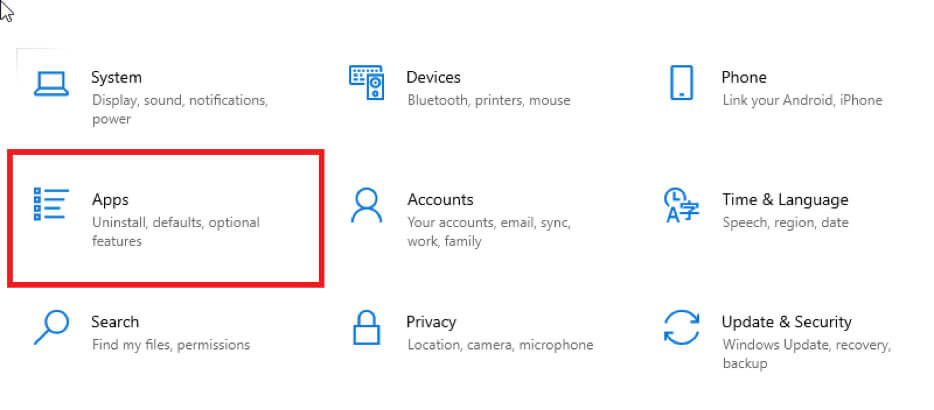
That’s where you’ll find your apps list, which will also contain Discord.
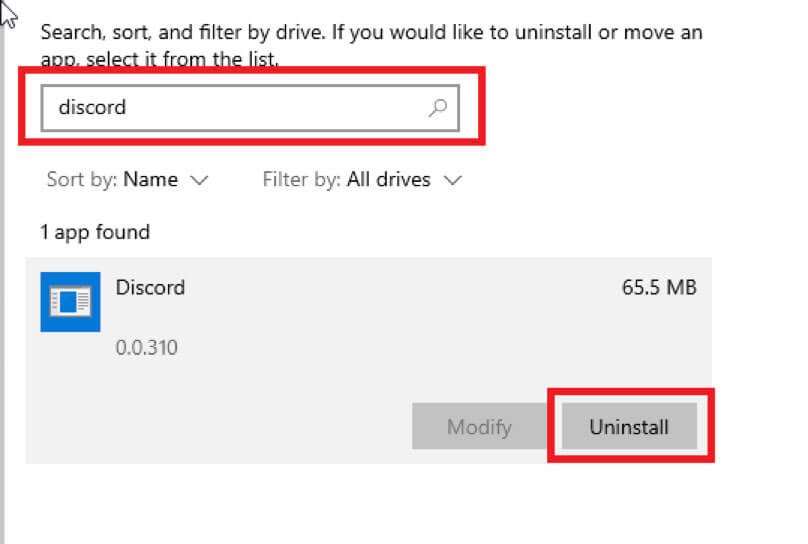
Use the search bar at the top of the app list to look for Discord, and once you find it, click on it. This will reveal two options – “Modify” and “Uninstall“.
Select “Uninstall” and go through the process.
At this point, you might think you’re done, but you’re not. Sorry to disappoint. There’s still a step left…
3. Delete leftover files from %localappdata%
Windows retains some files from uninstalled apps that you will need to delete manually, and the same happens for Discord.
These files are kept in the “%localappdata%” Discord folder on your computer.
To get there, use your Windows search box to search for it.
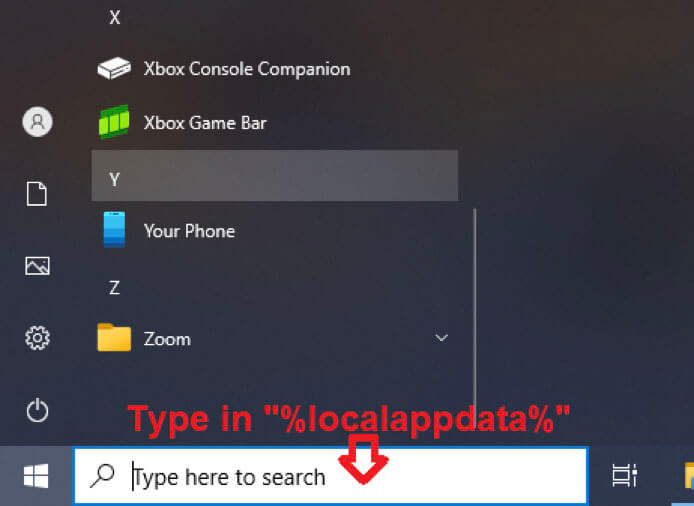
Type in “%localappdata%” and hit Enter to start the search.
Right-click on it and click on Delete.
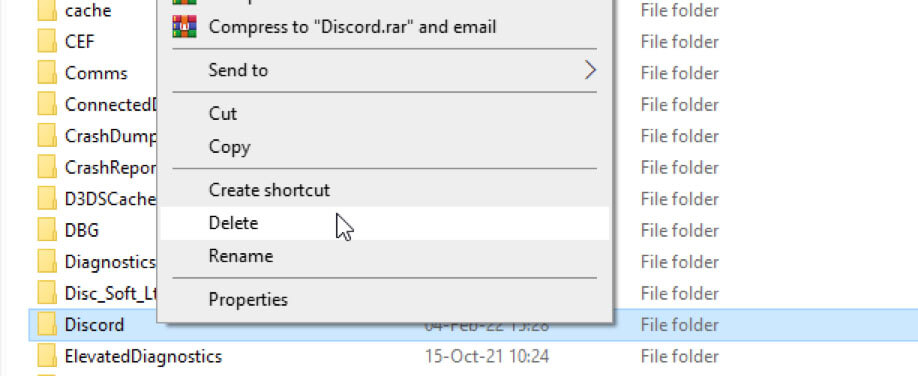
Once you open the folder, scroll through it and find “Discord“, then right-click and select “Delete“.
That’s not all, though. You still have one more step before deleting Discord completely (this will be over soon).
4. Delete leftover Discord files from %appdata%
Do the same as before. Search for %appdata% in the Windows search bar.
When you get there, look for the Discord folder, right-click on it, and click Delete.
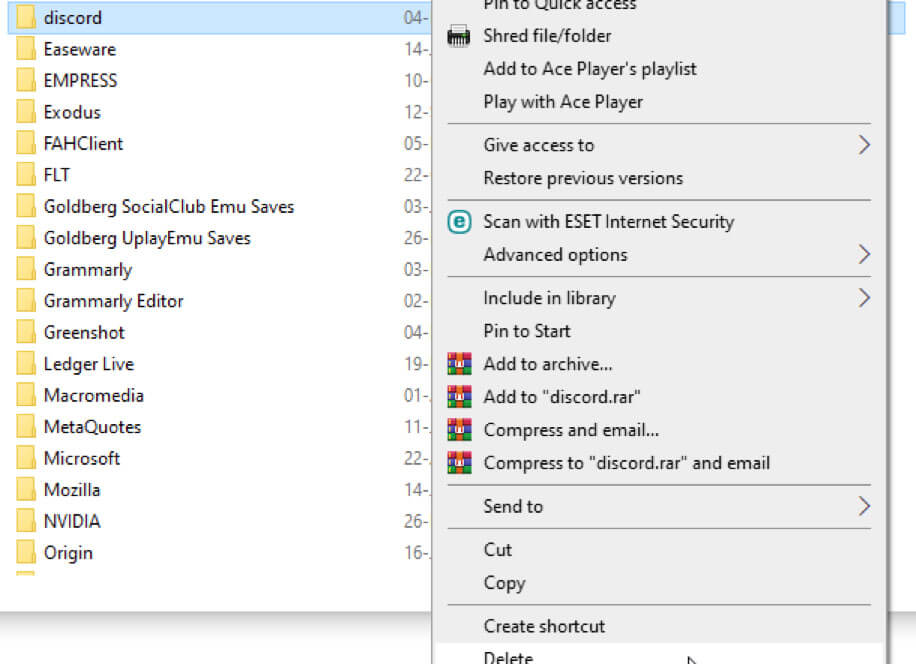
NOW you’re done. There are no traces left of Discord on your computer. Even the NSA would have a hard time finding any.
Conclusion
Regardless of why you want to uninstall Discord, it’s good to delete all leftover files from your computer.
This way, you’ll prevent any errors when you install it next.
To uninstall Discord completely, go to Control Panel – Uninstall Discord.
Then, go to %localappdata% and %appdata%, and delete both Discord folders in both locations.
That’s all! Uninstalling Discord is this simple but if you were stumped by any of the steps, please let me know in the comments below so I can help you!




