How does it sound to be able to use Discord while playing on your PS4 without a PC? Sounds good, right? Well, this guide is here to teach you all about that!
Word of warning – you won’t be able to use all of Discord’s features without a computer. Officially, Discord isn’t available on any PlayStation platform.
This guide will only teach you to:
- Send messages on Discord from a PS4
- Read messages from your friends on Discord from a PS4
Remember, without a computer, you won’t be able to talk to people on Discord or join a voice chat. That’s currently impossible on a PS4 without a PC.
Read below to learn how to use Discord on a PS4, screenshots are included to help you out (because I am such a nice guy 🙂 )!
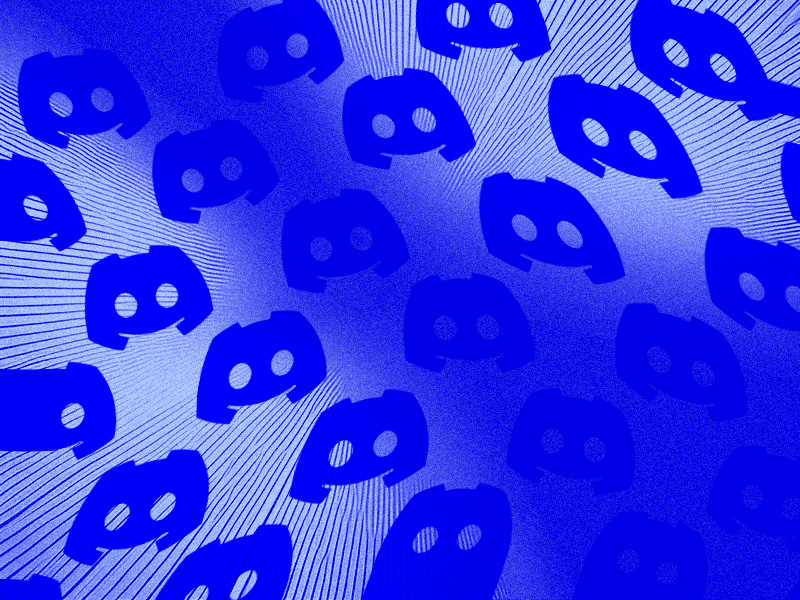
1. Click on the Gear icon
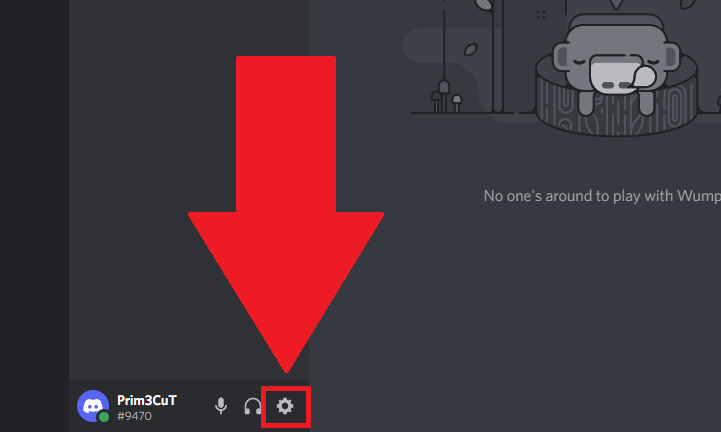
My solution uses the PlayStation Party feature on the PS4, which has Discord as one of its options.
Begin by connecting your PS4 to your PC from the Discord app. Open Discord and click on the Gear icon in the bottom-left corner!
You can also check my guide on how to use Discord without the app for more related tips.
So far it’s pretty simple…
2. Go to “Connections“
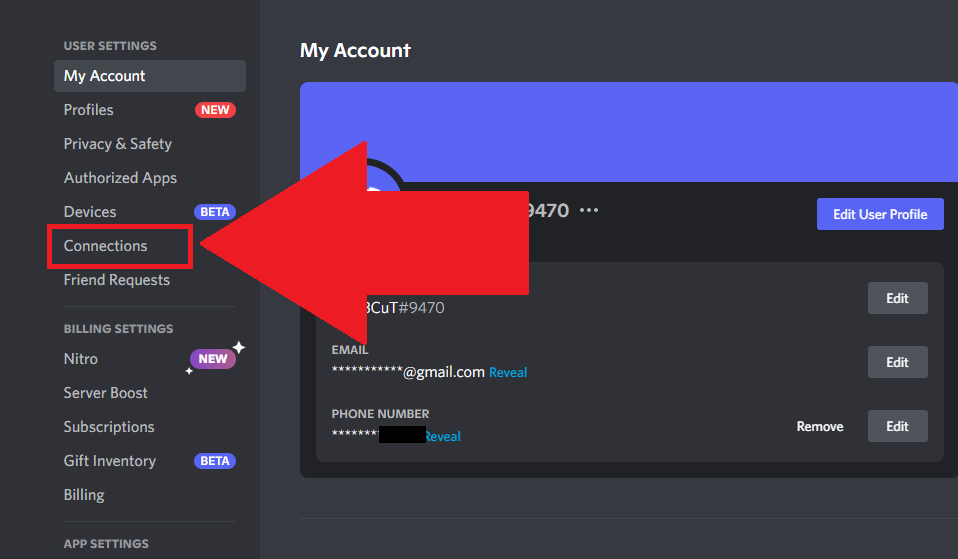
Once the settings have opened, look for the “Connections” option on the left-hand side of the Discord Settings window and click it.
You won’t need to scroll down as the “Connections” option is under the “User Settings“, at the top of the page (see the screenshot above).
3. Select the PlayStation icon
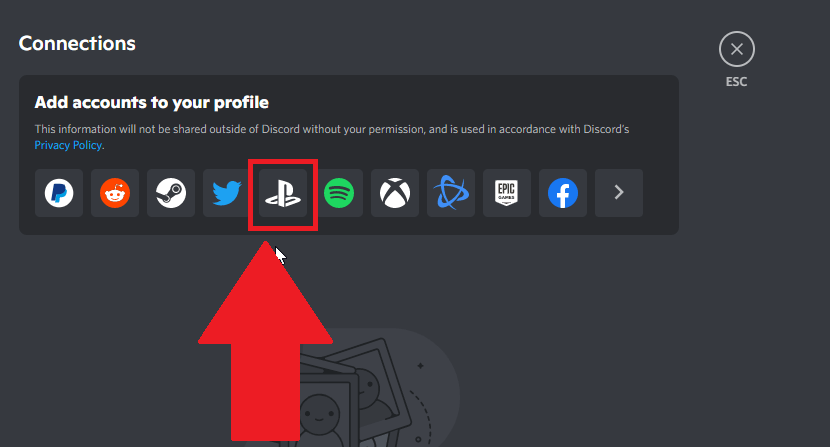
Once you go to “Connections,” you should see the “Add accounts to your profile” menu on the main Discord window.
Under this menu, you’ll see multiple icons for various apps, such as Epic Games, Facebook, PayPal, Reddit, Steam, Twitter, and more.
Find the PlayStation icon and select it (see the screenshot above to see what the PS4 icon looks like)
4. Connect to your PlayStation account
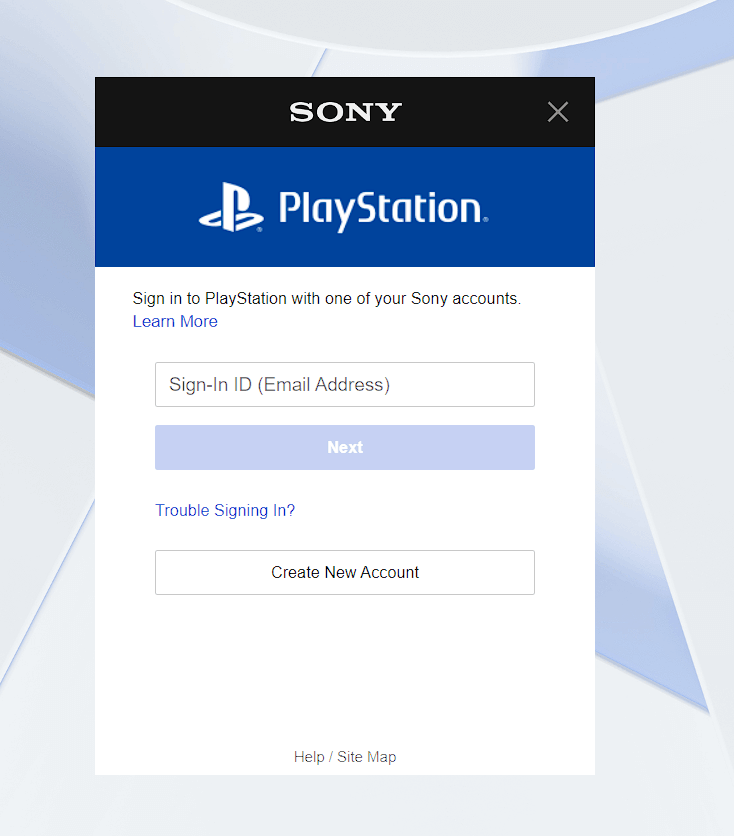
5. Open PlayStation Party on your PS4
I don’t have a PS4, so no pictures for you. But opening PlayStation Party is simple. You’ll find it in your PS4 features or settings.
Once you open it, you should find your Discord chats there. If not, try sending a message to one of your friends on Discord.
After you do this, you’ll be able to read any incoming messages from Discord in real time on your PS4.
Can I Talk With My Friends on Discord Through PS4?
Yes, if you have a PC. You can use a MixAmp device to connect the sounds of your PC and PS4 so that you can talk on Discord from your PC and play on your PS4 simultaneously.
This requires a PC, so it’s not the focus of this guide. However, if you decide to use your PC, here’s a short guide on connecting the PC and PS4 with a MixAmp:
- Turn the MixAmp to “Console Mode“
- Connect the MixAmp to the PS4 with the optical cable provided
- Connect the optical cable of your headphones to the MixAmp’s input 3.5mm audio jack
- Connect an end of an Aux cable to the Aux port of your PS4, and the other end to your PC
- Connect a USB cable to your PS4 and PC
- Connect the speakers of the PC to the MixAmp using a male-to-male 3.5mm cable
- Open the “Devices” setting in your PS4 and then open the “Audio Devices“
- Select “USB Headset” for the “Input Devices” option
- Select “TV or AV Amplifier” for the “Output Devices” option
- Open the “Sound and Screen” settings on your PS4
- Select “Digital Out (Optical)” as the Primary Output for the “Audio Output” setting
- Open Discord on your PC and go to “Settings“. Set the “Input Device” to “MixAmp” and the “Output Device” to “PC Speakers” in the “Voice & Video” setting
By following the guide above, you’ll be able to talk on Discord using your PC and play games on the PS4 without delays or any issues.
Final words…
To summarize, here’s how you can send and read Discord messages on PS4 without a PC:
- Connect to Your PlayStation Account on Discord:
- Go to Settings > Connections > PlayStation on Discord and link your account.
- Open PlayStation Party on Your PS4:
- Access the PlayStation Party feature on your PS4.
- Send a Message to Your Friend:
- Send a message to your friend via PlayStation Party and wait for their reply.
- Communicate in Real-Time:
- Send and receive Discord messages on your PS4 in real-time through the connected PlayStation Party.
That’s all you need to do! If you have any questions about this topic, comment below, and I’ll try to help you!
You should also check out my guide on sending videos on Discord mobile for further tips.




