Your Facebook URL lies at the top of the webpage (on a computer) and the top of the browser page on a mobile device.
It contains the name of the website (www.facebook.com) and your profile ID (if you choose to get the profile URL).
If you don’t know where to get your Facebook URL, I’ll explain with step-by-step instructions and screenshots to help you understand.
Read below to get a better idea about the Facebook URL!
Find the URL on a Computer
In this guide, I’ll help you copy your Facebook profile URL because that’s the one you use to share with other people.
Follow the steps below to see how that’s done:
1. Open Facebook
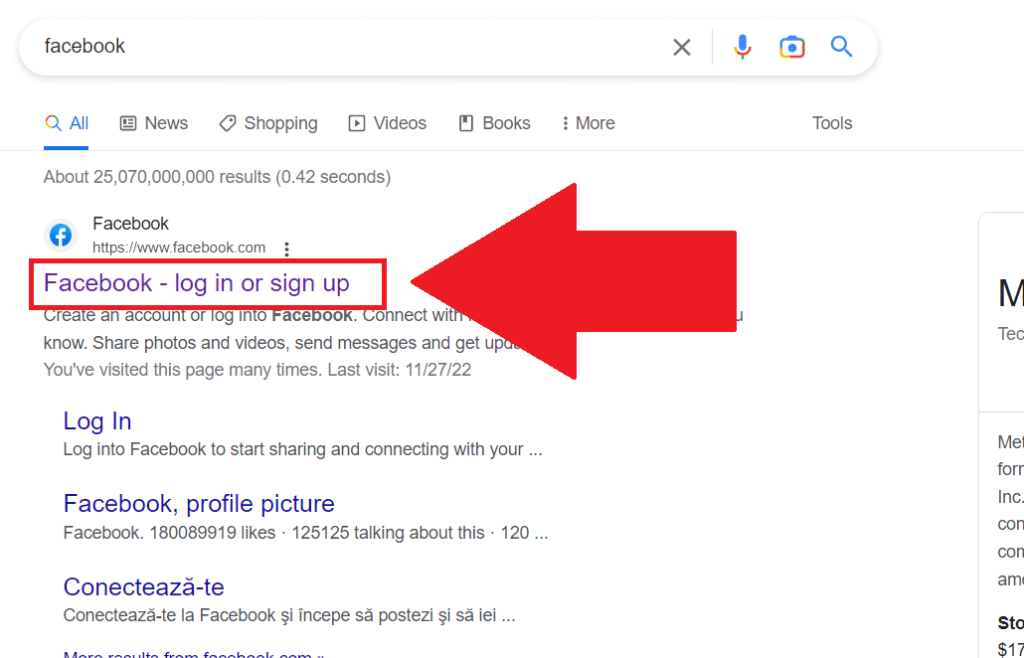
Begin by opening your browser and search engine (I’ll use Google Chrome and Google) and search for Facebook.
Select the official link (www.facebook.com), which should be the first on the page. But if you don’t have an ad-block extension, the first results may be ads. So, pay attention to that.
2. Click your profile picture
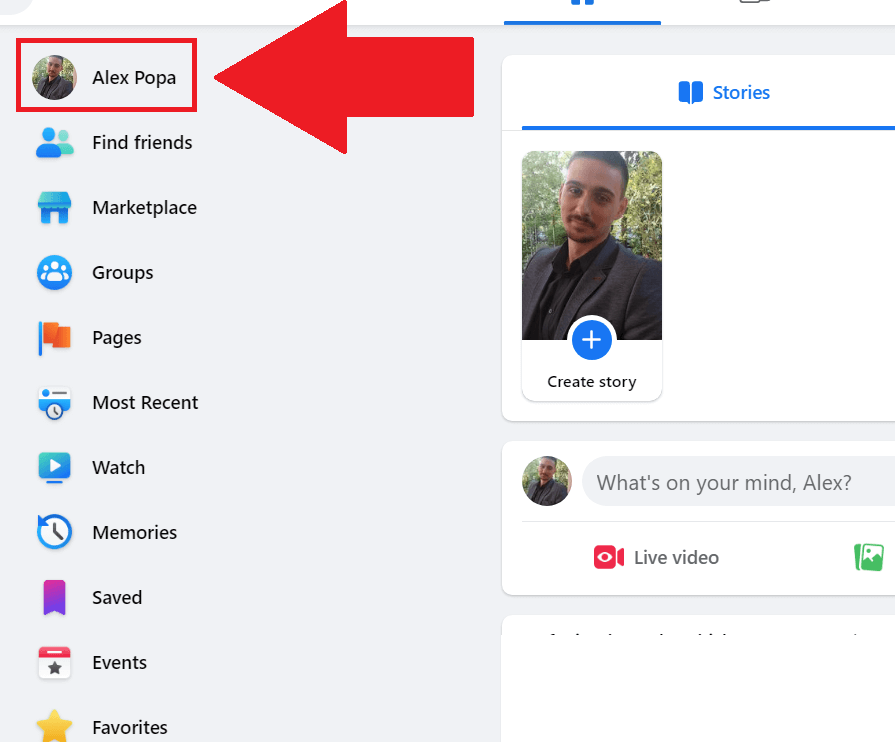
At this point, you should have been redirected to the official Facebook website. Log in (if necessary) and go to your profile by clicking on your name in the top-left corner.
See the screenshot above to understand better!
3. Click on the URL
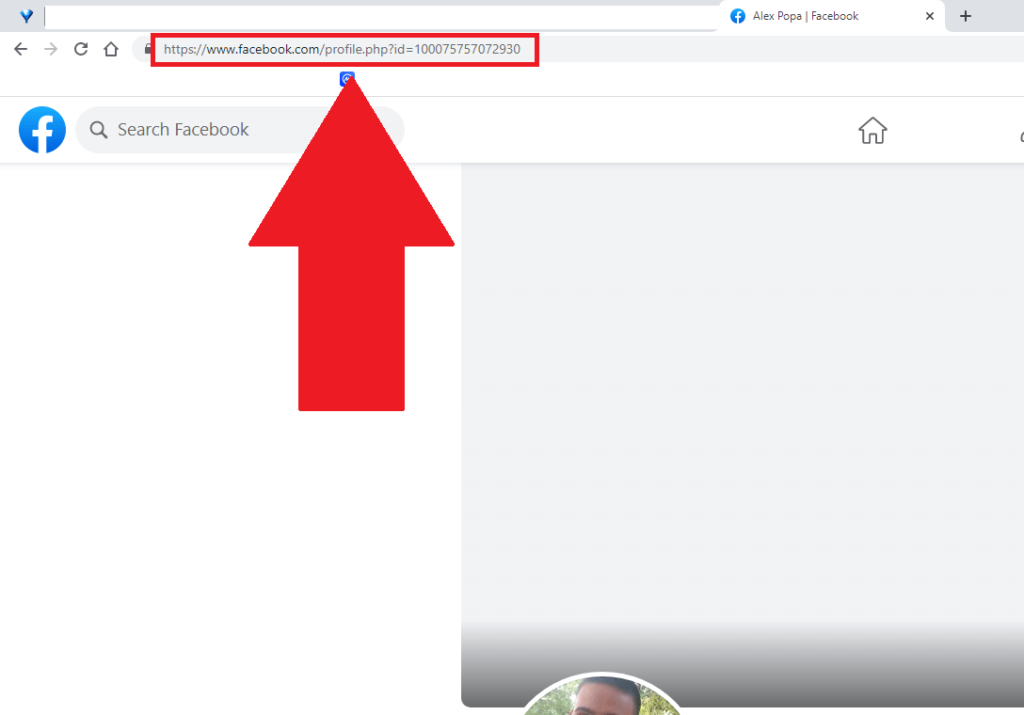
Once your profile page opens up (you’ll see your public information and personal feed), avert your eyes to the top-left corner of the browser page.
NOT the Facebook webpage but the browser app (Google Chrome in my case). You’ll see the URL bar there (highlighted above).
Left-click on it to select it, and then see below:
4. Select “Copy“
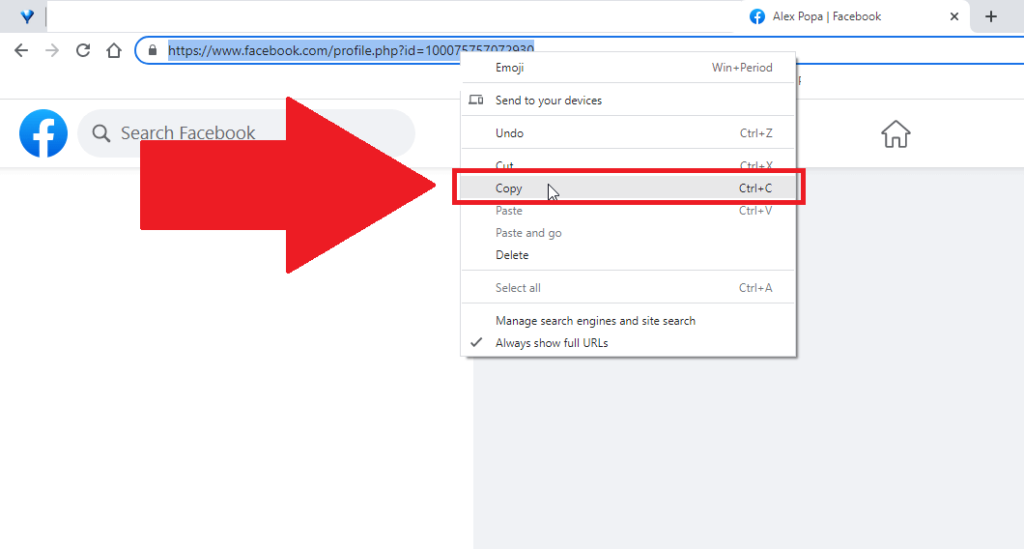
After selecting the URL bar (previous step), it should have been highlighted in blue, just like you see in the picture above.
Now, right-click anywhere on the URL bar after selecting it. A window with several settings should appear, and your job is to find the “Copy” option and select it.
Follow the instructions in the screenshot above to do this easier.
Once you do this, you’re pretty much done. You’ve just copied your Facebook profile URL and are ready to share it with anyone else.
Find the URL on a Mobile Device
Perhaps you want to do this on a mobile device? Well, a disclaimer before we get started – you can find your profile URL both on a browser and through the Facebook app.
I’ll show you both ways, just so you’ll be prepared if the situation arises that the app doesn’t work anymore.
Let’s get started, shall we?
Through a Browser
Follow my instructions below to find your Facebook profile URL on a mobile browser:
1. Search for Facebook and hold-tap on the official website result
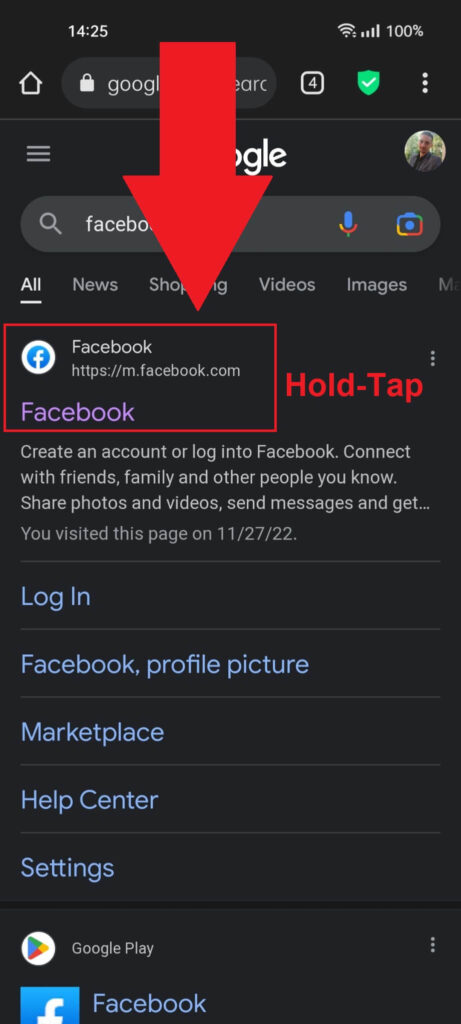
Alright, so, the first step is opening your internet browser and searching for Facebook. Once you do that, look for the “m.faceboom.com” search result.
But DON’T tap on it. Doing that will open Facebook through the app (assuming you have it installed). Instead, hold tap on it to reveal several other options.
2. Select “Open in new tab“
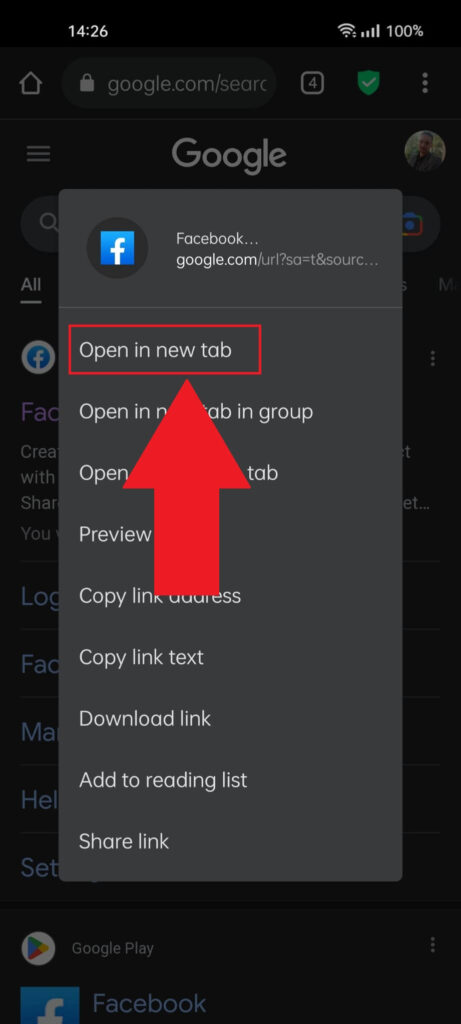
After you hold-tap on the Facebook link, you should see a settings pop-up window appear (like in the image above).
Now, this window might not look the same in your case as it does in mine. However, the options should be relatively the same. Look for the “Open in new tab” option (it could be called “Open in new window“).
Select that and keep reading!
3. Select your profile picture
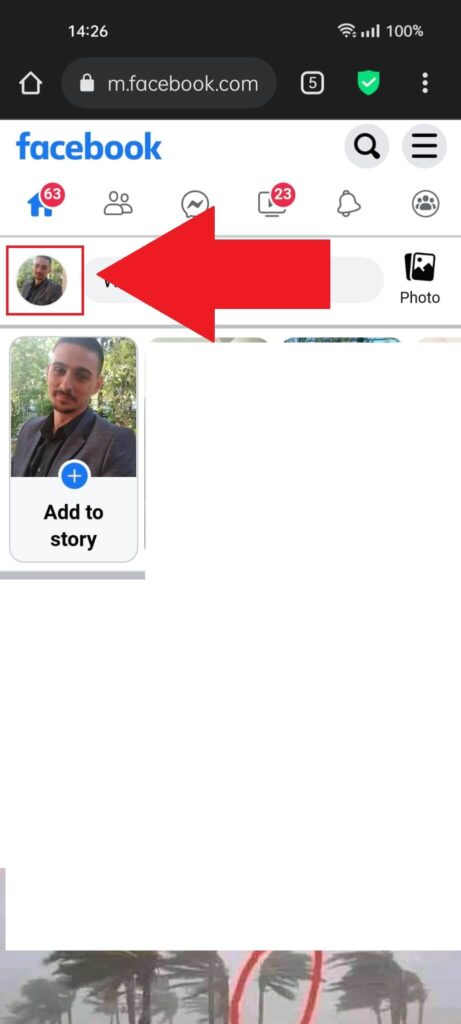
Now, you should arrive on the official Facebook website and you may need to log in. Once you do that, look for your profile picture in the top-left corner of the webpage and tap it.
That’ll take you to your profile page, which is where you need to be before copying your URL link.
4. Tap on the URL bar
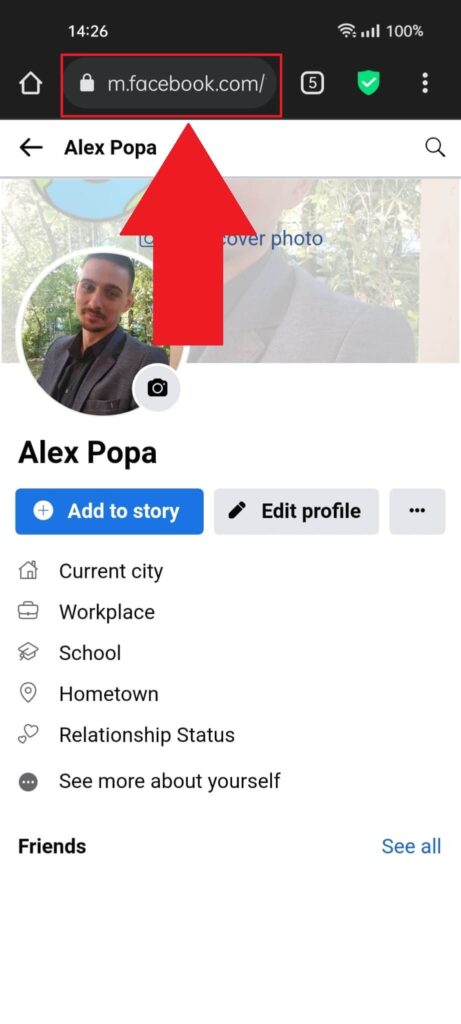
Did you arrive on your profile page yet? It’ll look almost the same as your profile page on the mobile app. Good, then look up and you should see the URL bar there.
Tap it once and see the next steps!
5. Copy or share the URL
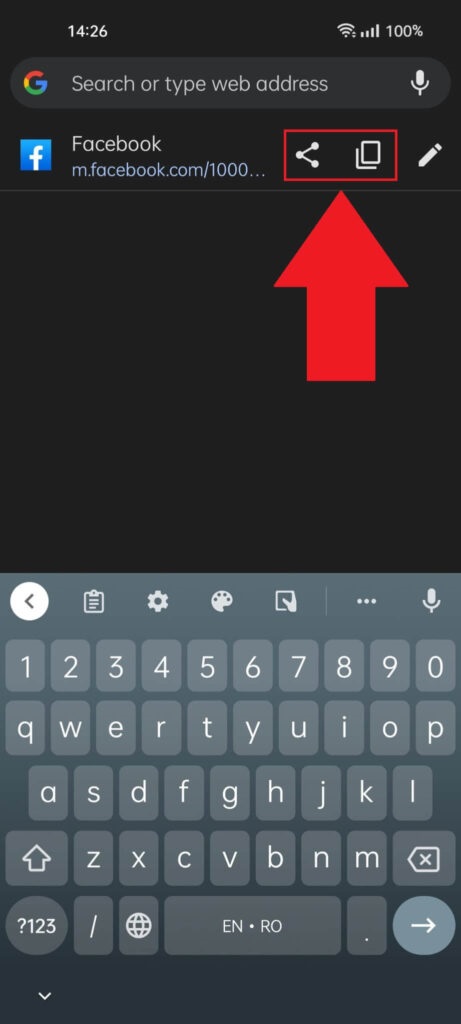
Once you select the URL bar during the previous step, you should see several options appear at the top of the page (check the screenshot above).
They are the Share and Copy icons. If those icons don’t appear, then hold-tap on the URL bar, and a window should appear.
Select “Share” or “Copy“.
BIG disclaimer – getting the URL through this method (mobile browser) will produce a somewhat different profile URL than with a computer browser.
The link will lead to the “m.facebook” website, which is the mobile version of Facebook. Opening this link through your computer will lead to a non-optimized Facebook page.
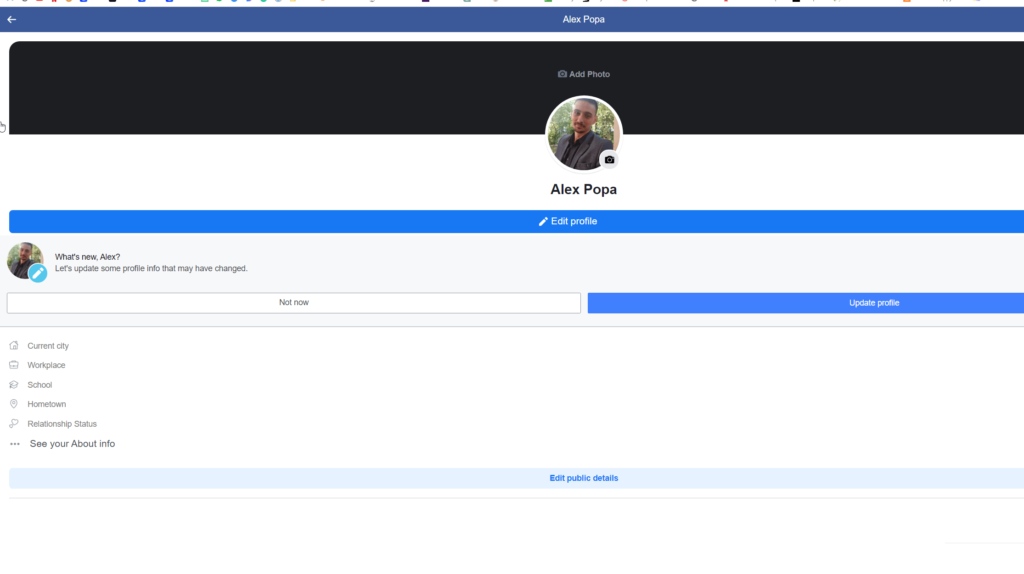
As you can see, the Facebook page looks quite bad because it’s the “m.facebook” version is not made for Desktop computers.
It’s only made for mobile phones. So, if you copy your Facebook profile using this method, the other person should only access it through a mobile phone, not a desktop computer.
Don’t say I didn’t tell you 😀
Through the Mobile App
This is the easiest and simplest way to get your Facebook profile link on mobile. It also doesn’t link to the “m.facebook” version of Facebook (the mobile version that’s not optimized for computers).
Follow my instructions below to do this:
1. Tap on your profile picture
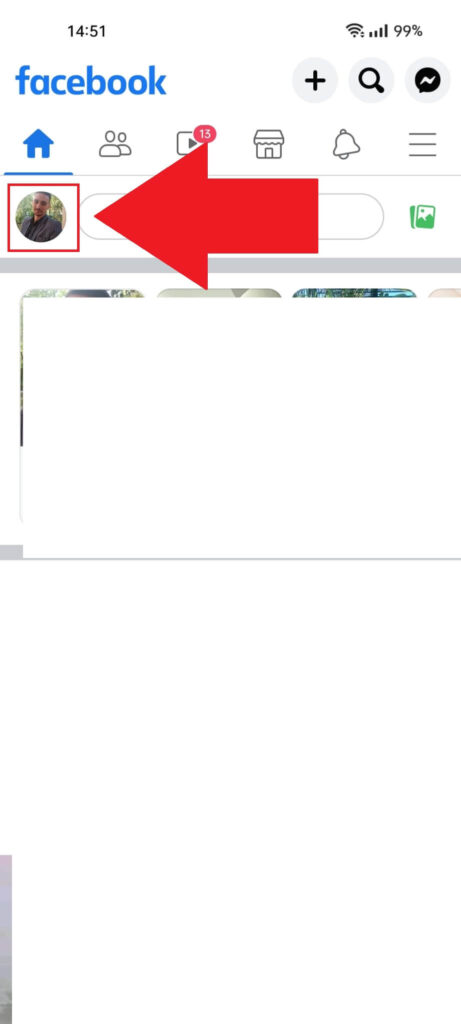
Alright, we’ll begin by opening the Facebook app. Log in if necessary, and then find your profile picture in the top-left corner.
It’s right next to the text box, under the Home button (highlighted above in red). Select that to get to your profile page.
2. Tap the three-dot icon
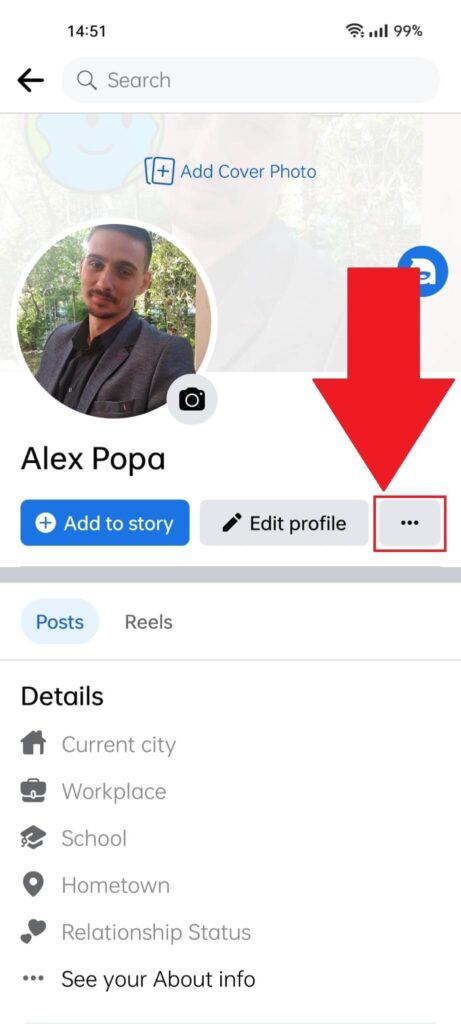
Arrived on your profile page yet? Good, then find the three-dot icon next to the “Edit profile” button (highlighted in the screenshot above) and give it a tap.
That’ll open up the profile settings, including your profile URL options. You’ll see below, so keep reading:
3. Select “Copy Link“
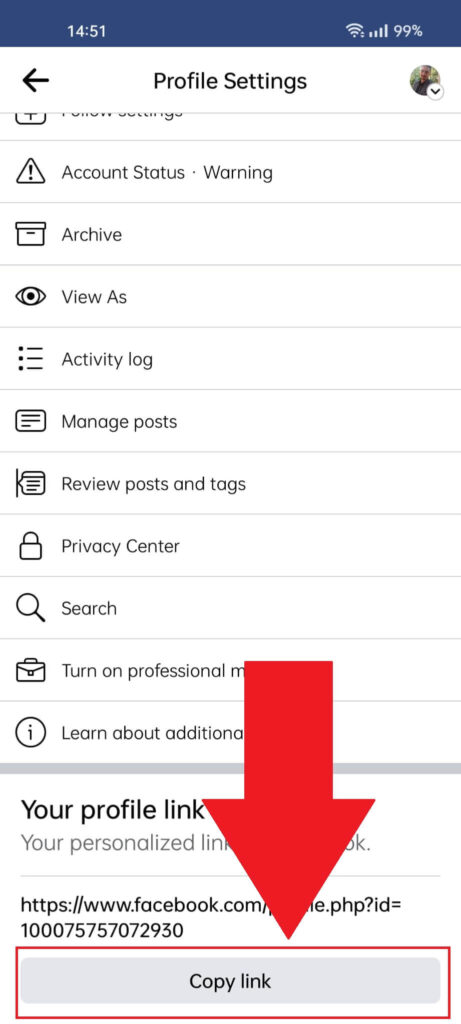
Once you’re on the “Profile Settings” page, scroll down until you see your profile link (starts with “https“). Under it, you should see the “Copy link” button.
Tap it and the URL link will be automatically copied to your clipboard. Now you can paste it on a chat and send it to one of your friends.
That’s all there is to the Facebook URL. It sends someone to your profile on Facebook, to put it simply. And you can copy it from the browser URL bar or from the profile settings in the Facebook mobile app.
Leave a comment below if you need help with anything else or if you need me to explain any of the steps above. Cheers 😀




