Is Twitter running slow on your mobile, and do you need to clear the Twitter cache? Quite understandable. Not doing this will make the app run slower and possibly even fail to respond.
Here, let me help you. Follow these steps to clear Twitter’s cache:
- Go to your phone settings
- Find the “Apps” option and open it
- Select “Manage Apps“
- Find Twitter in the app list and open it
- Tap on “Clear data“
- Select “Clear cache“
And you’re done. In the past, you could clear the Twitter cache from the app itself, but now, that’s no longer possible (no reason).
However, you can enable the “Data saver” feature, which saves a lot of data usage by disabling the auto-play feature and loading lower-quality images.
All that aside, you should read the guide below. It’s more explicit and there are screenshots to help you follow along and finish this faster!
Summary: If Twitter is running slow on your mobile device, clearing the cache can improve performance.
How to Clear the Twitter Cache:
1. Go to your phone's settings.
2. Find and open the “Apps” option.
3. Select “Manage Apps”.
4. Find and open Twitter in the app list.
5. Tap on “Clear data”.
6. Select “Clear cache”.
Enabling the Data Saver Feature:
To save data usage by disabling auto-play and loading lower-quality images, you can enable Twitter's “Data Saver” feature.
1. Go to your profile settings on Twitter.
2. Select “Settings and privacy”.
3. Choose “Accessibility, display, and languages”.
4. Go to “Data usage”.
5. Enable the “Data saver” feature.
Related: How to Report a Twitter Account and Get It Deleted?
Related: How to Hide Likes on Twitter?
Related: Does Twitter Notify When You Screenshot?
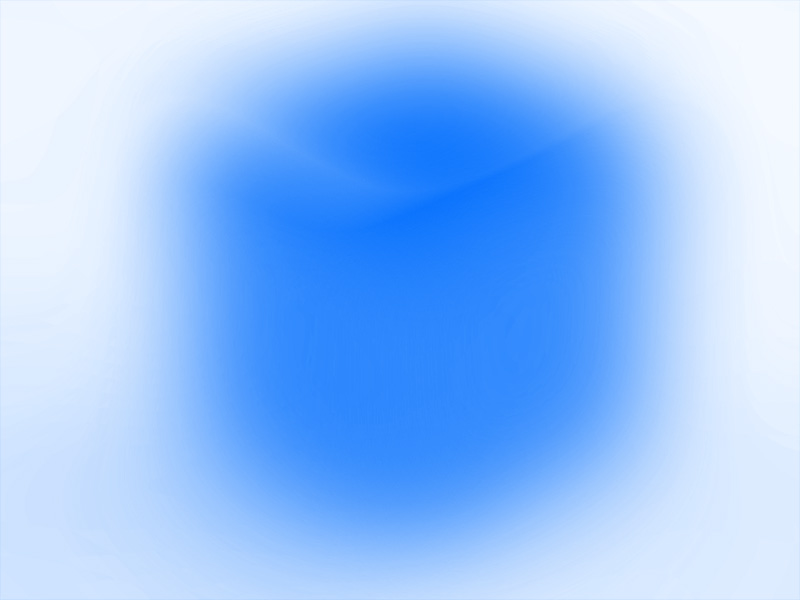
Clear Twitter Cache – Step-by-Step Guide
Since you can’t clear Twitter’s cache from the app itself, you’ll have to do this the old way – from your phone’s settings.
Follow my instructions:
1. Tap on the Gear icon on your phone
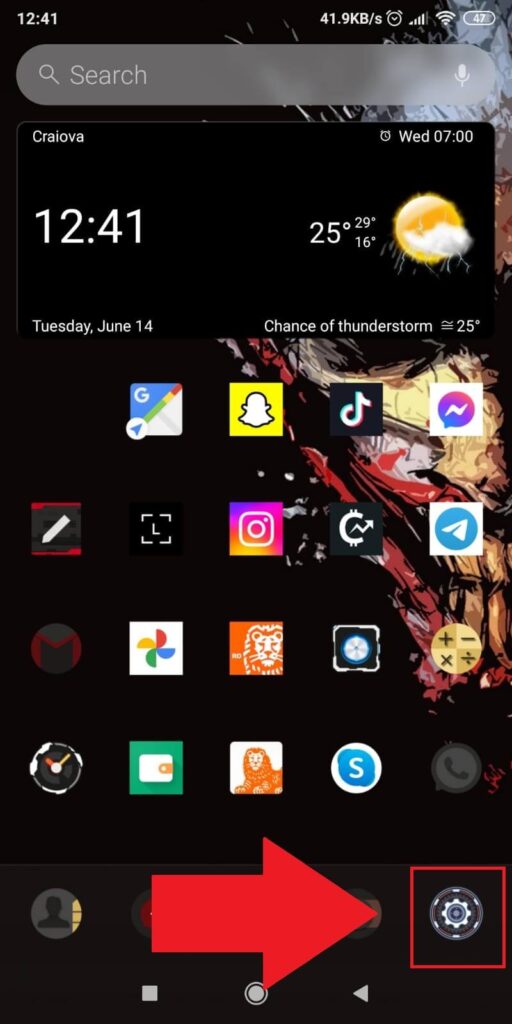
Begin by opening your phone settings (search for the Gear icon). It’s usually in the bottom-right corner of your phone.
2. Select the “Apps” option
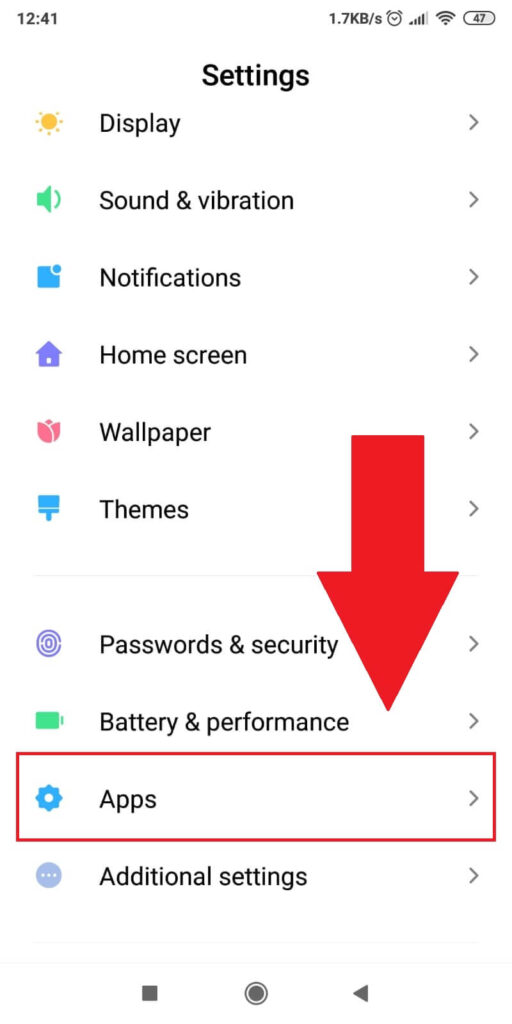
Good, once you’ve opened the settings, look for the “Apps” option and select it. It’s there that you’ll find Twitter and be able to clear its cache.
Keep reading, please:
3. Tap on “Manage Apps” (optional)
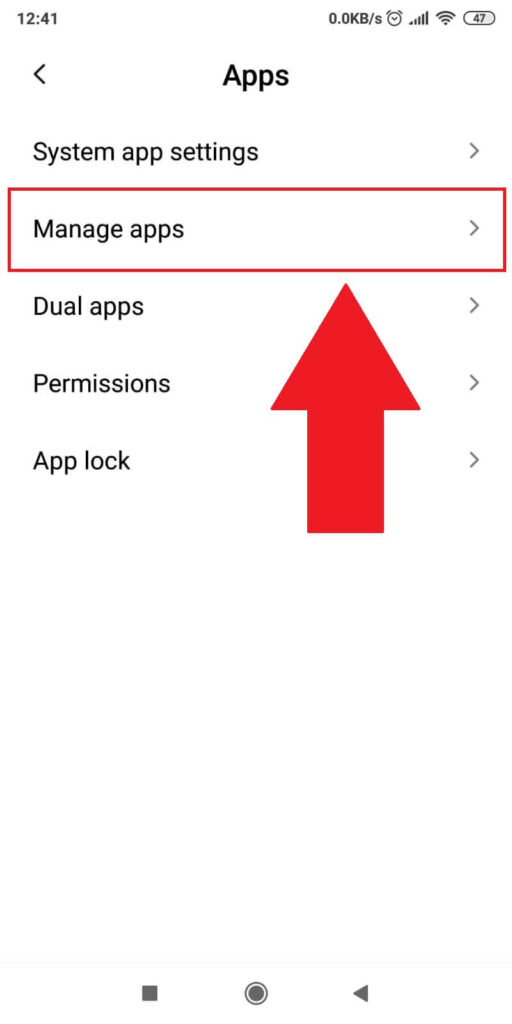
(This next step may not apply to you due to a different OS, so feel free to ignore it.)
Once you select the “Apps” option, you’ll be taken to another screen with several options. Once you’re here, select the “Manage Apps” or “Apps list” option and continue.
4. Find Twitter in the app list and open it
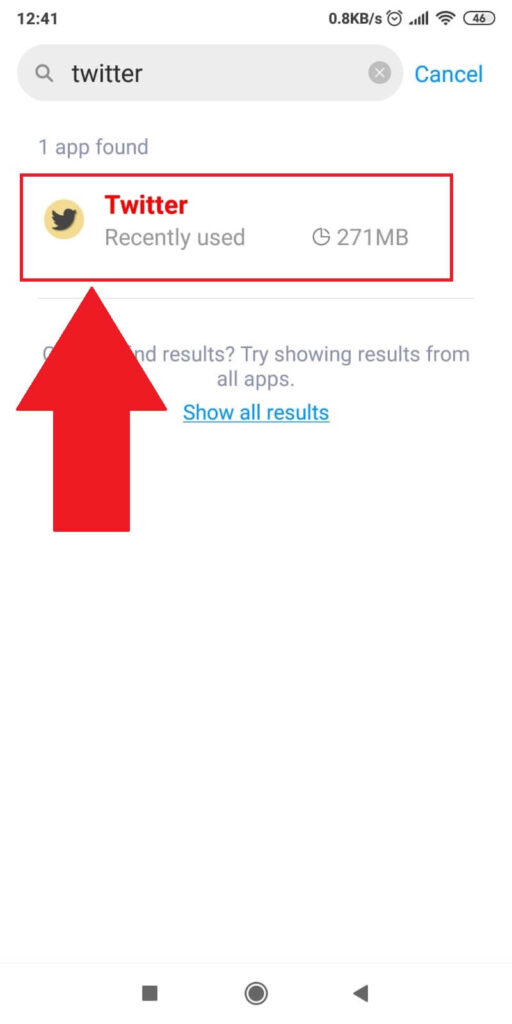
With the app list opened, either find Twitter manually or, my personal favorite, use the search bar at the top of the page to find it instantly.
Give it a tap and see what I do next below:
5. Select “Clear Data“
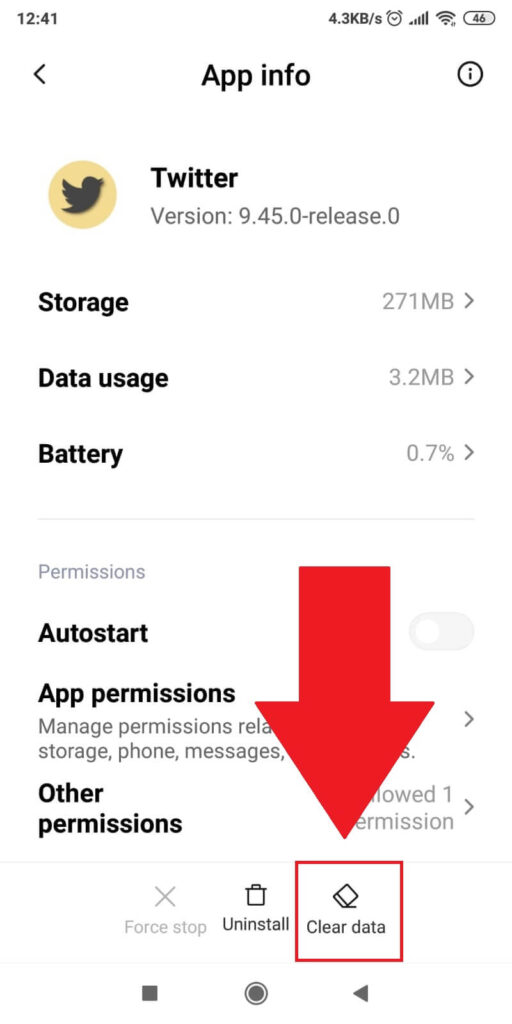
This is the App Info page (picture above), sort of a settings page where you can uninstall the app, alter its data usage, modify permissions, and clear the cache.
Search for the “Clear data” option (or “Storage“, depending on your OS) and select it.
6. Select “Clear cache“
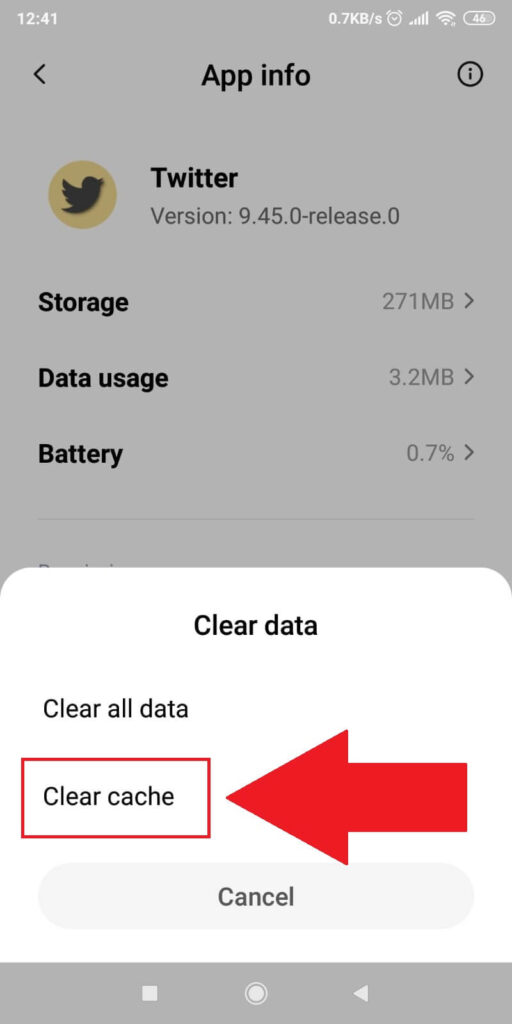
After you select “Clear data,” a new pop-up window will appear with two options – “Clear all data” and “Clear cache.”
You don’t need to clear all the data associated with the Twitter app. Just the cache. So, tap on the “Clear cache” option.
This will delete all the leftover files on your Twitter app, including credentials and other preferences. Your app settings will also be reset to default.
When you open Twitter again, you’ll need to log back into your account and change your settings to what they were before clearing the cache.
This is very important to remember because otherwise, you’ll have a pretty miserable experience until you get everything back in order.
How Can You Enable “Data Saver” on Twitter?
If you don’t want to clear the cache because you’ll lose your settings, how about enabling the “Data Saver” feature?
This feature will make it so that Twitter doesn’t consume as much data while you’re using the app. It won’t play videos automatically, and all the photos shown will be lower quality.
But if you can bear with that, then it’s entirely worth it. Here’s how to enable the feature:
1. Select your profile picture in the top-left corner
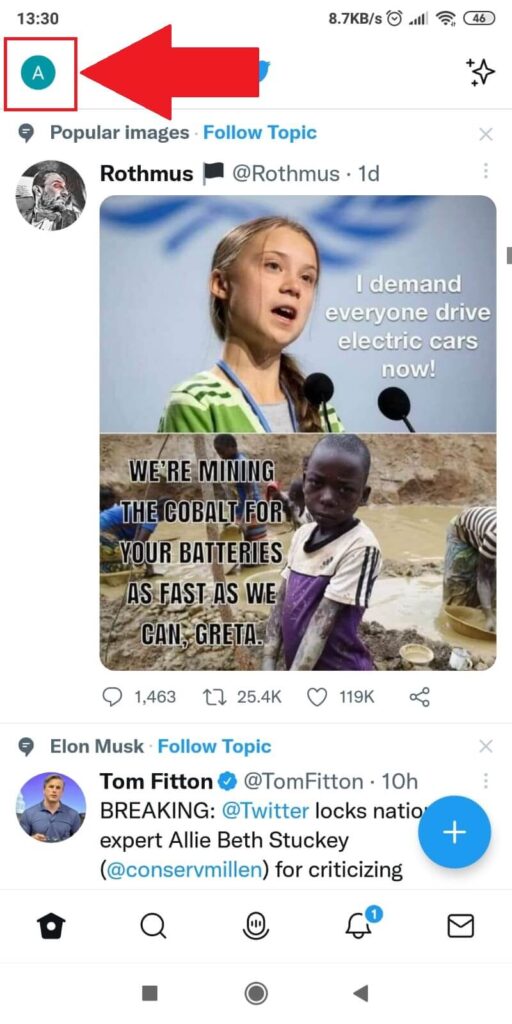
With Twitter opened, find your profile picture in the top-left corner and romantically touch it to open your profile settings.
2. Select “Settings and privacy“
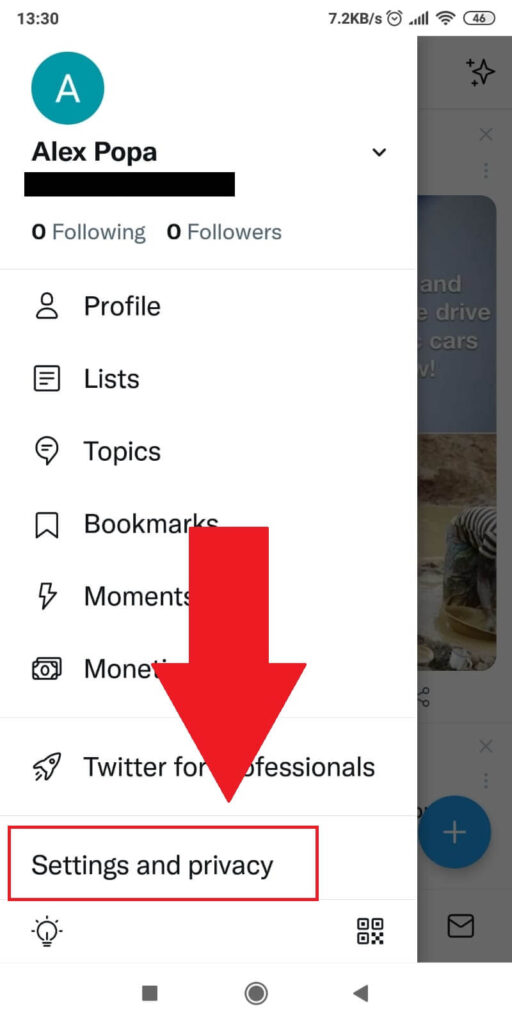
Once this side menu opens up (see the picture above), look for the “Settings and privacy” window and select it.
It’s the last option at the bottom of the side menu, so you should find it easily.
3. Select “Accessibility, display and languages“
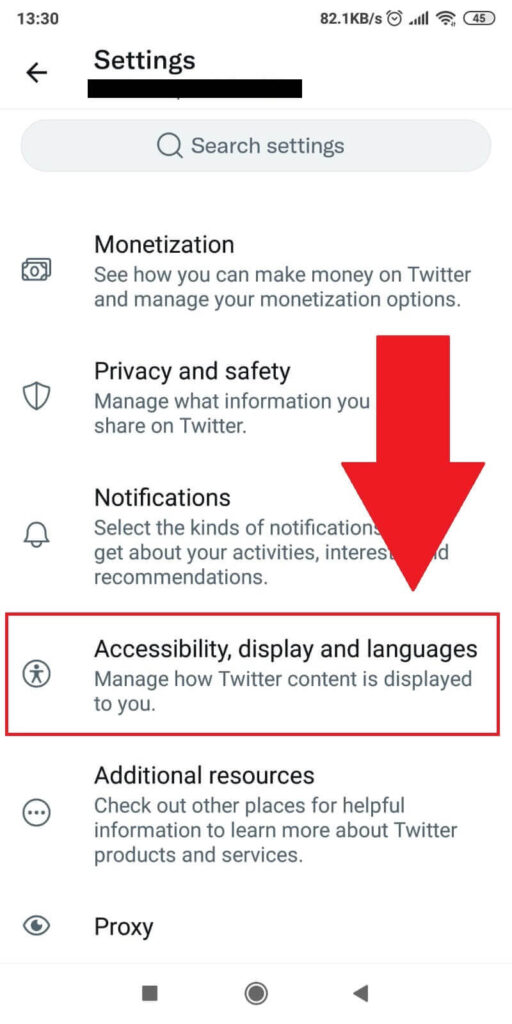
In the app settings, scroll down to the bottom until you find the “Accessibility, display and languages” option, and select it.
We’re nearly there, just a few more steps and we’re done!
4. Go to “Data usage“
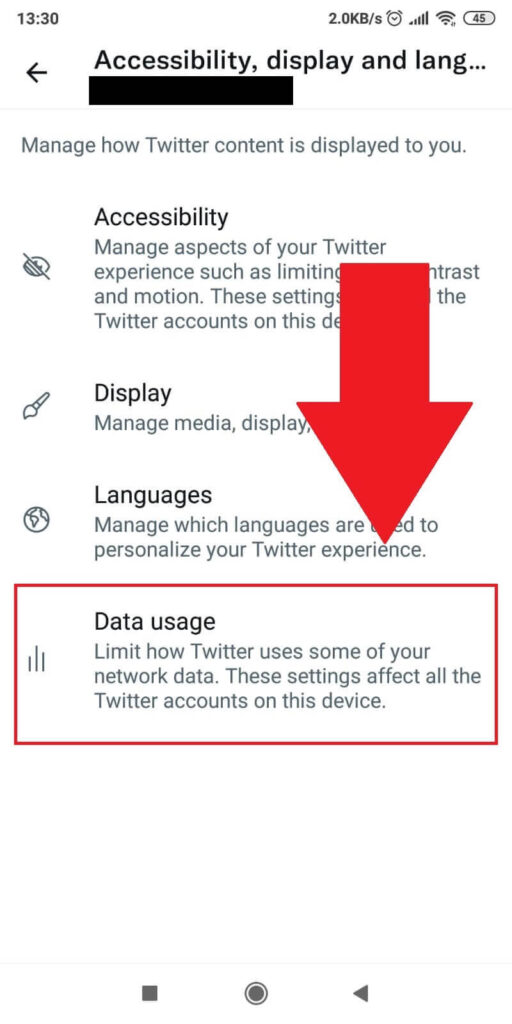
“Data usage” – find the option, select it, and see my last step:
5. Enable the “Data saver” feature
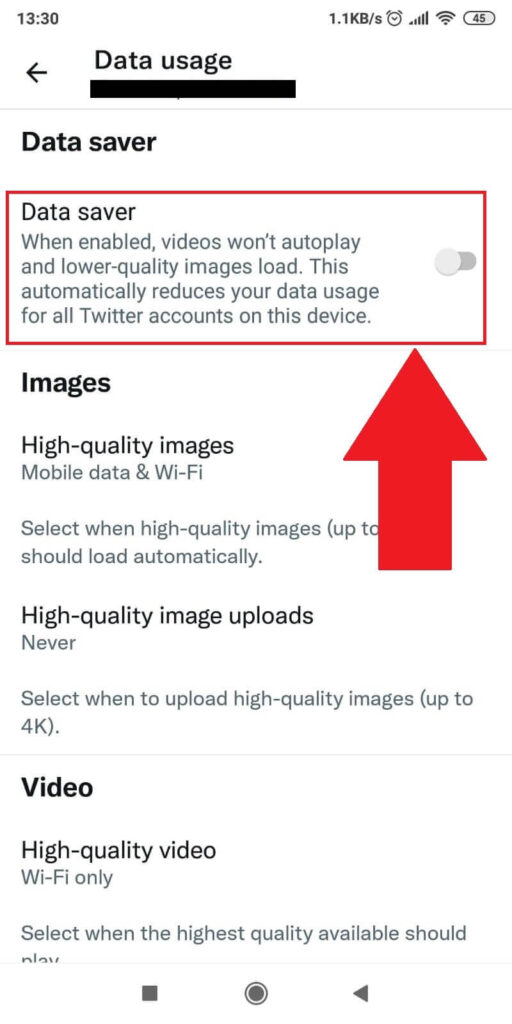
What you need here (image above) is the option at the top – “Data saver.” Tap on it to enable it – it’ll turn blue when enabled. When it’s gray, it’s disabled.
This option will disable the auto-play feature of videos, and the quality of the images on the app will be lower.
However, it will save quite a bit of memory and data on your mobile phone.
So, there you go. You’ve learned how to clear the Twitter cache and to enable the Data Saving feature for a big improvement in your data usage.
If you’re still confused about any of the steps above, please let me know in the comments below and I’ll find a way to help you!
Why does Twitter save a cache on my phone?
This is a question that goes deeper into technicalities but put simply, it’s to save time and for convenience.
Every app on your phone saves a cache locally on your mobile device. That’s because it’s more convenient and faster than saving it on the cloud.
The cache contains data such as:
– Files
– Scripts
– Images
– Multimedia files
– Credentials
– Preferred settings
When you open the app again, those cache files will be loaded from your phone, making your experience better and faster.
The app “remembers” who you are based on those cache files. The app will also save your login information in the cache when you log in with your credentials.
The next time you open the app, you won’t need to log in. The app knows it’s you already. That data has been saved in the cache files.
Does the TikTok cache clear itself periodically?
No, it doesn’t. It’s up to you to clear the cache files from your phone.
The same logic applies to all the apps on your phone, not just Twitter. You’ll need to clear the cache files for all those apps manually.
Usually, when the cache folder of an app becomes too heavy, you’ll experience lag and delays on that app.
Things won’t load nearly as fast as they did, and you’ll have a couple of microseconds more for that one image to show up.
Sometimes, if the cache folder is full, the loading times skyrocket to a few seconds even.
That’s the moment you realize you should clear the cache. Follow the guide above, and you’ll clear the cache in no time.
That’s how you clear the cache for any app, not just Twitter. All your apps are in your App List on your phone!




