Don’t worry. Facebook doesn’t notify people if you save their photos on Facebook. There are also no notifications for the following:
- Taking a screenshot of the photo or chat
- Downloading a photo
- Looking at a photo for too long
Facebook is not Snapchat, so it does a better job of keeping your actions anonymous and private, just like it should be.
Confused about Facebook’s notification system, how it works, and how to better control your experience on Facebook?
Read below for a detailed guide with screenshots to boot!
Summary: Facebook does not notify users when someone saves their photos, takes a screenshot of a photo or chat, downloads a photo, or views a photo for an extended period.
Notifications are only sent for liking, commenting, or sharing a photo.
This article explains the details of Facebook's notification system and provides guidance on controlling privacy settings, including how to prevent strangers from saving your photos and adjusting privacy settings for past posts.
Related: How to Delete Cover Photo on Facebook?
Related: How to Fix the “When This Happens It’s Usually the Owner…” Error on Facebook?
Related: How to Remove the Share Button on Facebook Posts?
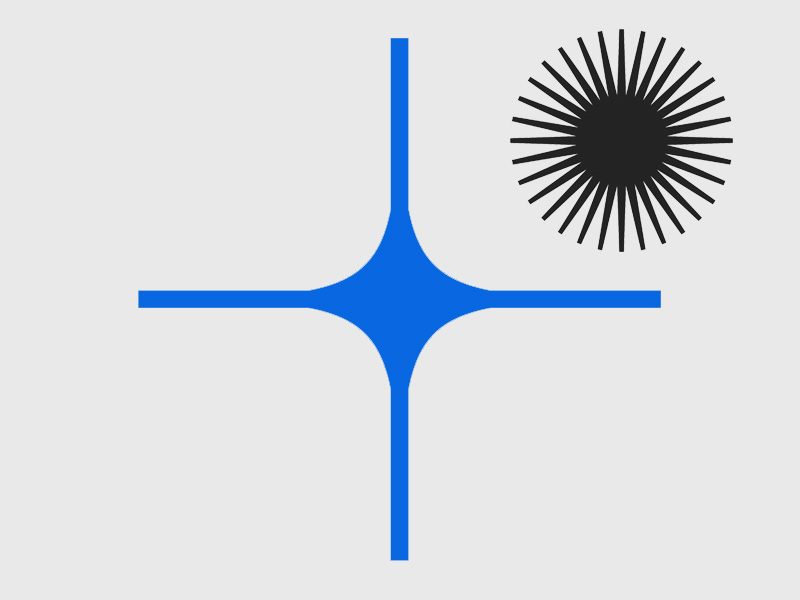
When Does Facebook Send Notifications?
Facebook will send notifications about:
- Liking a photo
- Commenting on a photo
- Sharing a photo (not a notification per se)
Saving a photo is not among them, so Facebook doesn’t send a notification when someone saves your photos.
However, if the other person likes the photo before saving it, it might give them away, but there’s no way you can be sure…
When Will Someone know that I Saved Their Photos on Facebook?
There are situations when the other person might suspect or know that you’ve saved their photo on Facebook.
Some of these situations include:
- You accidentally liked the photo when trying to save it;
- The other person has only shared the photo, and you make it public afterward. They’ll know you saved it;
- Someone else tells them you’ve saved their photos;
- They see the photo on your phone. If you aren’t careful, they may see their photo on your phone;
- It’s a group photo that includes you. It’s normal to save a group photo that includes you;
- You commented on the photo. Most likely, you are going to save it;
But even in these cases, the other person may not know for sure that you saved their photo. Perhaps you got it from someone else, after all. You have plausible deniability on your side, so use it!
How Can I Stop Others from Saving My Photos on Facebook?
If you post a photo on Facebook that you don’t want others to save, there’s a proper way to do it.
But it only works for people who aren’t on your friend list. Your friends will always be able to save your photos if they’re not private.
Follow the steps below to prevent strangers from saving your photos on Facebook:
1. Open the “Menu” on Facebook
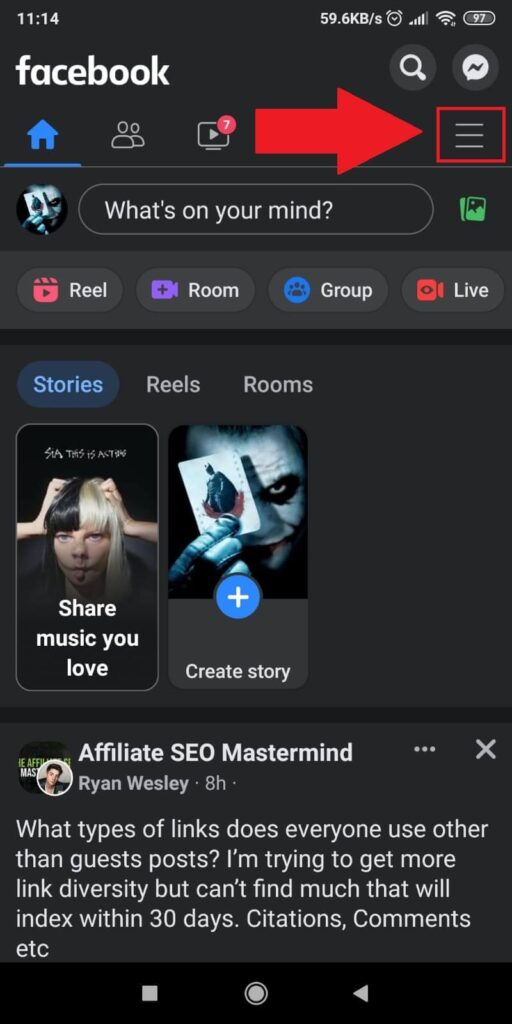
First, open Facebook and tap on the Menu icon. It’s also known as the Hamburger icon, located in the top-right corner of the feed.
If you’re using the Facebook app, it’s under the Messenger icon. Tap on it.
2. Select the Gear icon
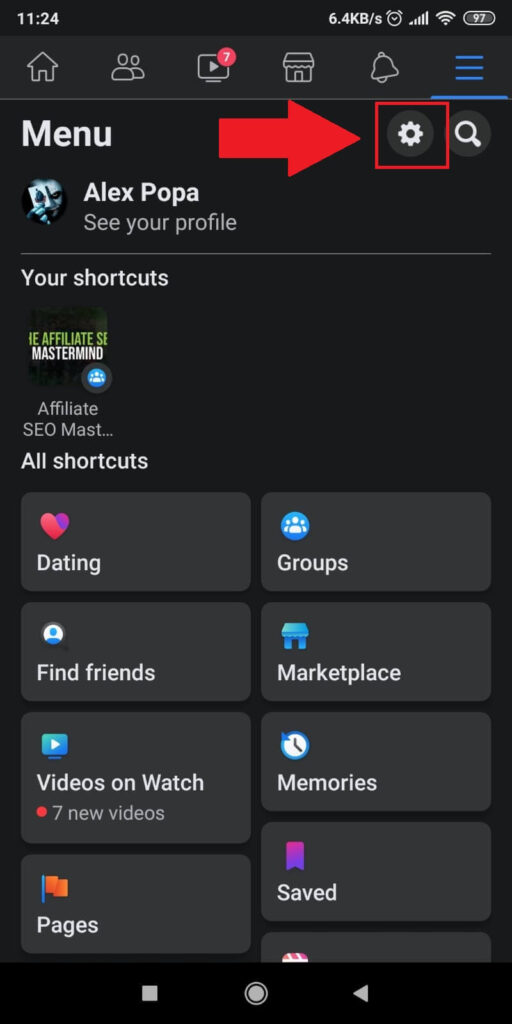
When you open the menu, look for the Gear icon in the top-right corner. It’s next to the magnifying glass icon and under the Bell icon.
Tap on it and see below:
3. Select “Post”
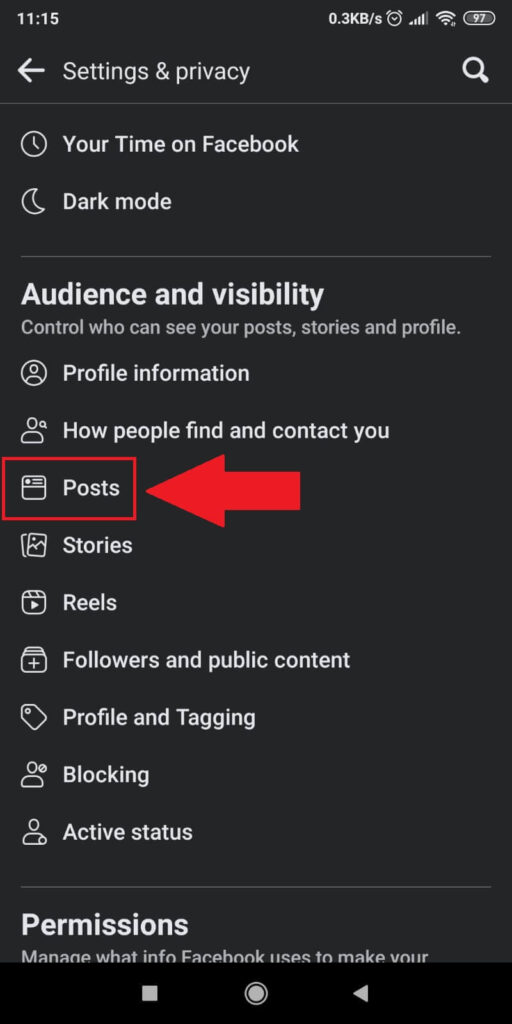
In the “Settings & Privacy” options, look for the “Audience and Visibility” menu. You’ll need to scroll down until you see it.
Under it, find the “Posts” option and select it. Photos are posts, after all…
4. Select “Who Can See Your Future Posts?”
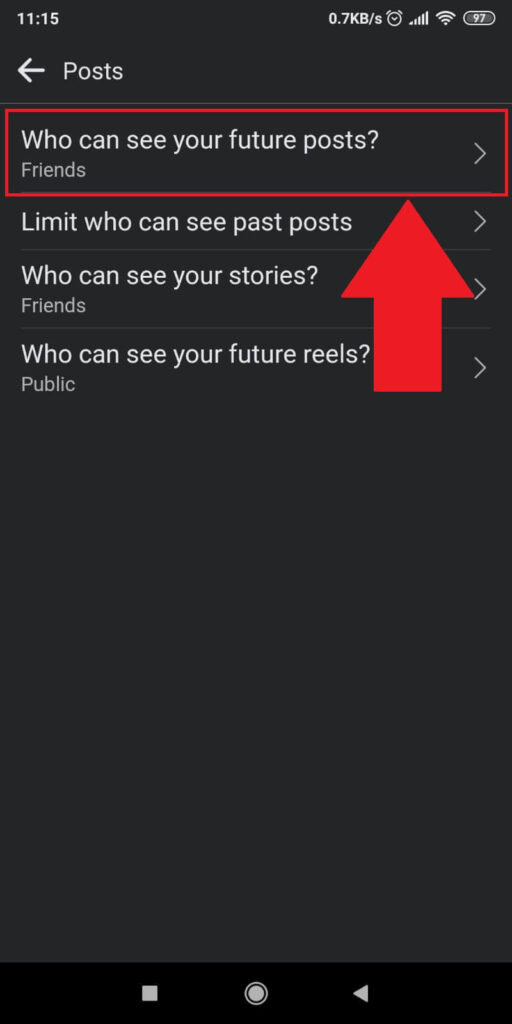
In the “Posts” menu, tap on the first option – “Who can see your future posts?”.
That’s what you need – an option to change who sees your posts in the future.
If you want to change the privacy options of past posts, you can do that too from the “Limit who can see your past posts” option.
5. Tap on “Try it now”
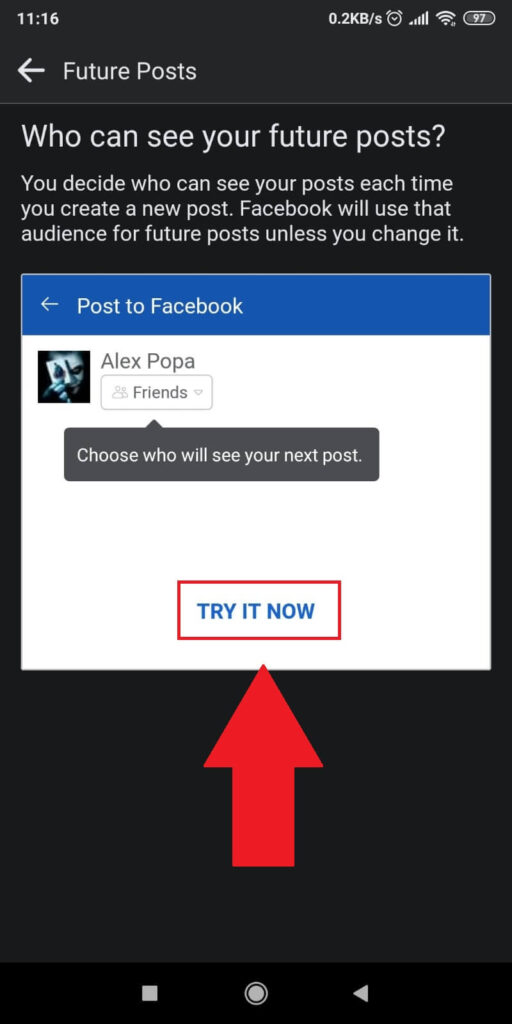
The “Future Posts” page contains information about who can see your posts on Facebook.
Apparently, “You decide who can see your posts each time you create a new post.”
On the page, you’ll see the “Try it now” button on a white background. Tap on it to see how it works!
6. Tap on the Privacy button
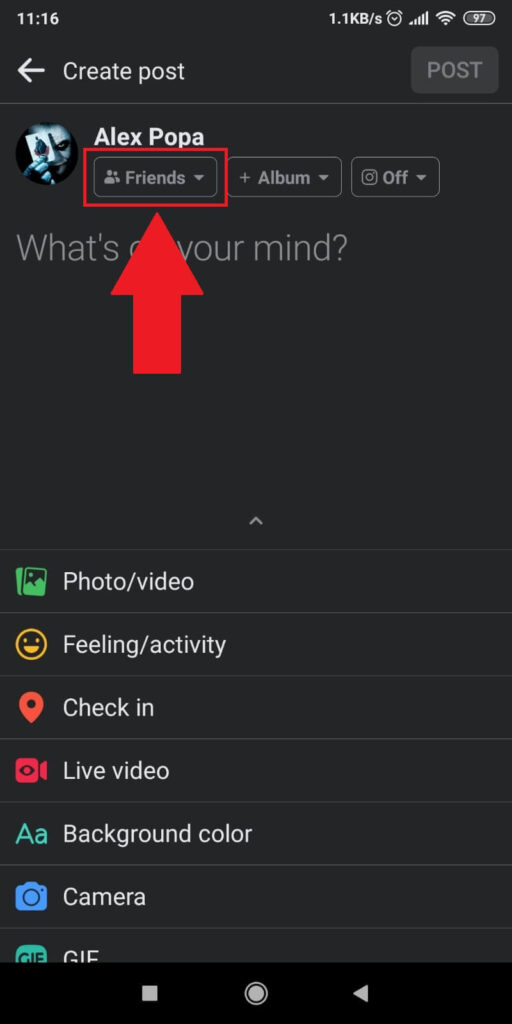
You’ll be redirected to the “Create Post” page, where you can add new posts to Facebook.
Here, you’ll need to look for the Privacy button. It’s right under your name, next to “Album.” (check the screenshot above).
Tap on it.
7. Select an audience
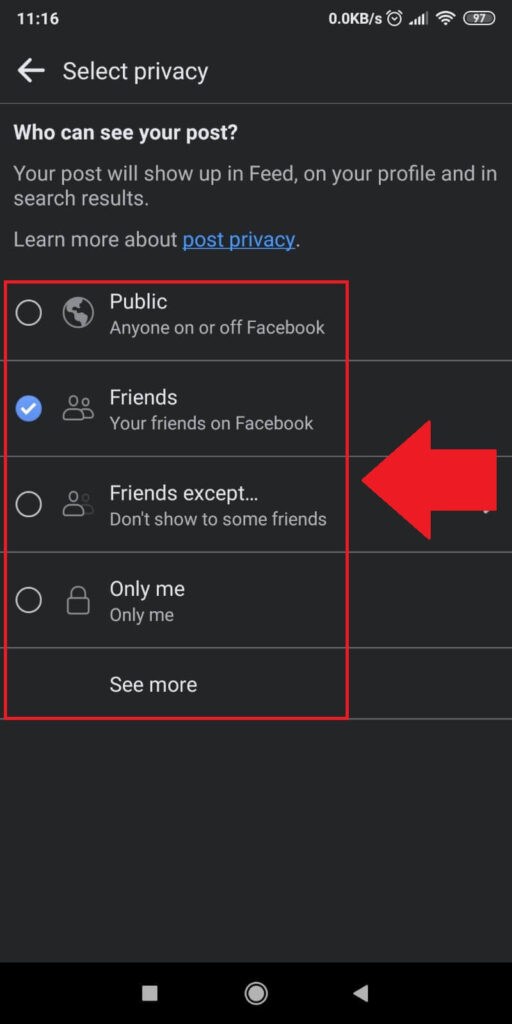
This is the Privacy page, where you can select who can see your posts on Facebook. By default, the “Friends” option will be selected.
But if you’ve ever posted public posts, you may have forgotten this privacy setting on “Public.”
This setting allows everyone to see your post, including people who aren’t your friends.
To prevent this from happening, check the “Friends” option. This way, only your friends will see your photo. Likewise, only they can save it.
If you don’t want anyone to save your photos on Facebook, check the “Only me” option. No one, including your friends, will see your photo.
Can I Make My Past Posts Private?
Yes, you can. As I said in the previous subtitle, you can also change the privacy settings for your past posts.
To do this, follow the same steps as above by going to Menu – Settings – Posts – Limit Who Can See Past Posts.
Once you’re there, select “Limit Past Posts” and continue with the process.
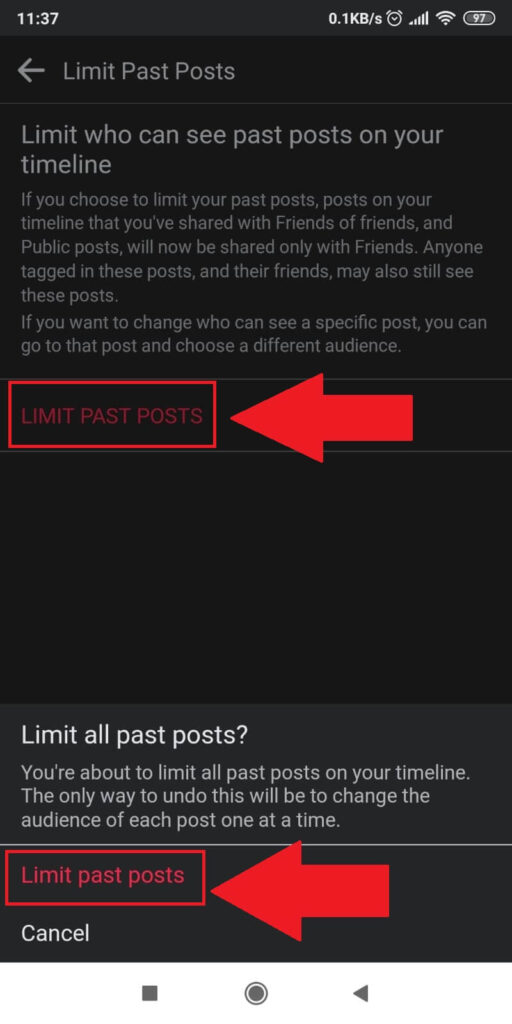
Facebook will ask you to confirm your action, saying, “The only way to undo this will be to change the audience of each post one at a time.”
That’s because you can’t limit the privacy of specific past posts. Either you make them all private or none.
If you agree, tap on “Limit past posts” to finish!
And you’re done. Got any questions for me? Leave them in the comments section, and I’ll be sure to reply soon!
Does Facebook notify you of story screenshots?
No, it doesn’t. You won’t receive a notification if someone takes a screenshot of your story.
You’re only notified if they like your story or comment on it.
This allows for extra privacy and anonymity when using Facebook and scrolling through the stories.
You have no control over those who save your story or take a screenshot, so think twice before posting a story with sensitive information.
Fortunately, you can take down a story immediately if you think it’s too sensitive for your safety.
Facebook will take it down immediately; maybe others haven’t had time to see it.
Can people see if I screenshot their profile picture?
No, they can’t. You can screenshot profile pictures as much as you want. Facebook won’t notify the users of this.
You can take screenshots, shoot videos, or download their profile pictures on your device.
There won’t be any notifications sent to the other users. So they won’t know what you’re doing.
The only way they’ll find out is if you tell them. Or if someone else tells them.
This is often used by stalkers when following certain people on Facebook, but it is what it is.
Anonymity and privacy are more important than anything on Facebook. Still, it’s your choice to post a profile picture and make it public.
Others will be able to save it whenever they want to!




