Want to find some friends on Discord, but you don’t know their tag numbers? Don’t worry, you can still find them without that tag.
BUT you can only do this on a mobile device. Nothing you can do on the computer.
Do these to find someone on Discord without their tag number:
- Tap the “Add friends” icon in the bottom-left corner
- Select “Find your friends“
- Select “Grant Permission“
- Select “Allow“
- Select “Next“
This method lets you effectively sync your phone contacts and see if any of them are on Discord. You won’t be able to find anyone who isn’t in your phone book, though.
Discord doesn’t let you add random people as friends without knowing their tag number or knowing them beforehand.
Anyway, go through my guide below for more details on how to do this!
1. Tap the “Add Friends” icon
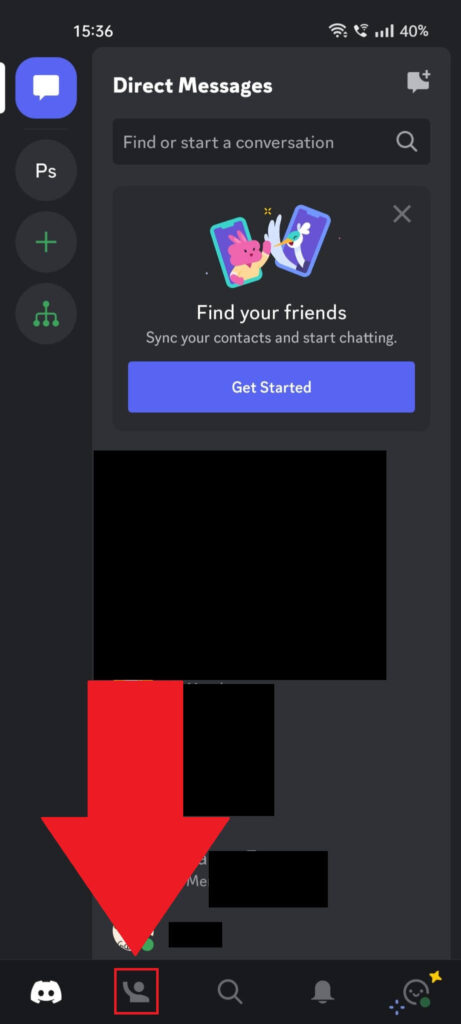
We’ll begin by opening Discord on our phones (assuming you’ve already downloaded, installed it, and logged in).
Once you’re in, look for the “Add Friends” icon (looks like a waving silhouette – check the image above) in the bottom-left corner.
Select it and keep reading:
2. Select “Find your friends“
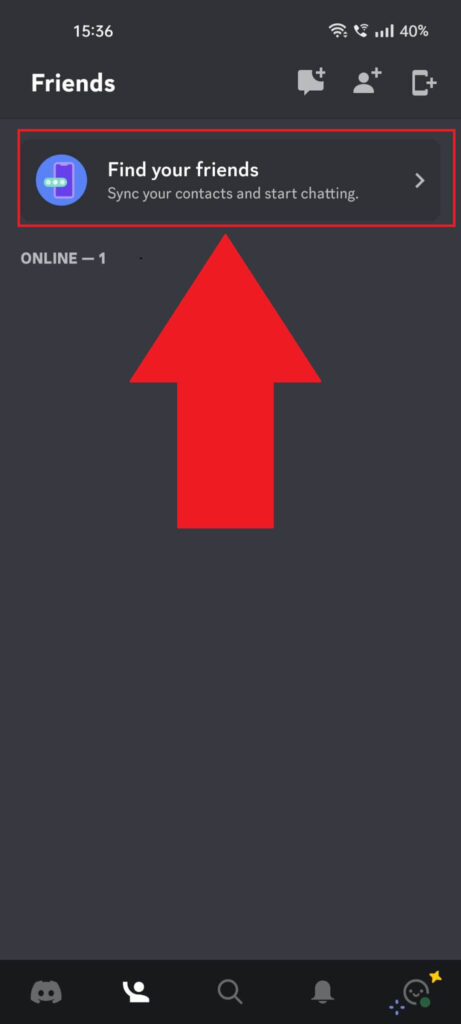
Good, once you’ve tapped the “Fiend Friends” icon, you’ll be redirected to this page (the one above). At the top, you should see the “Find your friends” option.
Underneath, it says “Sync your contacts and start chatting“, which is exactly what you need. So, tap it!
3. Select “Grant permission“
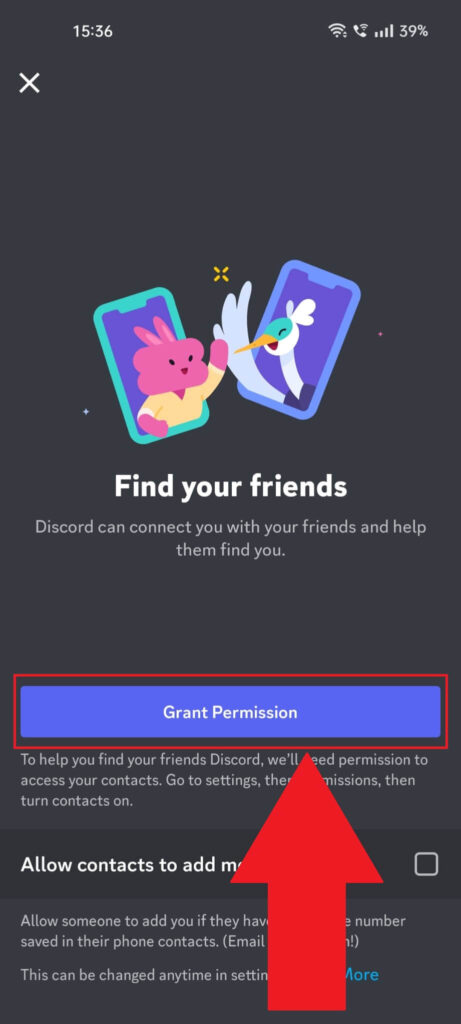
At this point, Discord will need your permission to access your contacts and see who’s got a Discord account. So, tap “Grant Permission” 😀
4. Select “Allow“
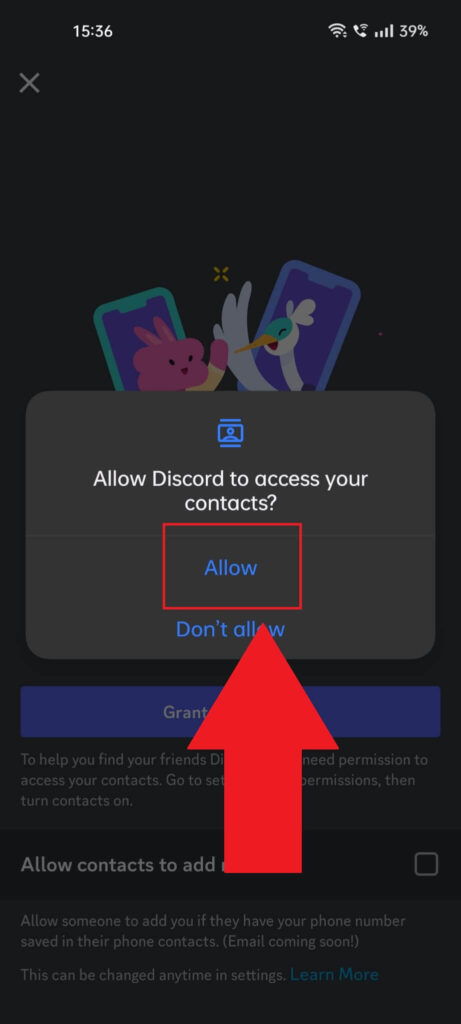
Now, your phone will ask you to allow Discord to access your contacts. Of course, you want to do that, so just tap “Allow” (see the screenshot above).
5. Choose a name
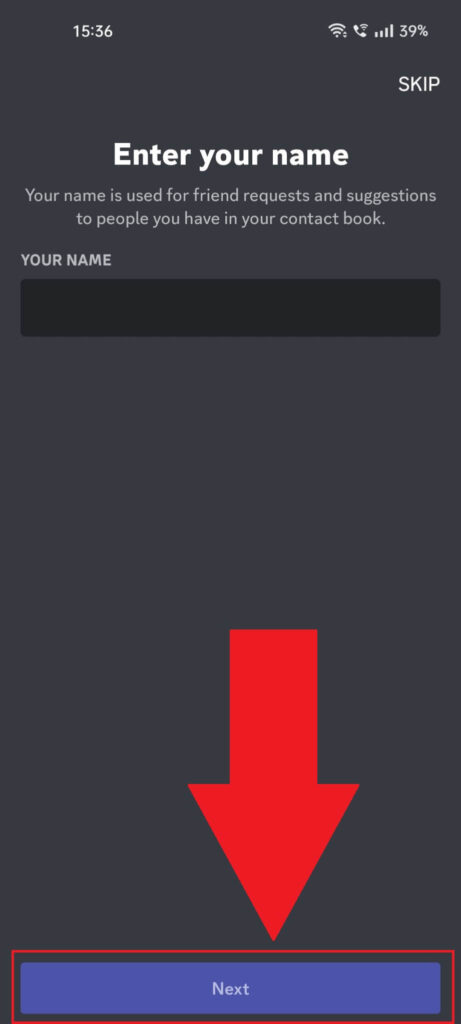
Last but not least, Discord will ask you to enter a custom name so your friends can find you easier and figure out who you are.
If you don’t want to do this, just select “Skip” in the top-right corner. Otherwise, add a name and select “Next“.
And that’s all. Now, you’ll be redirected to a window with everyone in your contacts who has a Discord account.
So, just start adding people 😀
I’m afraid I can’t help you if you’re using Discord on a computer. You can’t “sync the contacts” as you’d do on your mobile phone.
Unless you know that person’s tag number, there’s nothing you can do.
You should also check out my guide on whether you need a phone number on Discord.
Perhaps your friend is invisible? Check out my guide on finding out of someone is invisible on Discord.
Hope I’ve been able to help you but ask me anything below and I’ll try to help you as best I can. Stay tuned for my other articles until then!




