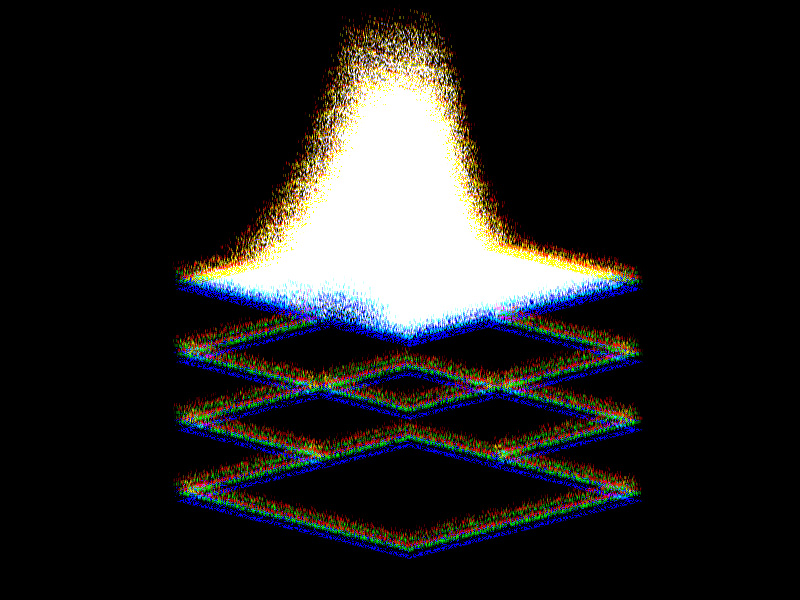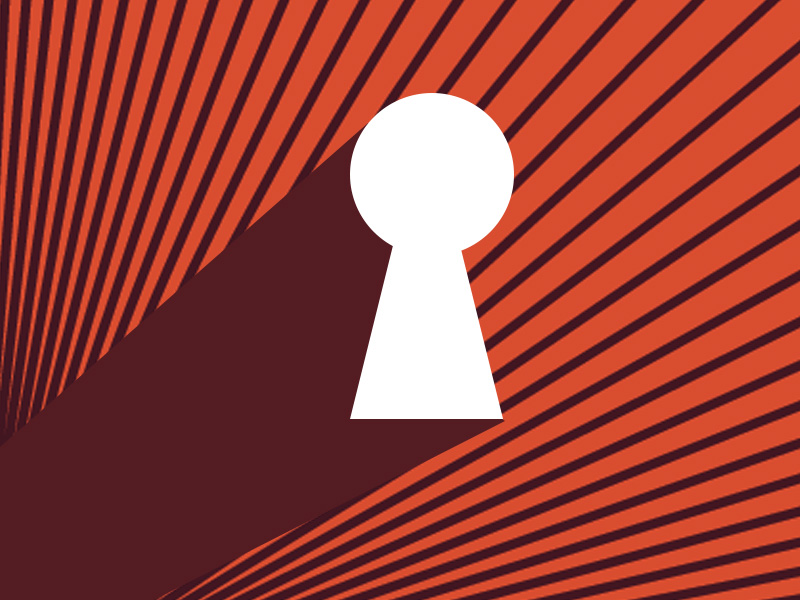The new God of War was recently launched on PC, and there are already issues with it. Namely, the “D3D_Feature_Level 11_1”, also known as the “version not supported” error.
This one refers to your system and whether it supports the game. If you don’t meet the minimum system requirements, you won’t be able to play God of War, simply put.
However, if you meet the requirements, then this problem is caused by something else.
You can fix the “D3D_Feature_Level 11_1” error in God of War by downloading a file from GitHub and replacing some files in your God of War folder.
- Go to the DXVK GitHub page and download the first asset on the list
- Extract the files
- Open the extracted folder and look at the files
- Copy the files inside the “x32” or “x64” folder
- Open the file location of God of War
- Paste the files you copied earlier into the God of War folder
Don’t worry, I’ll explain how to solve this error and start skull-bashing enemies with the Leviathan Axe in a few minutes, so keep reading!
Summary:In this article, I provide a solution for the "D3D_Feature_Level 11_1" error that some players encounter in the PC version of God of War.
This error is associated with DirectX issues. To fix it, you can download DXVK from GitHub and replace specific files in the God of War installation folder.
I offer a detailed, step-by-step guide to help you through the process, ensuring you can swiftly return to battling mythological creatures with your trusty Leviathan Axe.

How Can You Fix the “D3D_Feature_Level 11_1” Error in God of War?
First of all, you should know that this error is related to DirectX, so the solution is to download some DirectX-related files from GutHub and replacing them in your GoW folder
This is what most gamers did, and it worked for them. Moreover, the GitHub files are all safe (I tested them all).
You need to download DXVK, which is a Vulcan-based transition layer for different versions of DirectX.
Go to the DXVK GitHub page and download the first asset on the list.
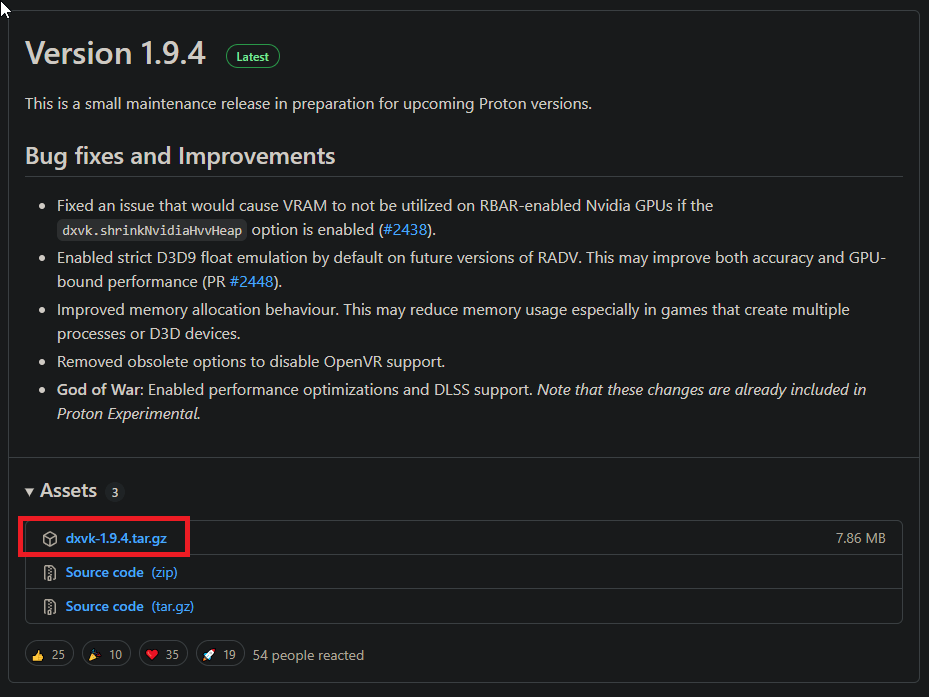
The Assets section is at the bottom of “Version 1.9.4”, but you won’t have to scroll down.
Click on “dxvk-1.9.4.tar.gz” to download it (see above).
After you download it, follow the steps below to fix the God of War error:
1. Extract the files
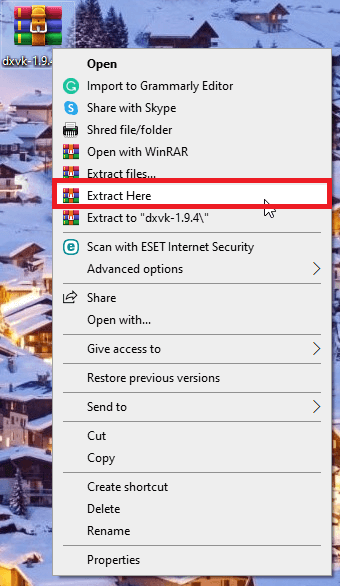
The files you need are in the “dxvk-1.9.4.tar.gz” archive you just downloaded, so you’ll need to extract them.
Right-click on the folder and select “Extract Here“. Don’t worry – there’s one folder inside the archive, and the files you need are in the folder.
2. Open the extracted folder and look at the files
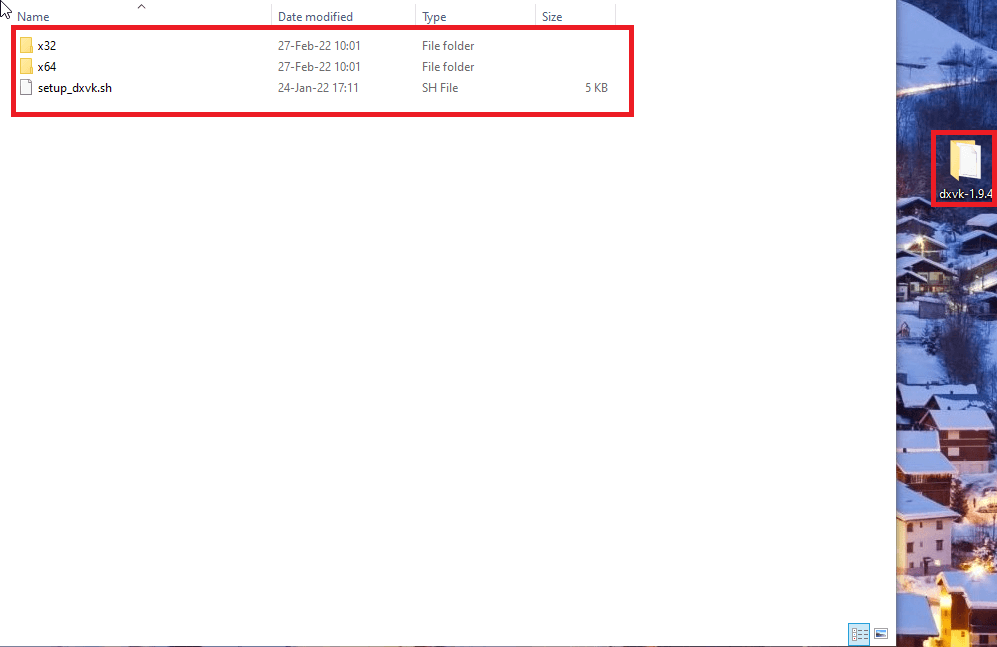
After you open the folder, you’ll see three files inside – “x32”, “x64”, and “setup_dxvk.sh”.
Open either the “x32” or “x64” folder, based on your system’s specifications (whether you have x32 or x64 Windows).
3. Copy the files inside the “x32” or “x64” folder
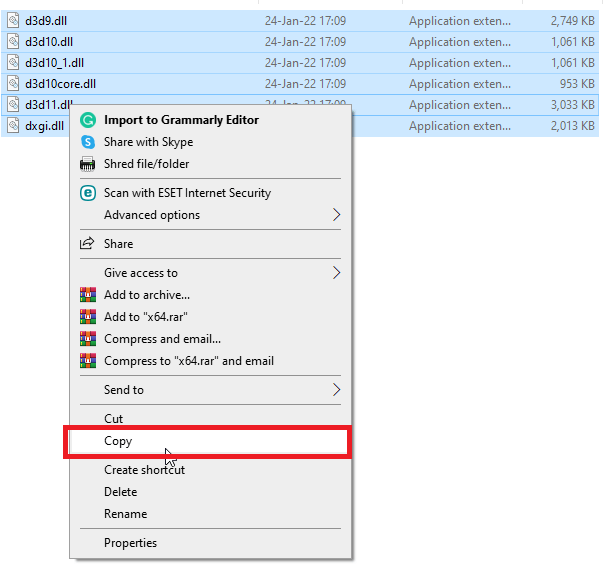
Inside the “x32″ or “x64” folder, you’ll see 6 files. They’re all related to DirectX.
If you’ve cracked games before and had to copy the crack to your game folder’s location, then you know where this is going.
Just copy these files and see where to paste them below:
4. Open the file location of God of War
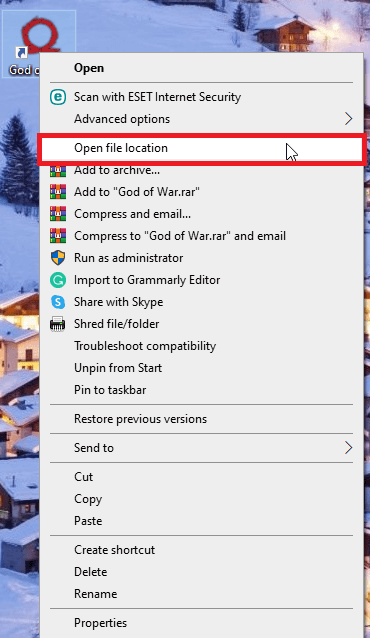
Next, you need to go to the folder location of God of War.
Find the God of War executable on your Desktop or wherever you placed it (games folder?), and right-click it.
This will open a new menu. Look for the “Open file location” option in the menu (picture above).
It should be the 4th option. Click on it, and this will open a window with the God of War folder location.
5. Paste the files you copied earlier into the God of War folder
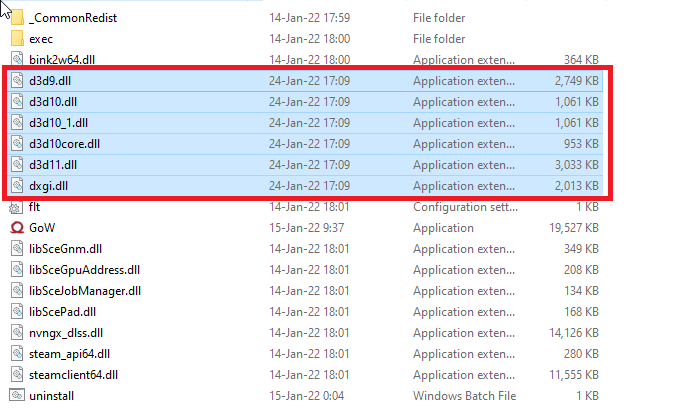
When you get to the God of War folder, and after you copy the files inside the “x32” or “x64” folder, press “Ctrl+V” to paste them inside the folder.
Now you should try running God of War again and see if the “D3D_Feature_Level 11_1” pops up again.
It should be gone because one of the files you copied is named “d3d11.dll”, so it directly addresses the object of the error.
Conclusion
This type of error appears when you’re using an old or outdated graphics card.
Most likely, God of War won’t work too smoothly for you, even if you fix the error.
Check out the official minimum requirements and see if you match them.
If you don’t, you could still play the game but get ready for a bumpy ride!
To fix the “D3D_Feature_Level 11_1” error, you need to download DXVK from GitHub and paste the contents inside the God of War folder.
Now go and give the Leviathan Axe a swing and say hi to Baldur on my behalf 😀