The Facebook Share button certainly has its uses but it does get tiring when people keep sharing your posts, I agree.
As luck would have it, I have a solution for that:
- Go to your post
- Tap on the three-dot icon
- Select “Edit Privacy”
- Select “Friends”
Doing this will stop “non-friends” from sharing your posts. I repeat, this ONLY applies to non-friends. People in your friend list will still be able to share your content gleefully.
If this suits you, then check out my guide below because I’ll explain step-by-step how to do this, screenshots included!
Summary: This article provides detailed instructions on how to remove the Share button from your Facebook posts.
Step 1: Change Post Privacy Settings
1. Find the post you want to modify.
2. Tap on the three-dot icon in the upper right corner of the post.
3. Select “Edit Privacy.”
4. Choose “Friends” as the audience for your post. This will prevent non-friends from sharing your content.
Step 2: Disable Sharing to Stories
1. Go to your Facebook settings.
2. Select “Profile and Tagging.”
3. Disable the option to allow others to share your posts to their stories.
The article includes step-by-step instructions and screenshots to guide you through these processes, ensuring you can effectively control who shares your content on Facebook.
Related: How to Stop Seeing Reels on Facebook?
Related: What is Null on a Facebook Post?
Related: How to Check My Boyfriend’s Facebook Messages?
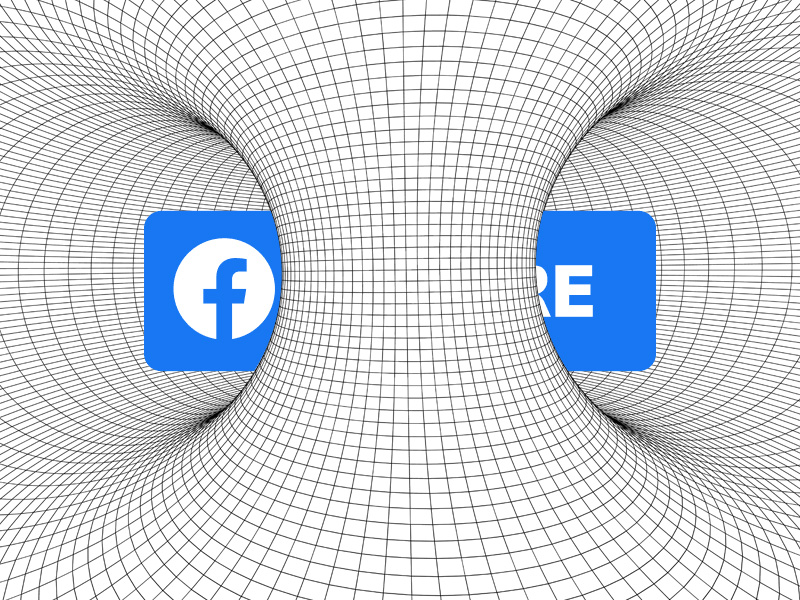
Step-by-Step Guide on Removing the Share Button on Facebook Posts
If you’re unfamiliar with how Facebook works, this guide will help you keep your posts more private.
Sharing posts dilutes your privacy and puts you under the spotlight. It’s understandable if you want to avoid that, really.
To remove the share button for people who aren’t your friends on Facebook, do this:
1. Tap on the Menu icon
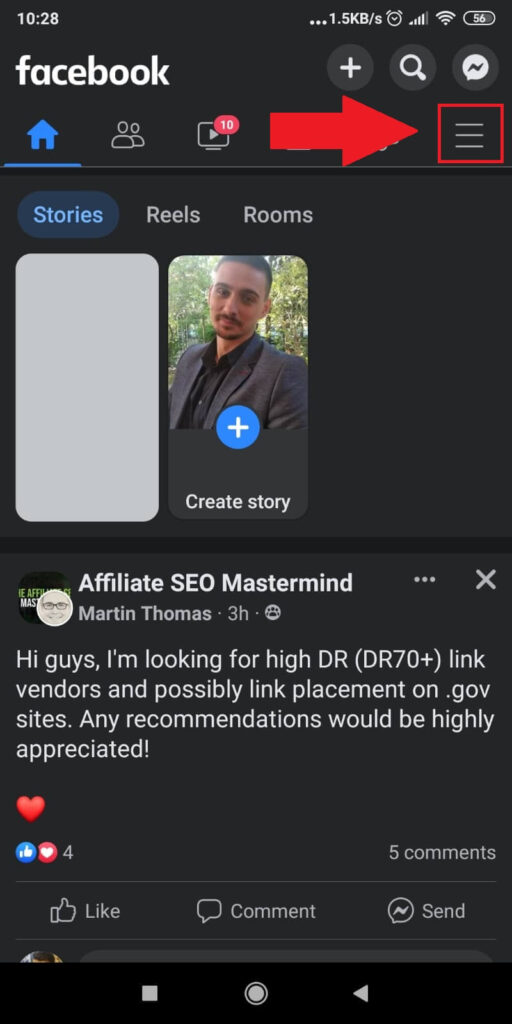
Once you open Facebook, you’ll land on your Feed. This is where you can see the latest posts from your friends or groups.
To find your post quickly, tap on the “Menu” icon. This is the fastest way to your profile, and that’s where you’ll find your post.
2. Tap on your profile name
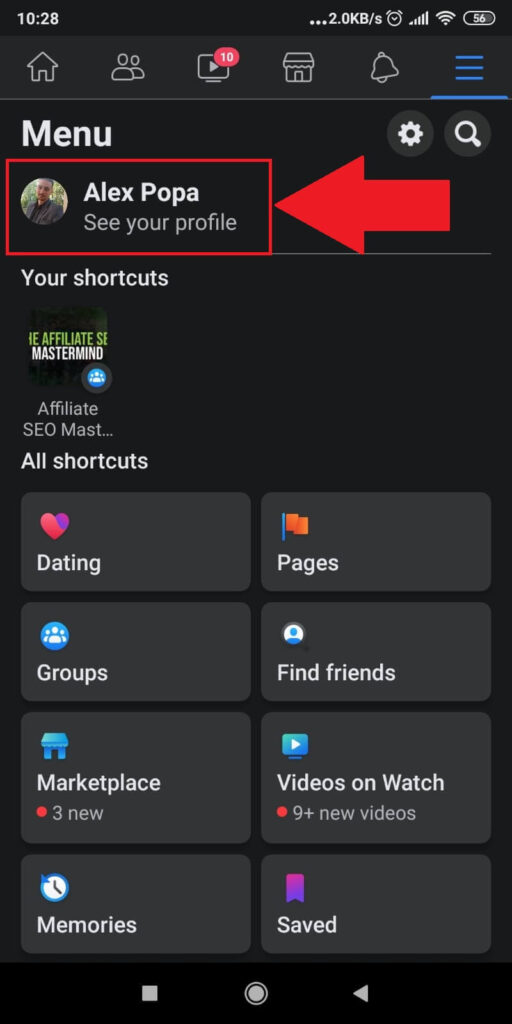
Once you’re in the “Menu,” look in the top-left corner for your profile picture and name. It’s right above the “Your shortcuts” heading but check the screenshot above for more info.
Tap on it to be redirected to your Facebook profile. Once you’re there, finding your post is only a matter of seconds.
3. Find your post and tap on the three-dot icon next to it
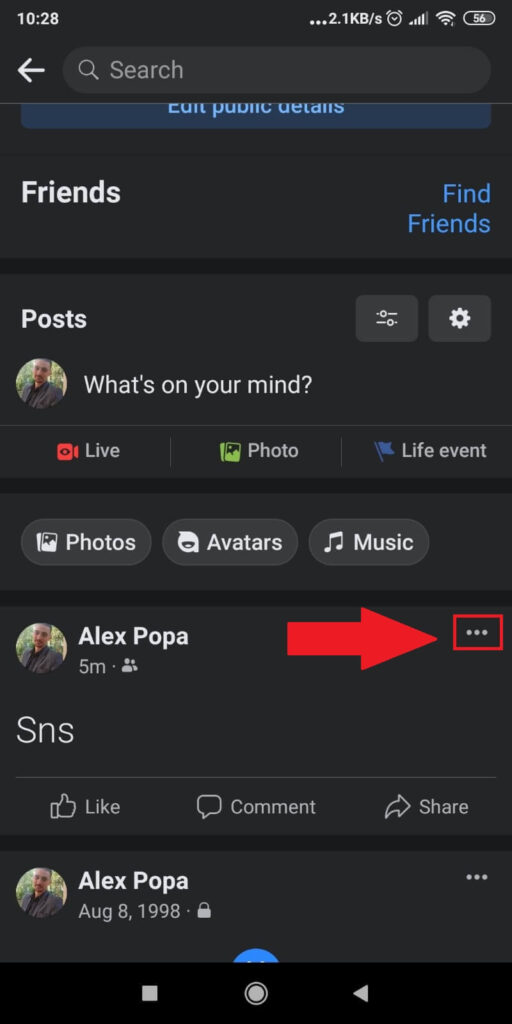
Once you get to your Facebook profile, scroll down and find the post you want to remove the Share button for.
In my case, it’s the first post in my feed. Look in the post’s top-right corner and tap on the three-dot icon (see the screenshot above).
4. Select “Edit Privacy”
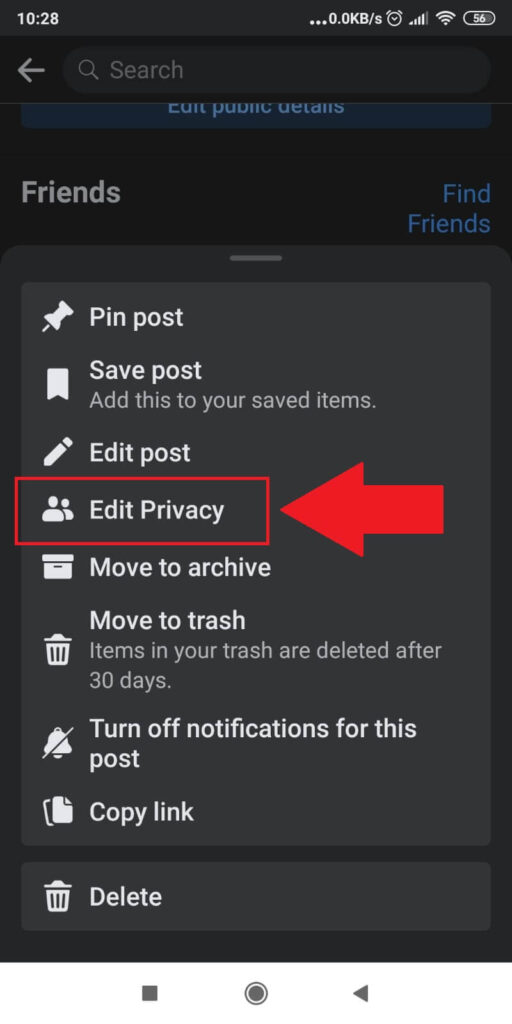
Once you tap on the three-dot icon, you’ll open a menu with several options like “Pin Post,” “Save Post,” “Edit Post,” “Edit Privacy,” and more.
Select “Edit Privacy” to remove the share button for everyone not included in your friend list.
5. Select “Friends” / “Friends except…” / “Specific friends”
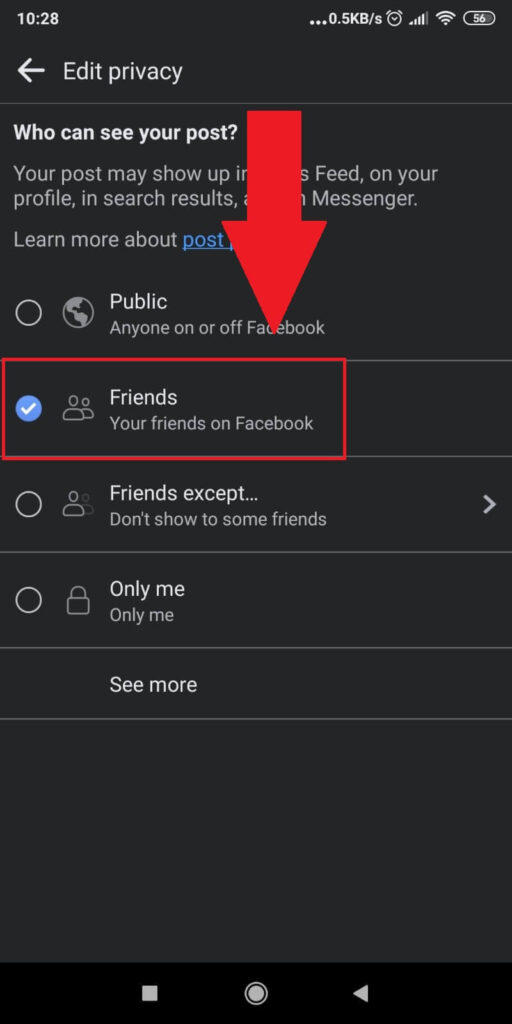
In the “Who can see your post?” menu, you can choose who gets to see and interact with your post.
Interacting includes sharing, so, if someone can’t see your Facebook post, they also can’t share it.
Select “Friends” only to allow your friends to see and interact (share) with your post.
Alternatively, you may also want to remove the share button for some of your friends. In this case, select “Friends except….”
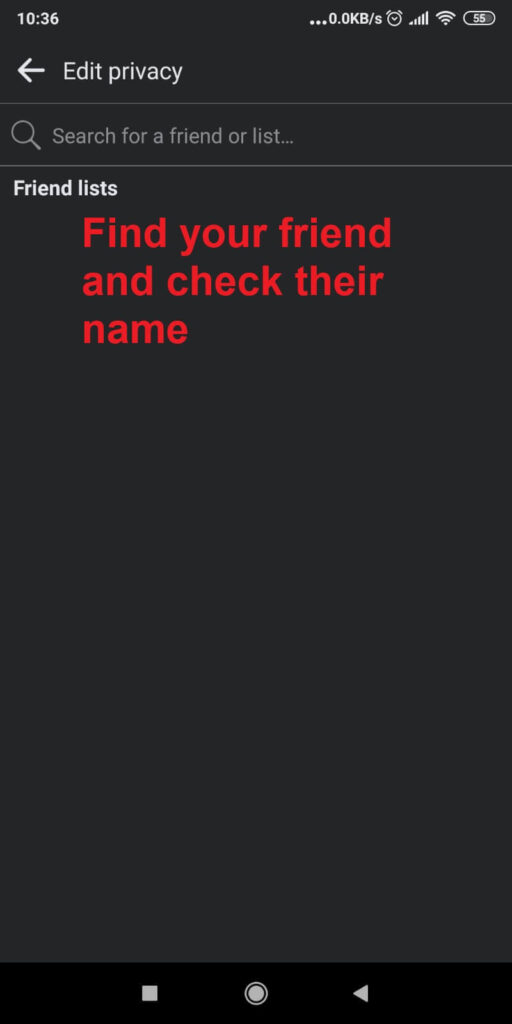
In the above window, please search for the friend you want to remove the Share button for and check their name.
Now, all your friends except that person will be able to share your post.
Another option is to select the “Specific friends” option, which lets you keep the Share button for only those friends you specify.
Everyone else will not be able to see and interact with your posts.
What If I Don’t Want People to Share My Posts on Their Stories?
There’s another option when it comes to removing the share functionality on your Facebook posts.
Facebook users have two ways of sharing a piece of content on Facebook:
- Sharing on their feed
- Sharing through their stories
The guide above addresses the “sharing on the feed” issue. But you can specifically stop people from sharing your posts on their stories.
Here’s how to do that::
1. Go to Settings
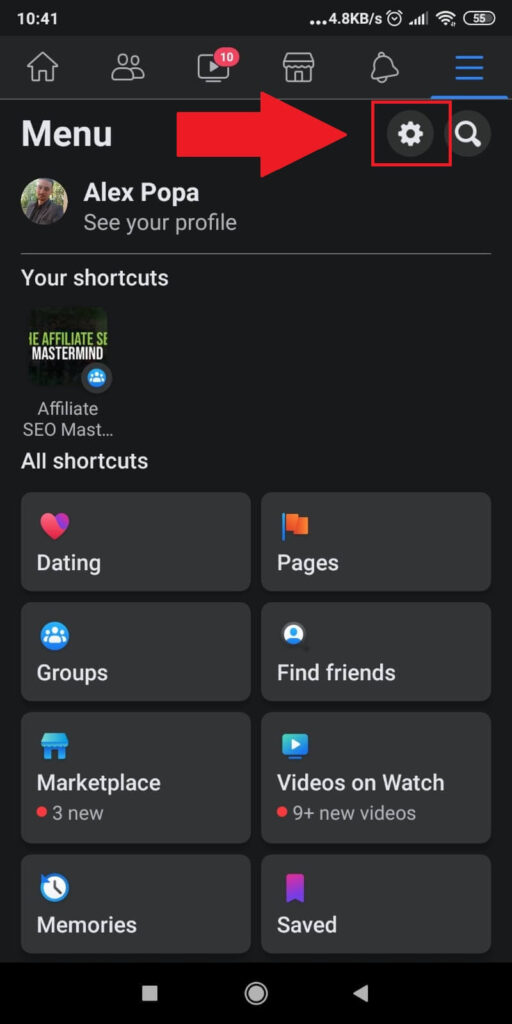
First, you need to access your Facebook settings. Look for the Gear icon in the top-right corner of your Facebook menu.
To get to the menu, select the Hamburger (three horizontal lines) icon in the top-right corner of your feed.
2. Select “Profile and Tagging”
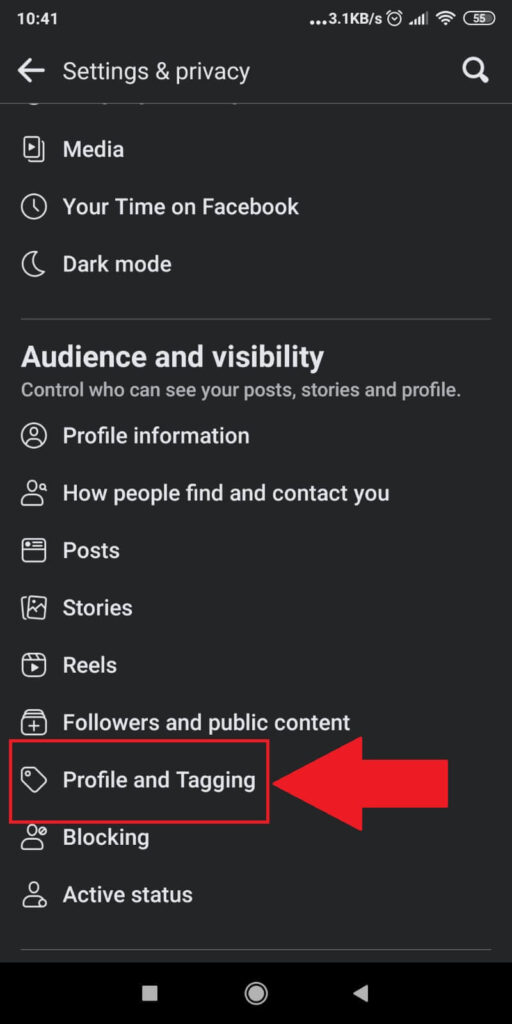
In the Facebook “Settings & Privacy,” scroll down until you see the “Audience and Visibility” menu.
Under it, you’ll find the “Profile and Tagging” option. Tap on it and proceed with the next steps!
3. Tap on “Allow others to share your posts to their stories?”
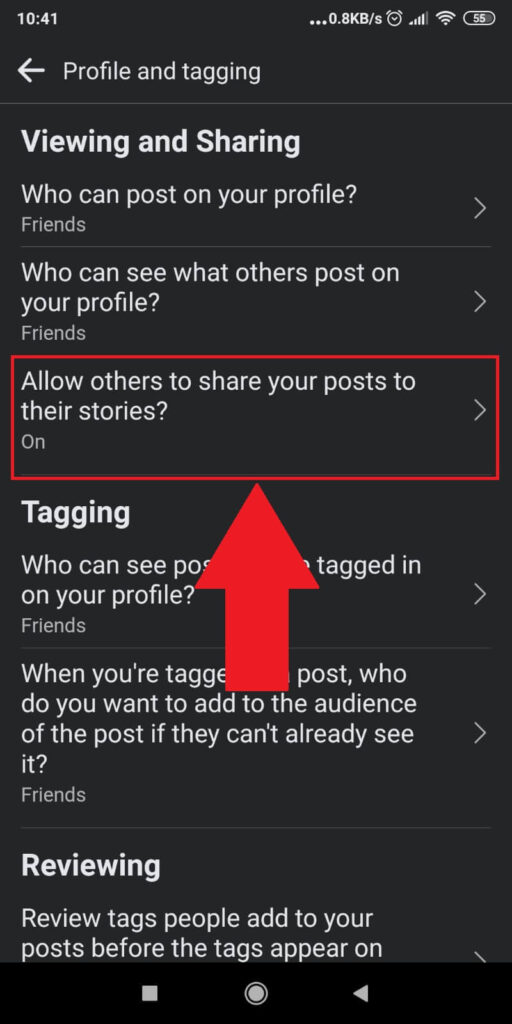
In the “Profile and Tagging” menu, find the “Allow others to share your posts to their stories?” option and tap on it.
4. Select “No”
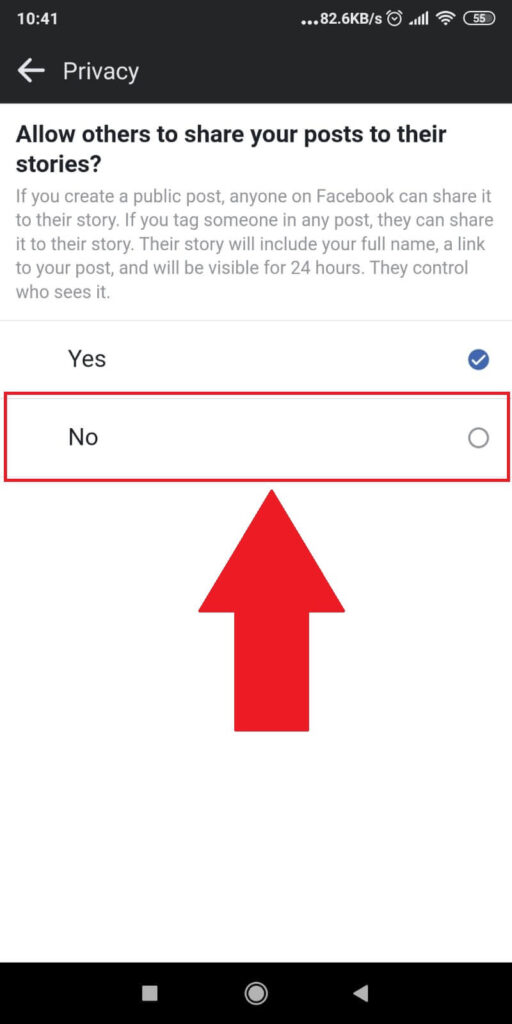
This is the final step. Select “No” to stop others from sharing your posts on their stories.
By default, Facebook allows others to share your posts through their stories, so you’ll need to disable this option manually.
And that’s about it. Now, only your friends will be able to share your posts, and only through normal posts, not stories.
Let me know in the comments below if you’re having issues with any of the steps above!




