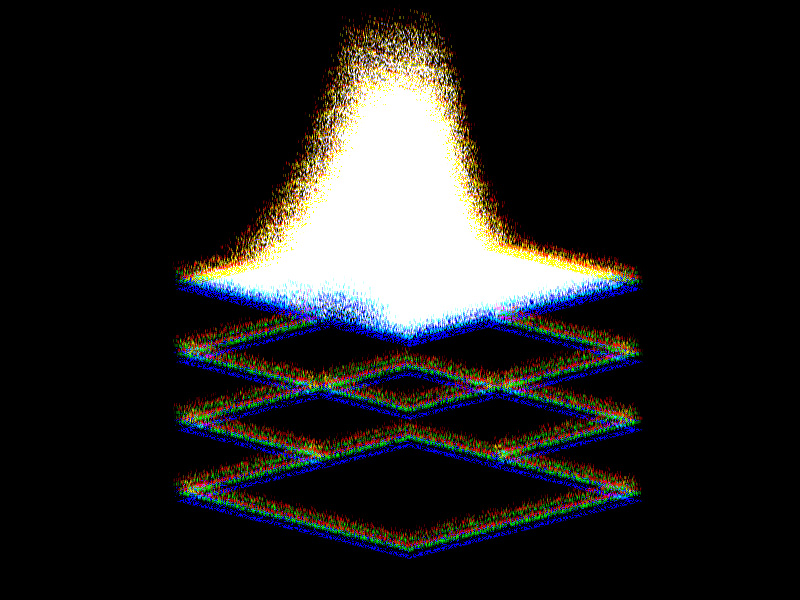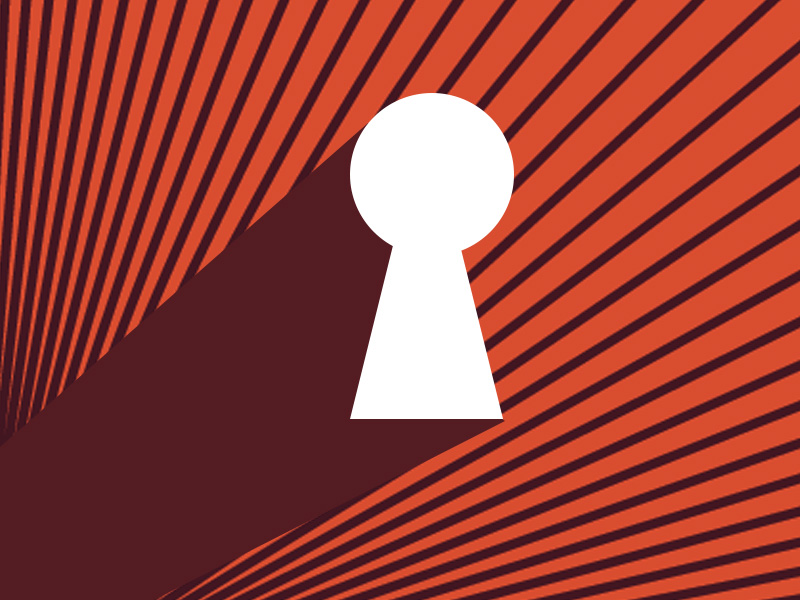Are you experiencing sudden lag on Roblox and don’t know what’s causing it? Here are the most common causes for lagging in Roblox:
- Low PC specifications
- Bad internet connection
- Outdated graphics card
- Outdated Windows
- Too many programs running simultaneously
- VPN slows your internet connection down
- Temporary error with Roblox or Windows
Keep reading to find out how to fix the lag problem in Roblox!
Summary: Hey fellow Roblox players, have you been experiencing sudden lag in your gameplay? In this article, I'll help you identify the most common causes of lag in Roblox, such as low PC specifications, bad internet connection, outdated graphics card, and more. More importantly, I'll walk you through various solutions to fix these issues, like restarting your computer, updating your graphics card, lowering graphics settings in Roblox, and running Roblox in compatibility mode.
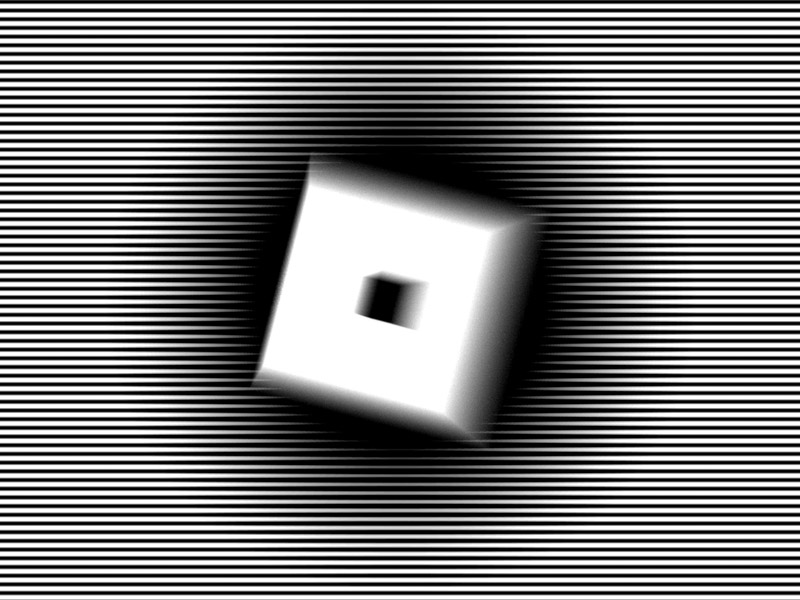
What Can I Do?
Fortunately, there are several things you can do to fix the lag problem in Roblox:
- Restart your computer
- Uninstall and reinstall Roblox
- Close down unnecessary apps from the Task Manager
- Update your graphics card
- Update your Windows
- Lower the graphics settings in Roblox
- Close your VPN or select a closer server
- Run Roblox in Compatibility Mode
- Plug your internet cable into another port in your router
This is as much fixing as you can do. Unless it’s a problem with the Roblox server, one of the solutions above will fix your lag problem.
I’ll go through every solution and show you how to fix the Roblox lag!
Restart Your Computer
A simple computer restart could solve the Roblox lag. This solution, although simple, can solve many computer-related problems.
Follow the steps below to restart your computer:
1. Click on the Start icon
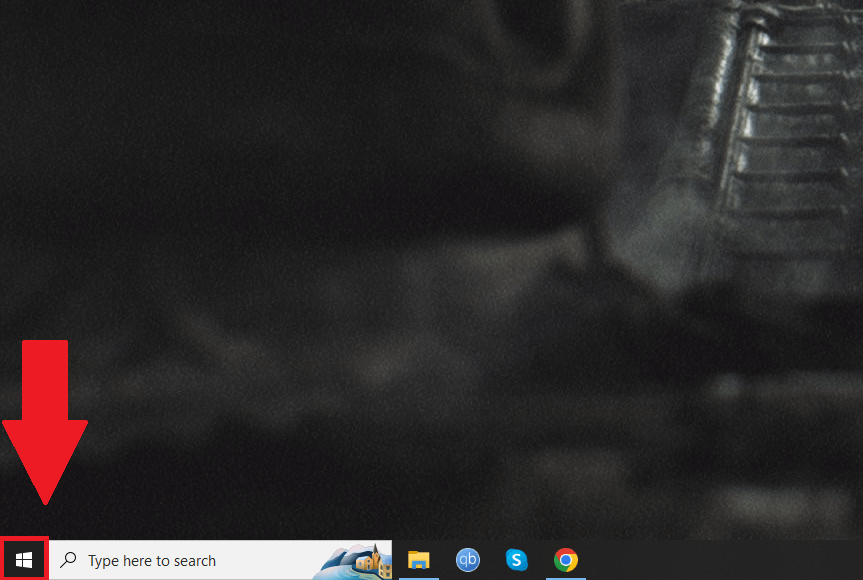
To restart your computer, click on the Start icon in the bottom-left corner of the Windows desktop. A menu will appear.
Follow the next step to see what you should do!
2. Select “Restart‘
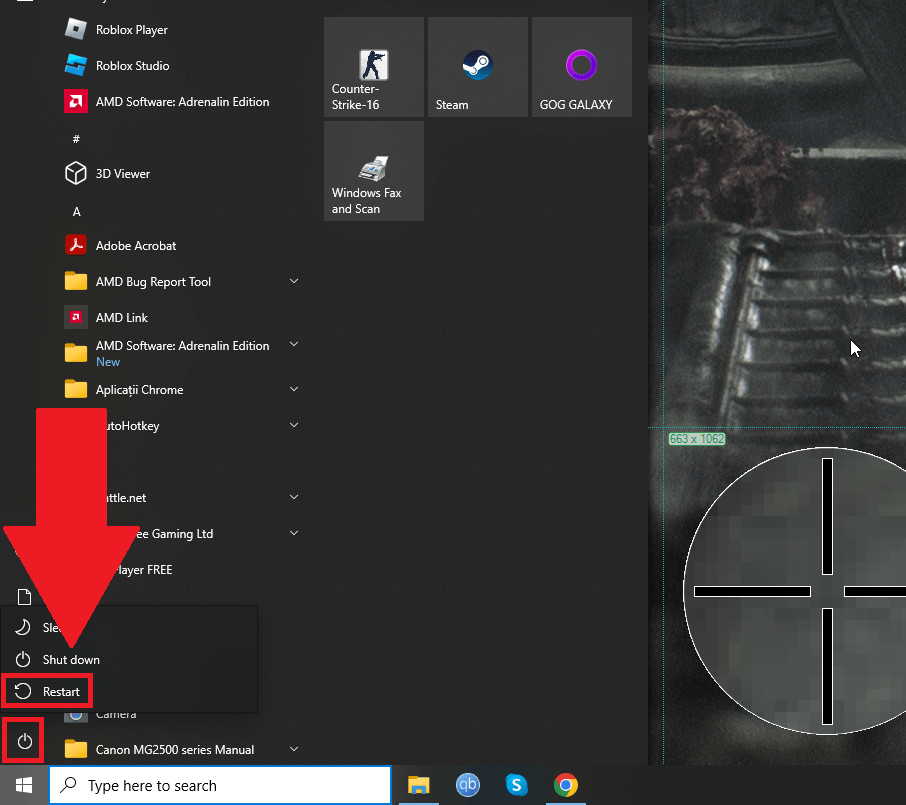
After you click on the Start icon, the Start menu will appear. To restart your computer, click on the Booting icon in the lower-left corner and select “Restart“.
Wait for your computer to restart, and then open Roblox. Is it still laggy? Try another solution on this list!
Uninstall and Reinstall Roblox
If a Windows restart doesn’t solve the lag, you should uninstall and reinstall Roblox. This will renew its files and clear any glitches it might’ve had.
Follow the steps below to uninstall and reinstall Roblox:
1. Click on the “Settings” icon
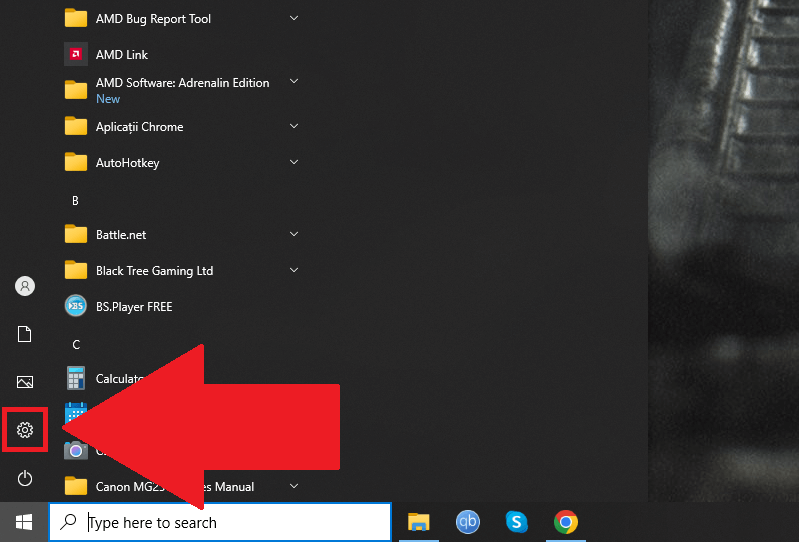
Like before, click on the Start icon and select the Gear icon. This will take you to the Windows settings, where you can uninstall Roblox!
2. Select “Apps“
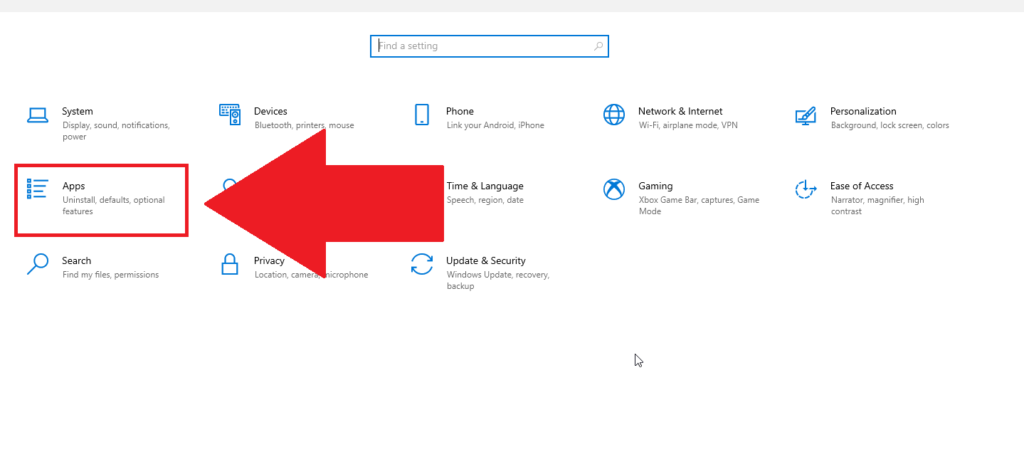
Once you select the Gear icon, a new window will open with multiple options like “Phone“, “System“, “Gaming“, “Privacy“, and more.
Select “Apps” from this menu and continue with the next steps!
3. Search for Roblox
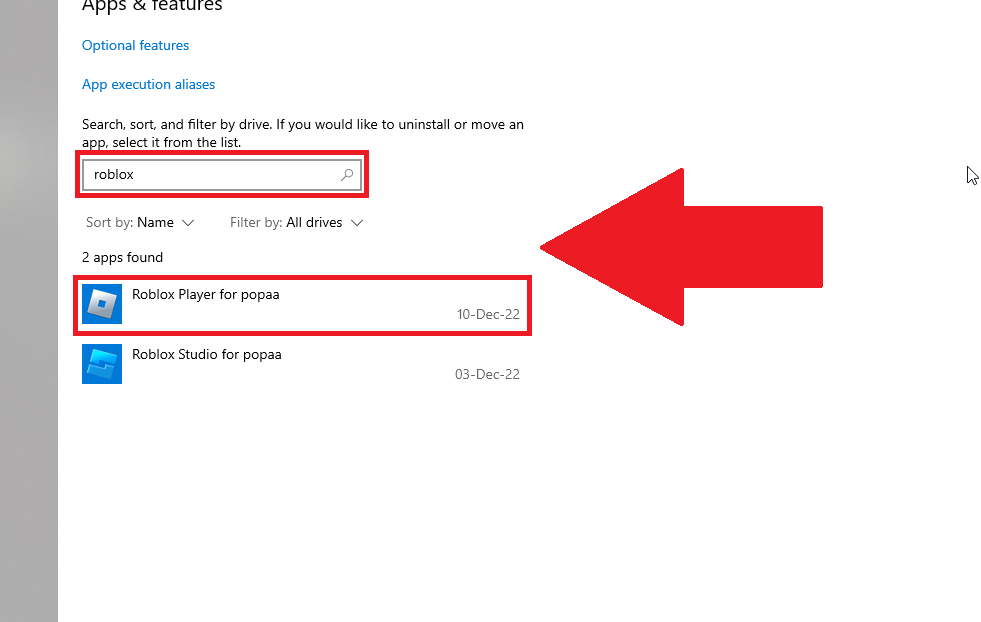
Once you get to the “Apps & features” window, you should see a list of all your installed apps. Use the search bar at the top to find Roblox, and then select “Roblox Player for [user]“.
You’ll find two Roblox apps – the Player and the Studio. You’ll want to uninstall the Player if you’re not designing games.
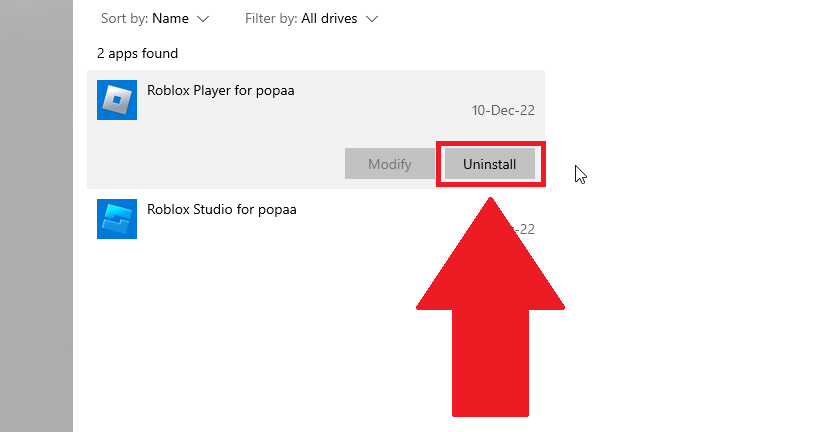
Select the Roblox Player and then click on “Uninstall“. Finish the uninstallation process and proceed with the next steps!
4. Open the Roblox website
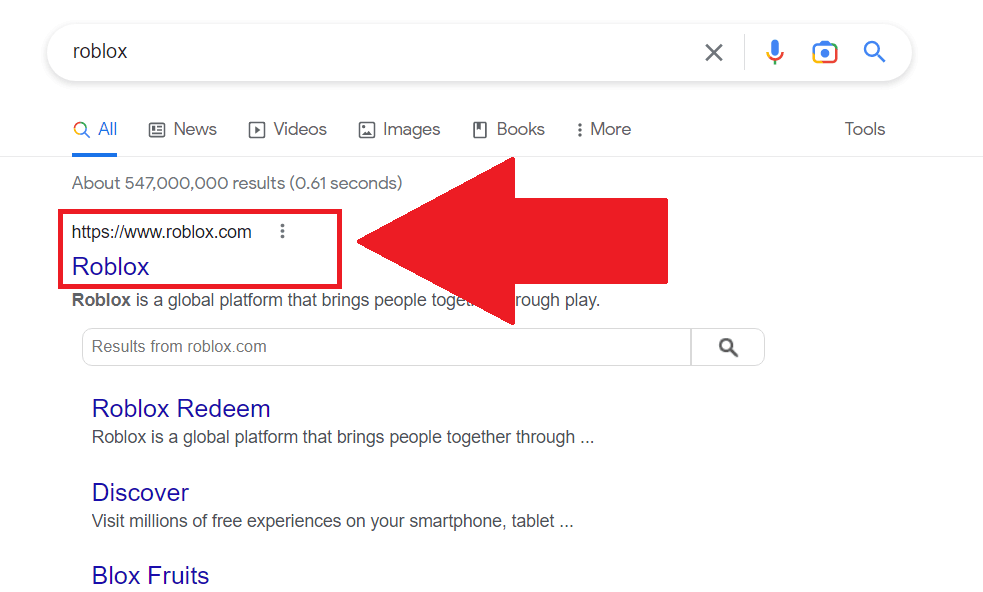
After Roblox is uninstalled, you’ll need to reinstall it. To do this, open your internet browser (Chrome, Firefox, Edge, Opera, etc.), and search for “Roblox“. Hit Enter and click on the first search result.
The link should be “https://www.roblox.com“.
5. Select “Open“
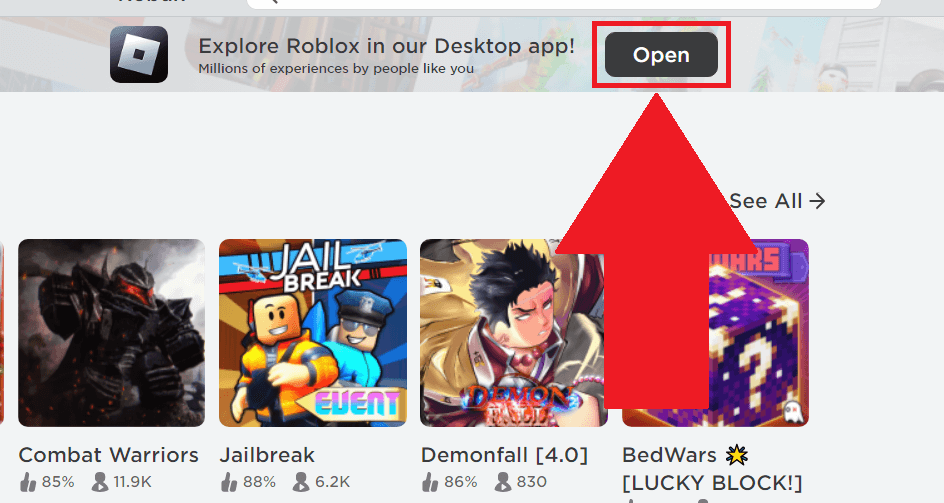
After opening the Roblox website, look for the “Open” button at the top of the homepage, and click on it.
6. Select “Download and install Roblox“
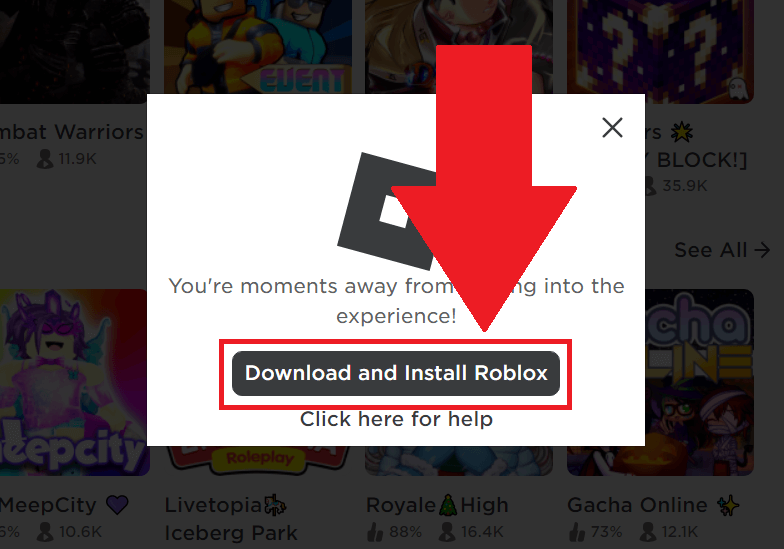
After clicking on the “Open” button, a notification window will appear, and you’ll see two options:
- Download and Install Roblox
- Click here to help
Select “Download and Install Roblox“, wait for the installer to finish downloading, and then open it. Double-click on it (it should have been saved on your Desktop or in the “Downloads” folder in “My Computer“.
Go through the installation process, install Roblox in its default path (C folder), and then run it. Then proceed with other solutions! Is it still laggy?
Close Down Apps from the Task Manager
Another potential cause of lagging in Roblox is that your computer can’t handle the workload because it’s at full capacity already.
You should close down unnecessary apps from your Task Manager to solve this. Here’s how to do that:
1. Press CTRL+Shift+Esc
To open the Task Manager, you either press CTRL+Alt+Delete and select “Task Manager” from the menu or CTRL+Shift+Esc.
Both options will open the Task Manager, but one is faster. I recommend the CTRL+Shift+Esc method!
2. Go to the “Processes” tab
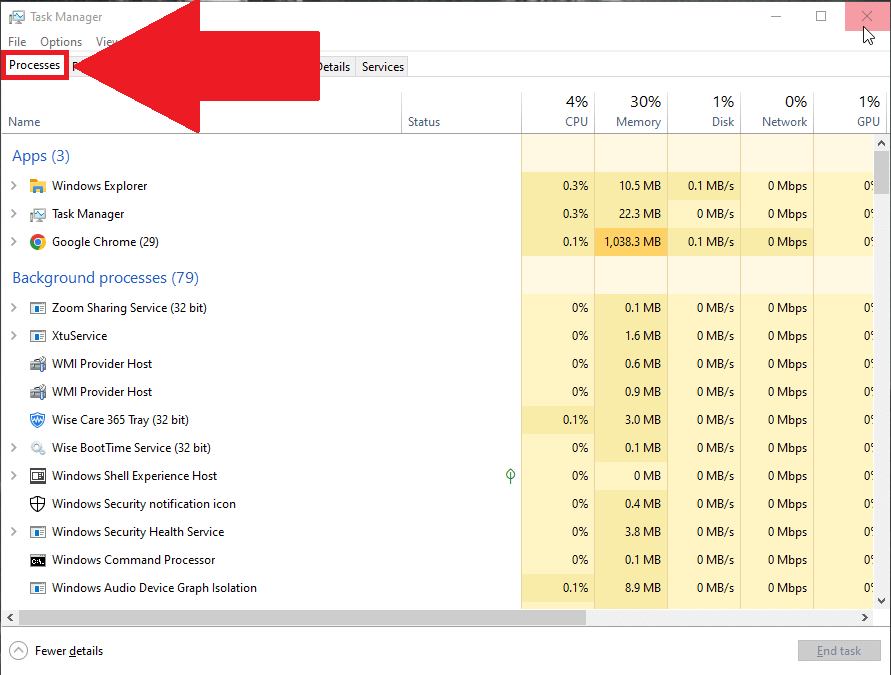
Once you open the Task Manager, ensure you’re on the “Processes” tab. You should be there by default, but it’s better to make sure.
3. Right-click on an unnecessary process/app and select “End Task“
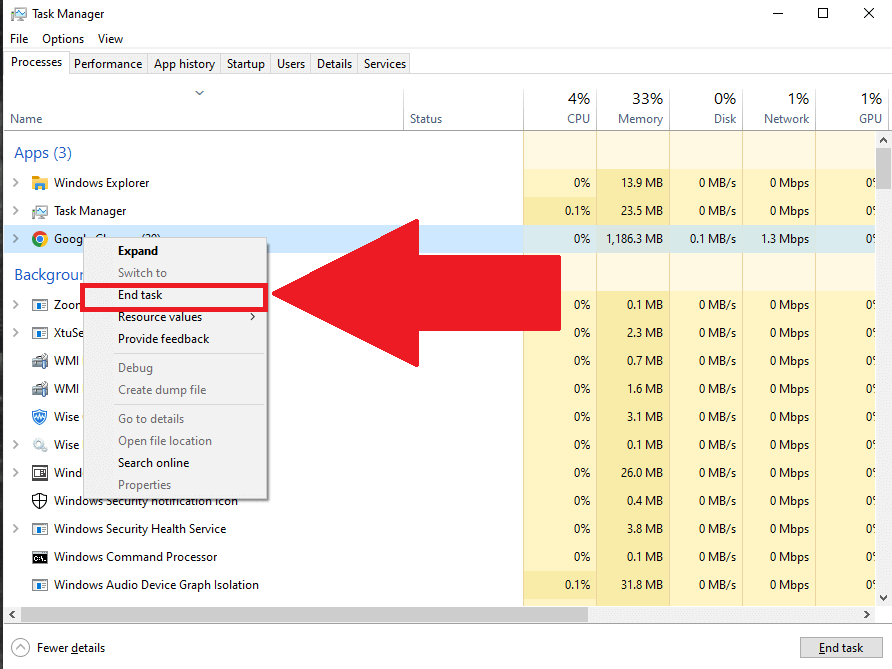
In the “Processes” tab, you should find any unnecessary apps (that you don’t need now) and close them. Here are a few examples:
- Skype
- Steam
- Music players
- PDFs
- Word documents
- Etc…
You can look for processes to close both in the “Apps” and “Background processes” menus. You’ll find more unnecessary processes in the background, which are eating away at your RAM, leading to lag in Roblox.
Right-click on a process and select “End Task” to close it. Do this for several processes and watch your CPU and Memory usage at the top of the Task Manager.
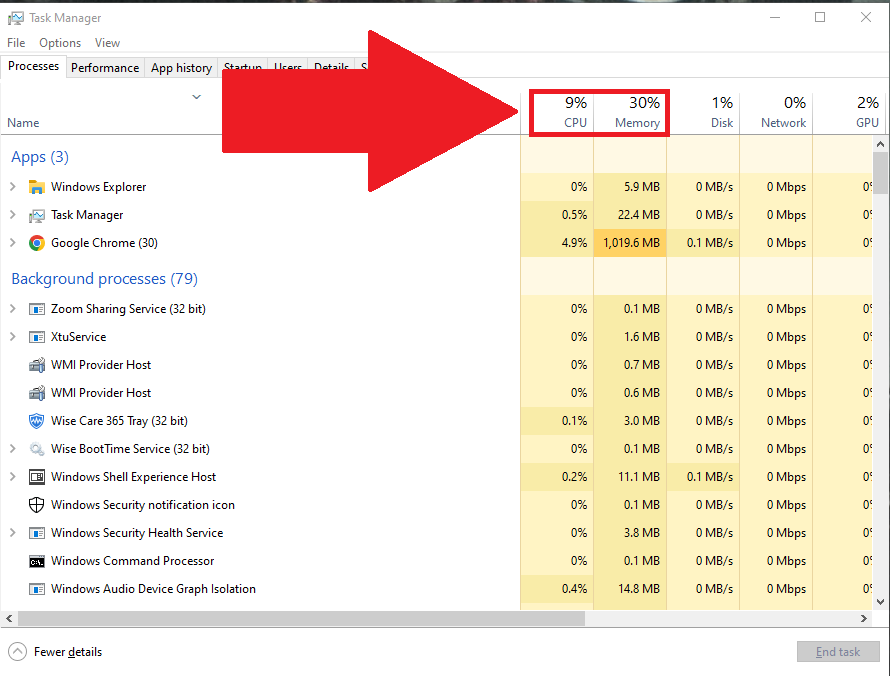
You’ll see several markers at the top of the Task Manager, a bit to the right. The most important ones are the CPU, Memory, and GPU.
On Standby, your CPU should run at 4-10% intensity, depending on how many processes you’re running in the background and how good your CPU is.
As for memory, Roblox technically requires 2GB, but I recommend upwards of 4, even 8GB, for best performance.
Update Your Graphics Card
Outdated graphics drivers might cause the lag. Don’t worry; it’s not difficult at all! To solve this, you’ll need to update your graphics card.
First off, you want to find out what brand of graphics card you have. The easiest way to determine your card’s manufacturer is through the Task Manager.
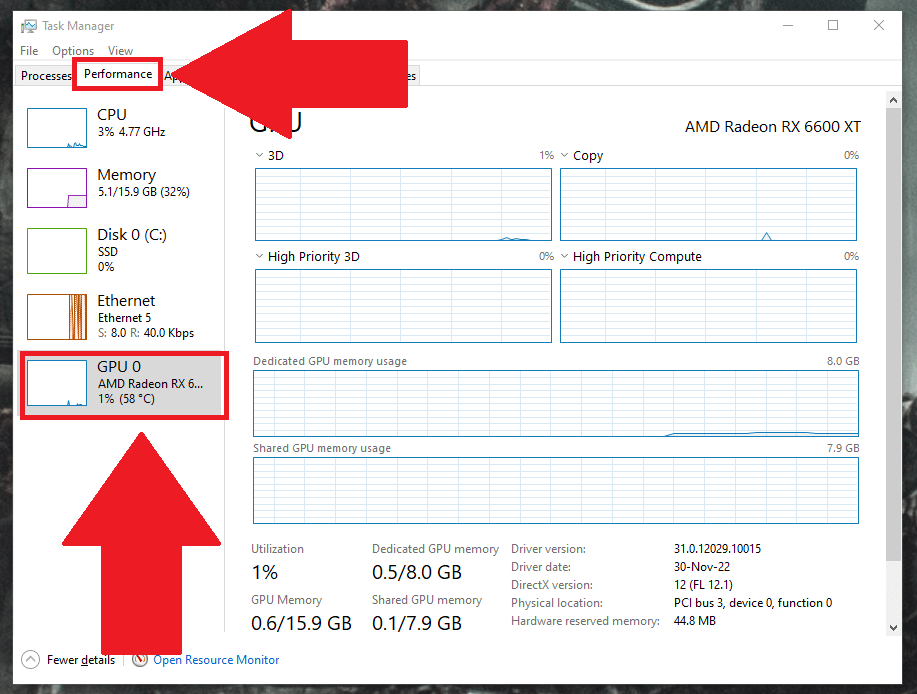
After opening the Task Manager, select the “Performance” tab at the top of the window. It’s next to the “Processes” tab you used earlier to close the unnecessary apps!
In the “Performance” tab, look on the left-hand side and select “GPU“. This will show you all the information about GPU performance and also tell you what graphics card you have.
The full name of the graphics card should appear in the top-right corner of the “GPU” page. Mine is an AMD Radeon RX 6600 XT, so the brand is AMD.
Yours could either be an AMD or an Nvidia. Depending on the manufacturer, you should have a dedicated program to manage your graphics card.
For Nvidia cards, you have the GeForce Experience, and for AMD, you have the Adrenaline software. To update an Nvidia graphics card, you can follow this guide. Skip to the part where they use the GeForce Experience program to update the graphics card.
Or, if you don’t have that program installed, you can easily install it following the guide!
If you have an AMD graphics card like me, you should have the Adrenaline program installed. If not, install it from here. Look for the “Download Now” button and click it.
After installing the program, open it.
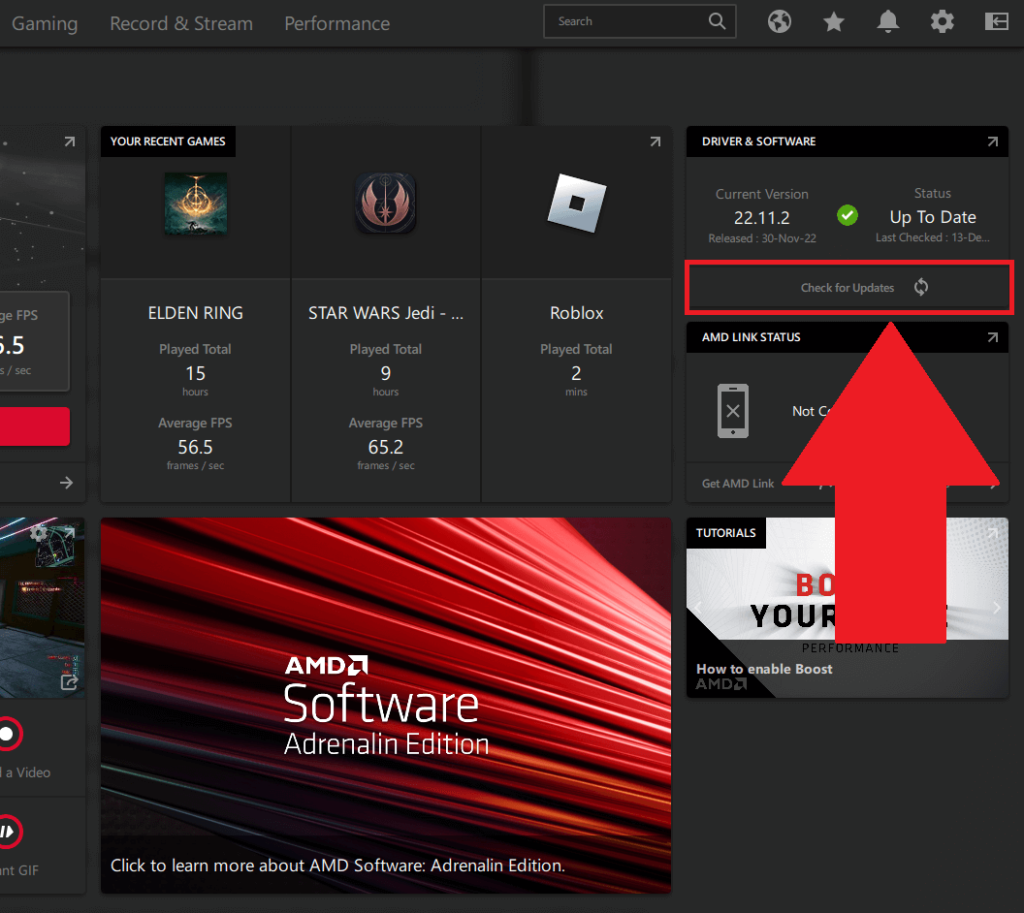
After opening AMD Adrenaline, make sure you’re in the “Home” tab (upper-left corner) and then select “Check for Updates” on the right-hand side.
The “Download” button will automatically appear if you have any updates to install. Click it, wait for the download to finish, and click “Install“.
After installing the updates, run Roblox again and see if the lag is still there. If it is, try another solution!
Update Windows
Although it’s uncommon, an outdated version of Windows could be what’s causing the lag in Roblox. I recommend checking for new updates and installing them.
Follow the steps below to do that:
1. Open the Windows Settings
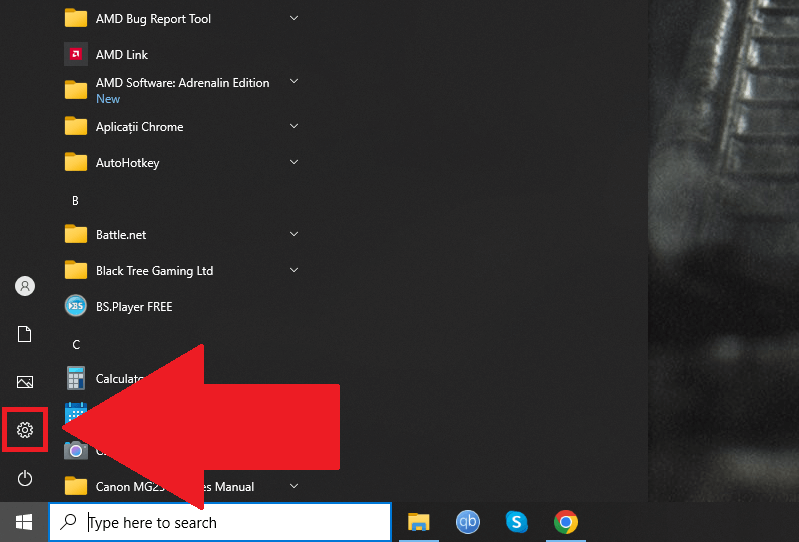
Just like before, open the Start Menu and click on the Gear icon to open the Settings window.
2. Go to “Update & Security“
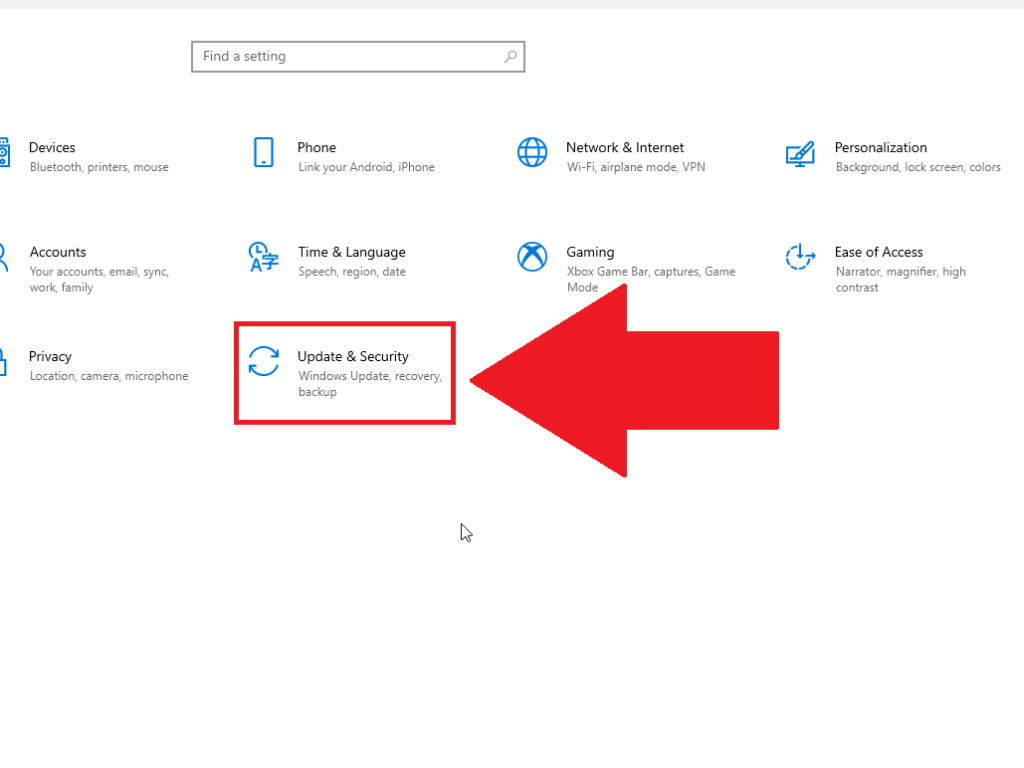
After opening the “Settings” window, select the “Update & Security” option. This will redirect you to another page.
3. Select “Check for Updates“
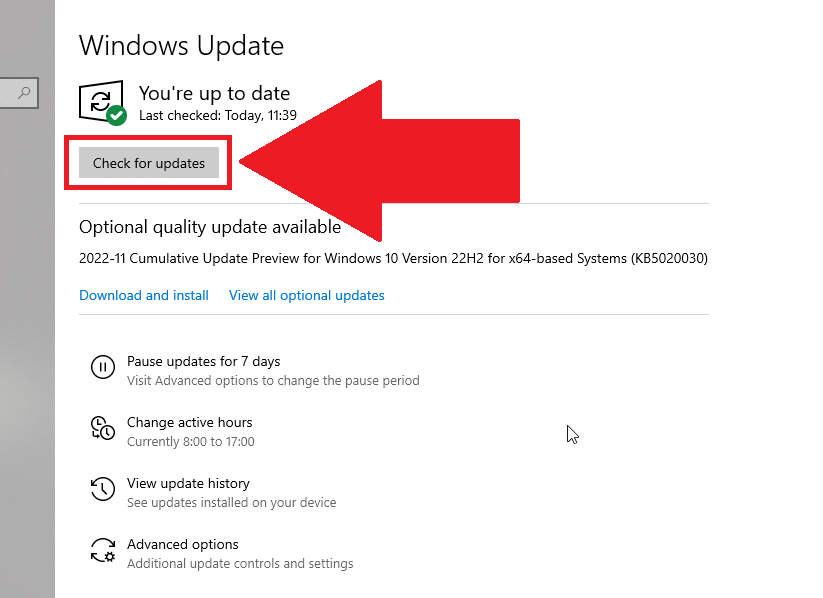
On the “Update & Security” page, you should see the “Check for updates” button under the “Windows Update” header. Click on it, wait until you get results, and if there are updates available, install them.
This might take a few solid minutes, and you may need to restart your computer afterward. Do that, and then run Roblox to see if the lag is gone.
Lower the Graphics Settings in Roblox
When a game becomes laggy, it’s usually because your computer specs are too low to run the game at maximum performance.
To address this, you should lower the graphics settings in Roblox. Press ESC when you’re in-game and go to “Settings“
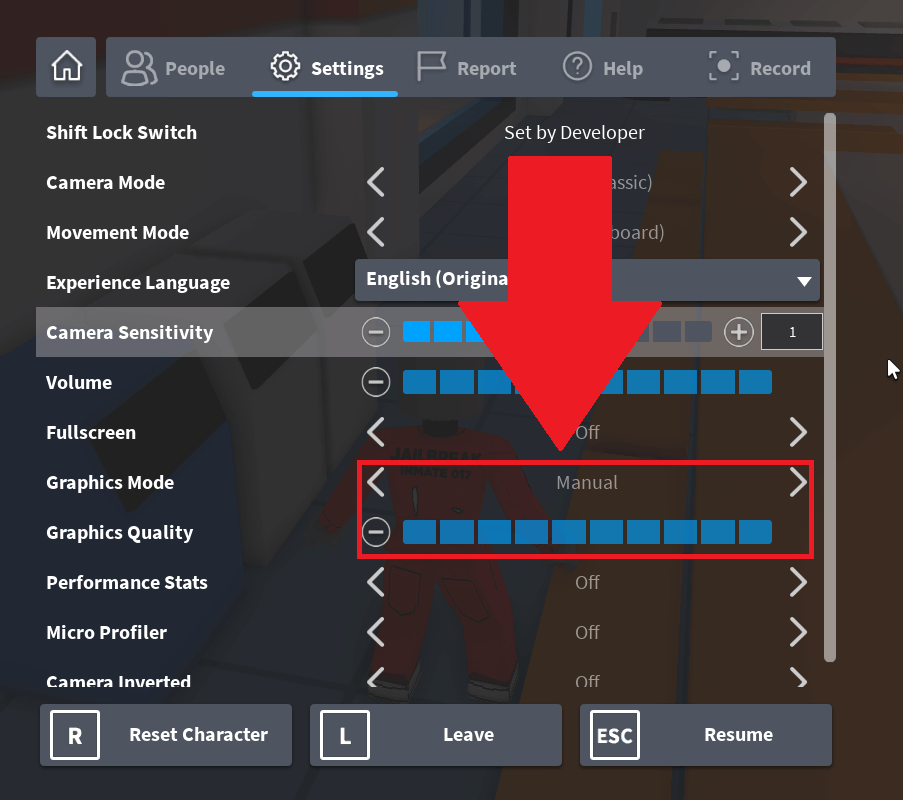
After opening the Settings window, find the “Graphics Mode” option and set it to “Manual“. Click on the left and right arrows until you set it to Manual.
Then, look at the “Graphics Quality” option below. Press the Minus button next to it to lower the game’s graphics quality.
Experiment with different graphics settings until the game is not laggy anymore. Depending on your computer, you may need to lower the graphics settings significantly.
Close Your VPN or Select a Closer Server?
Are you using a VPN to hide your online traces and IP address? If not, skip this solution and try other fixes in this guide.
If you are using a VPN, I recommend closing it or selecting a server closest to your real-world physical location.
If you live in the US, select a US server for a faster internet connection. The same goes for Europe servers if you’re living in Europe.
Alternatively, close your VPN while playing Roblox, and your performance should be substantially better.
If you don’t know what a VPN is, you’re most likely not using one, so skip this step!
Run Roblox in Compatibility Mode for Windows 7
By running Windows 10 in Compatibility Mode, you may fix some underlying issues causing the in-game lag.
This solution has helped fix other problems, so it wouldn’t be a surprise if it fixed the lag too. Follow the steps below to do this:
1. Right-click Roblox and select “Properties“
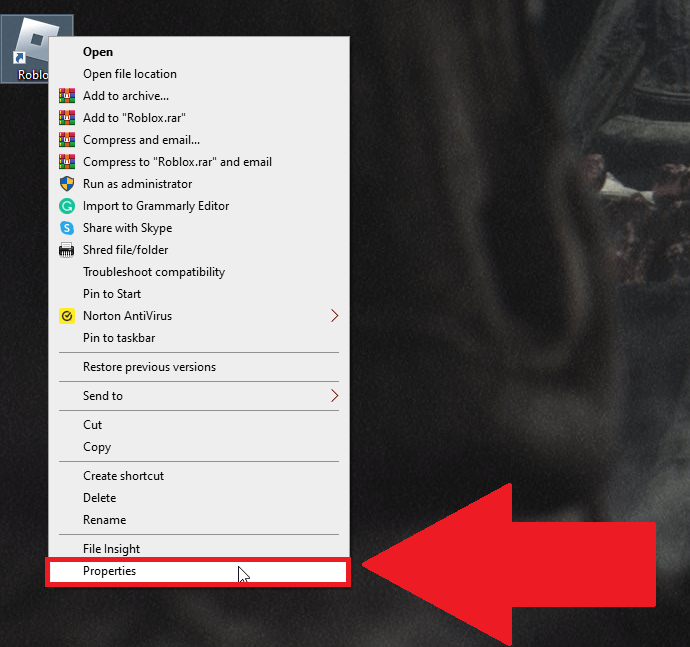
You’ll need to right-click on the Roblox app. If you don’t know where to find it, use the search bar in the bottom-left corner.
Type in “Roblox Player” and you should get the result immediately. Right-click on it, select “Open File Location“, then right-click on “Roblox Player” again in the next window.
Select “Properties” and proceed with the guide!
2. Go to the “Compatibility” tab
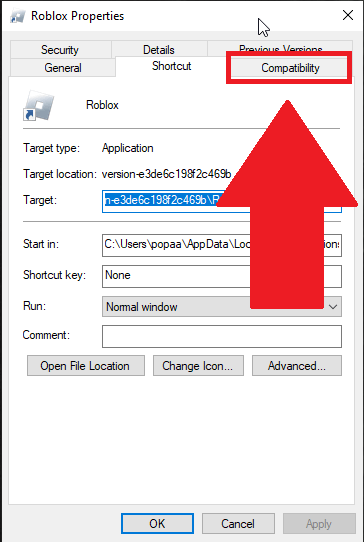
After selecting “Properties” for Roblox, a new window will open. Select the “Compatibility” tab at the top of the window and proceed with the next steps!
3. Check the “Run this program in compatibility mode for” option
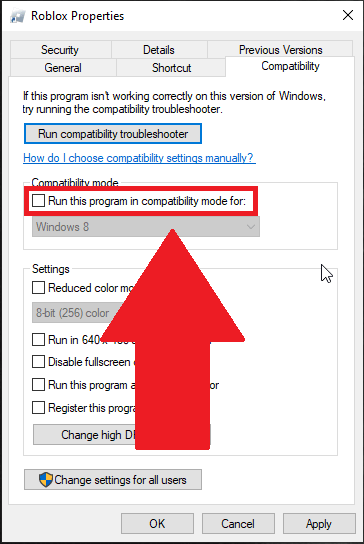
Once you open the “Compatibility” tab, find the “Compatibility mode” header and check the “Run this program in compatibility mode for” box.
4. Select Windows 7
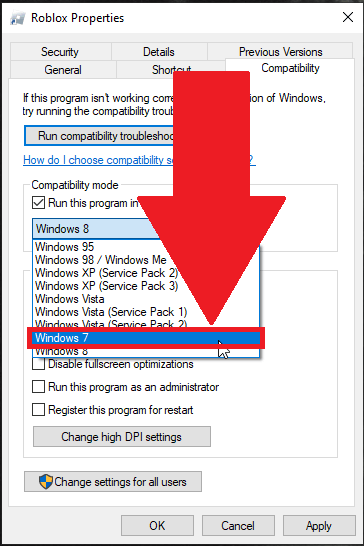
Once you check the box, the dropdown menu will become available. Click on it and select “Windows 7” from the list.
5. Apply the changes
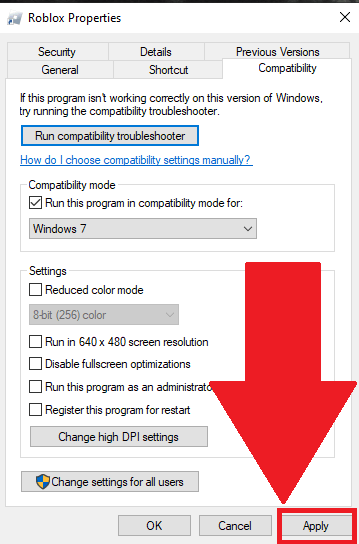
After selecting Windows 7 as the compatibility mode, make sure you apply the changes by selecting “Apply” in the bottom-right corner of the Properties window.
Now, run Roblox again and see if it’s still laggy.
Plug the Internet Cable into Another Router Port
Assuming you’re playing on a computer connected to the router via an internet cable, you might want to try plugging the cable into your computer in another router port.
To do this, follow these steps:
- Find the internet cable connected to the back of your computer
- Follow it back to your router
- Unplug it from the router
- Replug it into another port in the router
Router ports are labeled DNS 1 through 4 or 5, depending on the router. And most internet routers have one port that receives the best internet speed.
To check your internet speed, I recommend using the Ookla speed test. Do the test before plugging the cable into another port, and then do another one.
Use the best internet speed port and run Roblox again to check for lag.
If you have any questions, comment below, and I’ll try to help you!