Wanna save a TikTok draft video to the gallery? Yeah, that’s going to be super easy. I’ll walk you through all the steps but first, an overview of what we’ll be talking about:
- Go to your profile
- Select the “Drafts” section
- Select a video and make it private
- Select “More options“
- Select “Save to device“
- Post the video (it won’t be posted publicly)
Below, you’ll find a step-by-step guide with screenshots that help you follow along quicker, so please keep reading!
Summary: Do you want to save a TikTok draft video to your gallery? This article offers a step-by-step guide to help you do just that.
Start by going to your profile and selecting the “Drafts” section. Then, make the video private and choose the “Save to device” option.
When you post the video, it will be saved to your device simultaneously. It's super easy!
Related: How to Turn On or Off “Save Video” on TikTok?
Related: How to Make High Quality TikTok Videos?
Related: How to Hide Videos on TikTok?
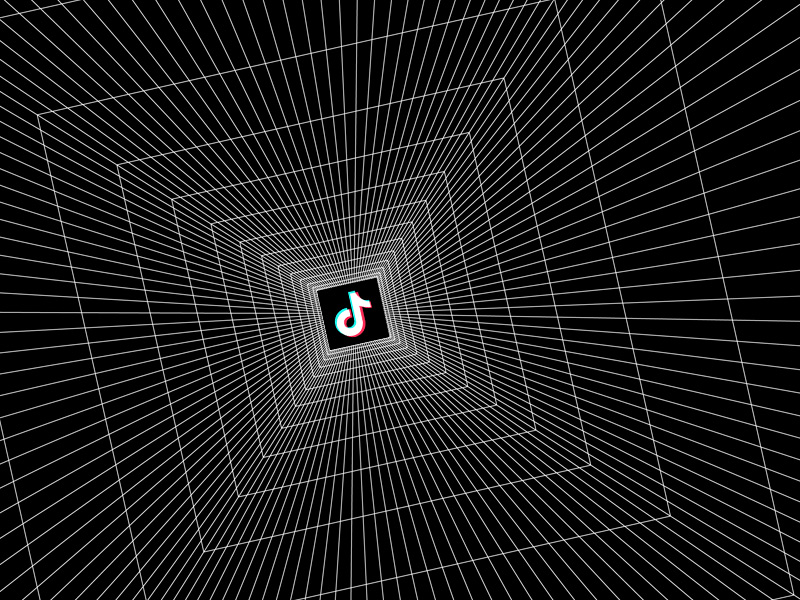
1. Go to your Profile
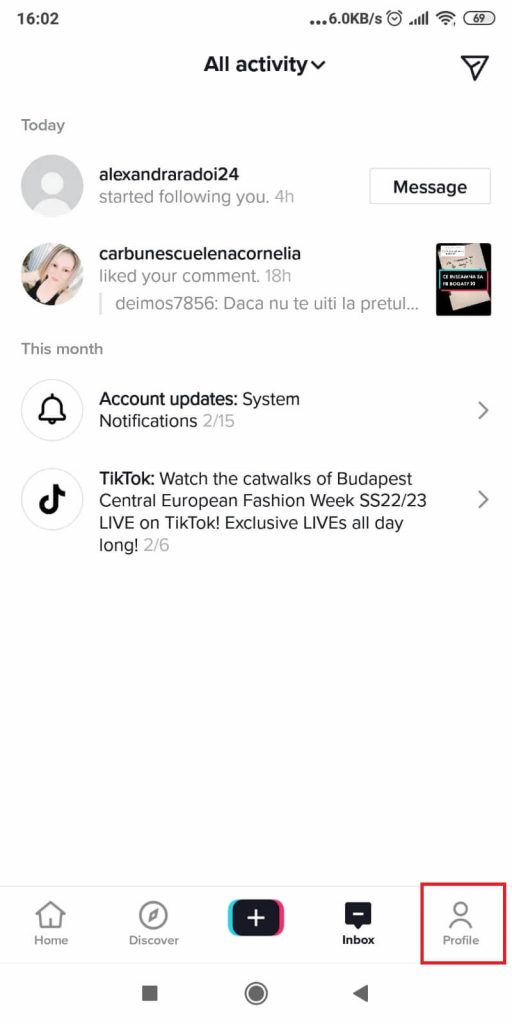
Begin by opening TikTok and logging in (if necessary). Then, open your profile page by tapping on the “Profile” icon in the bottom-right corner.
2. Select your draft video
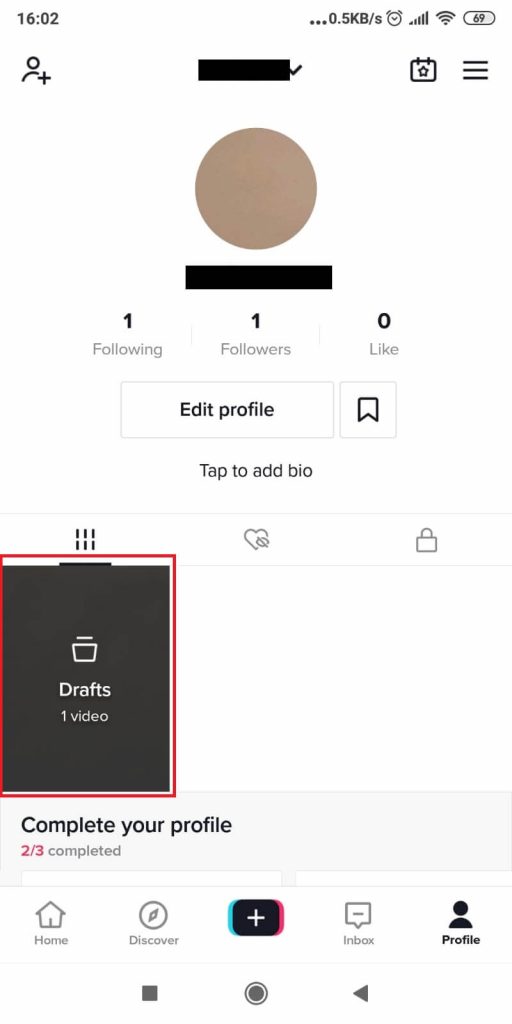
Once you get to your profile, you’ll see your Drafts folder under your profile bio (highlighted above).
Tap on “Drafts” to access all your draft videos, and once you get there, select the video you want to save to your phone.
3. Make the video private
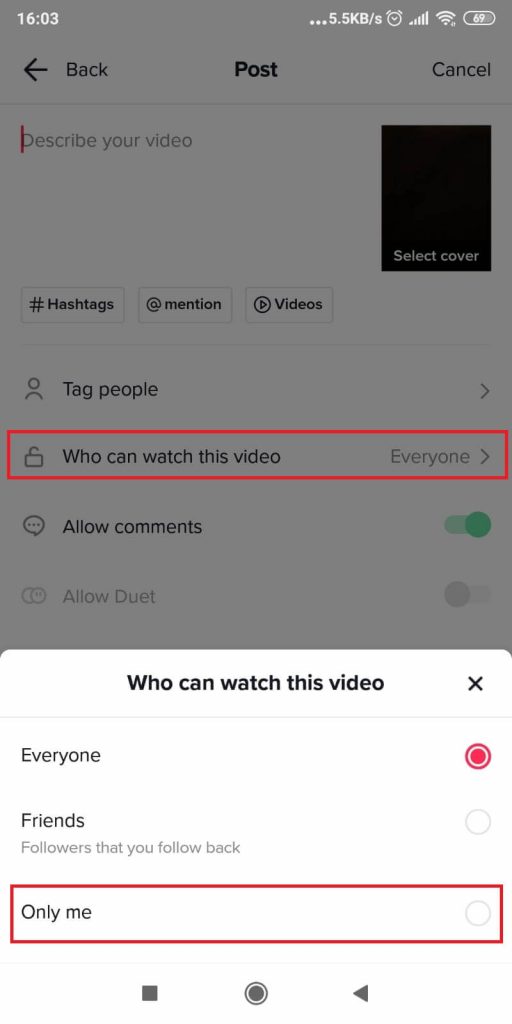
Next, you should have arrived on the posting page for the draft video. Select the “Who can watch this video” option, and a menu will appear (as seen in the picture above).
Check the “Only me” option (highlighted above) to make the video private when you post it.
4. Enable “Save to device”
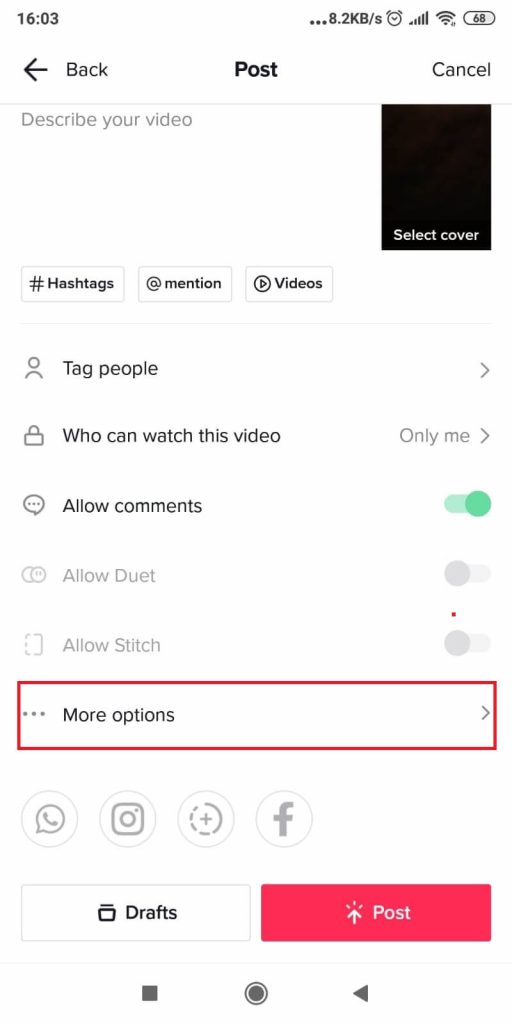
Next, look for the “More options” setting (under the “Allow Stitch” option) and select it. That’ll open yet another menu with several options.
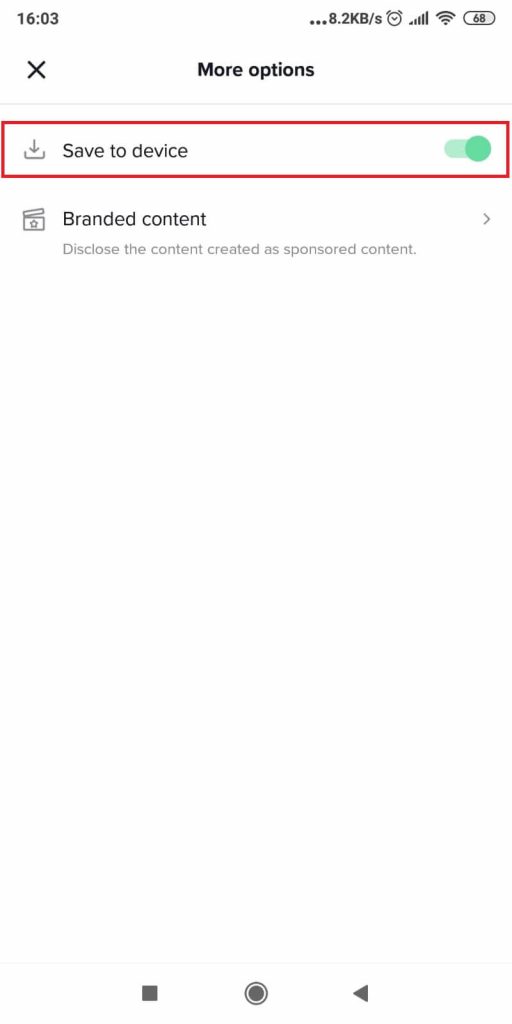
Select “Save to device” (make the marker green) to ensure that the video will be saved to your phone once you post it.
And now…
5. Post the video
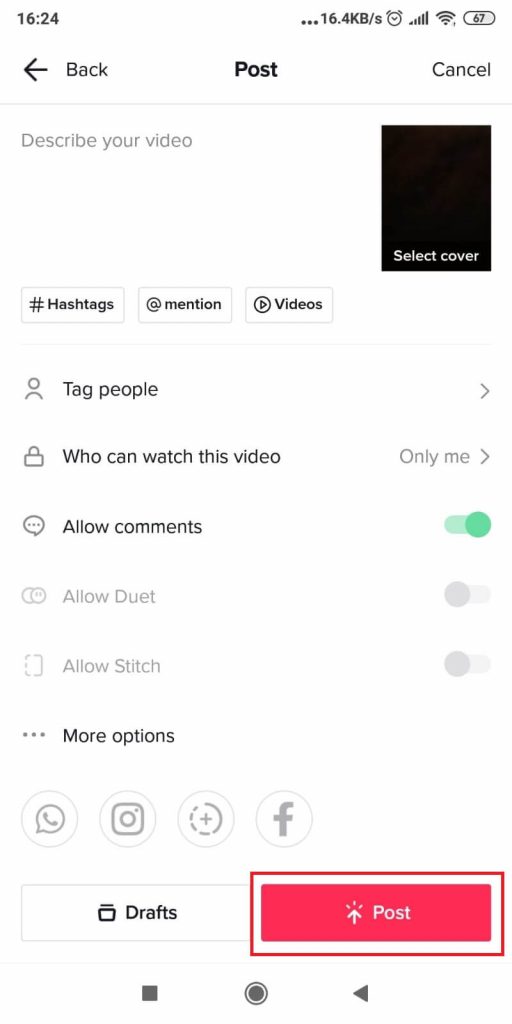
All that’s left is to post the video by tapping on the red “Post” button in the bottom-right corner. Don’t worry, the video won’t be public.
Remember, you selected the “Only me” visibility option, making the video private.
Once you post the video, it’ll also be saved to your device at the same time.
Conclusion
Videos are the bread and butter of TikTok, which is to say that they’re an essential part of the platform.
But what if you want to share a video with some friends? Or if you don’t want to post a video publicly on TikTok and only want to save it to your gallery?
TikTok lets you do that, but the way to do that is ambiguous.
First, go to your Profile – Draft Videos – select the video you want to save – make it private – enable “save to device,” – Post the video.
If you make the video private before you post it, no one will be able to see it.
And if you enable “save to device” before posting the video, it’ll be saved in your gallery automatically once you post it.
That’s it. Got any questions? Leave them below and I’ll be sure to reply soon!




