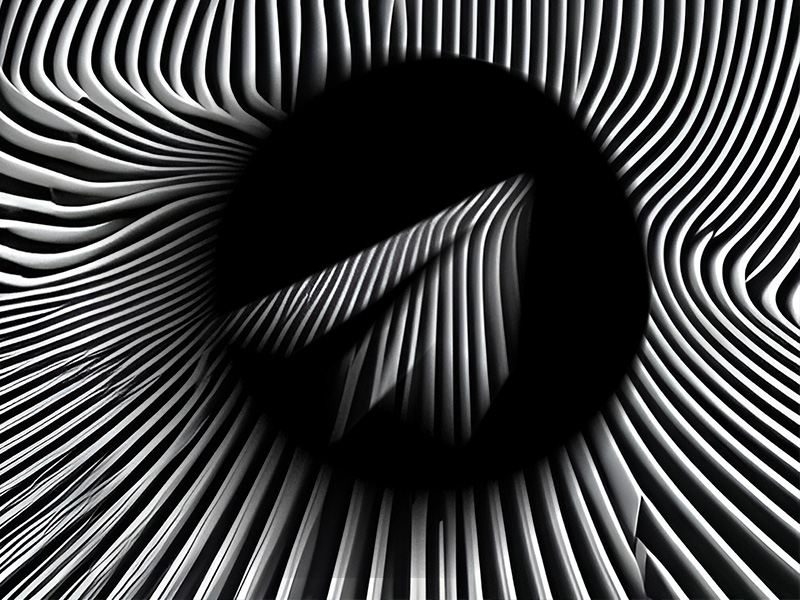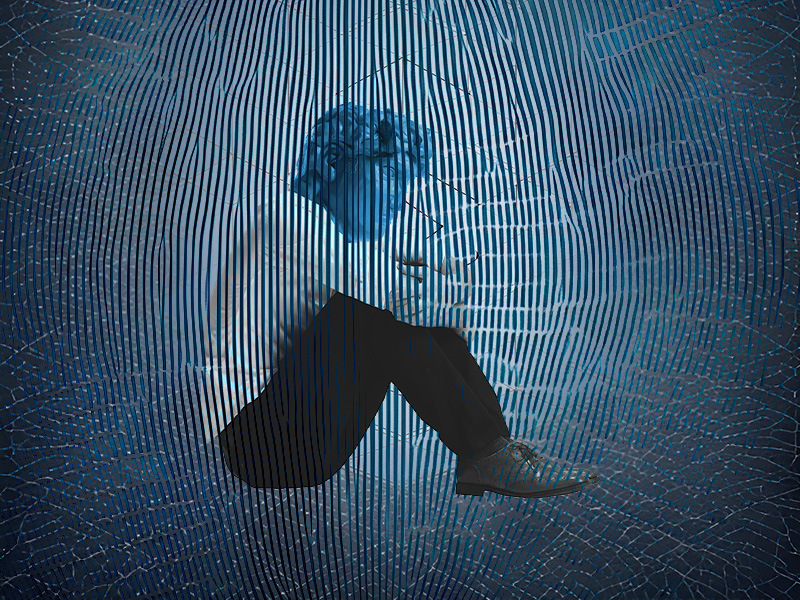Do you want to know if someone has muted you on WhatsApp? That’s all cool and dandy, but there’s only one problem – there’s no way to know that.
Can I know if someone muted me on WhatsApp?
Unfortunately, it is not possible to know if someone has muted you on Whatsapp.
WhatsApp doesn’t notify you that someone has muted you, nor do you see anything wrong, like a difference in the message markers when you text them.
Virtually nothing changes for you. The friend who muted you will still appear online, you’ll still see their profile picture, and you can still message them.
The only difference is that they don’t get notified about your messages temporarily or permanently. Read below to learn more about muting on WhatsApp!
Summary: In this article, I explain that there is no direct way to know if someone has muted you on WhatsApp.
While the platform doesn't notify you or show any clear signs, there are a few indirect indicators, such as delayed message reads and replies or your friend no longer viewing your story updates.
However, the best approach to find out is to ask the person directly.
Here is a step-by-step guide on how to mute someone on WhatsApp, in case you're interested in utilizing the feature yourself:
1. Open WhatsApp: Launch the app and go to your Chats tab.
2. Select the Chat: Tap on the chat of the person you want to mute.
3. Open Chat Options: Tap on the person's name or number at the top of the chat screen to open the chat settings.
4. Mute Notifications: Tap on the "Mute notifications" option.
5. Choose Duration: Select the duration for which you want to mute the notifications (8 hours, 1 week, or always).
6. Confirm: Tap "OK" or "Done" to confirm the muting.
By following these steps, you can mute notifications from specific contacts without blocking them, allowing you to manage your conversations more effectively.

How Can You Mute Someone on WhatsApp?
You can mute someone on WhatsApp by following these steps:
- Hold-Tap on a chat
- Select the “Mute” button
- Select a muting period
Follow the steps below to learn how to mute someone on WhatsApp:
1. Hold-Tap on a chat
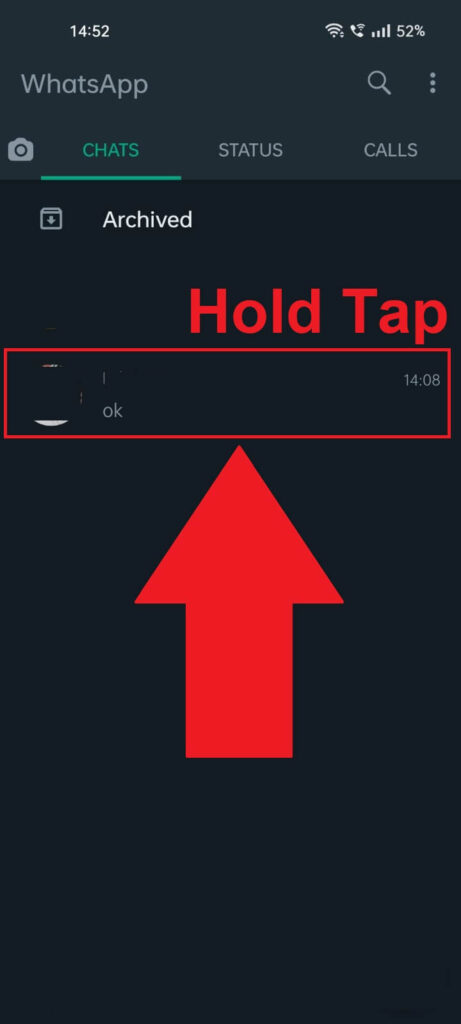
The first step of muting someone is hold-tapping on their chat in the “CHATS” section of WhatsApp. This will open a new menu at the top of the app.
Proceed with the guide to see what you must do!
2. Select the “Mute” button
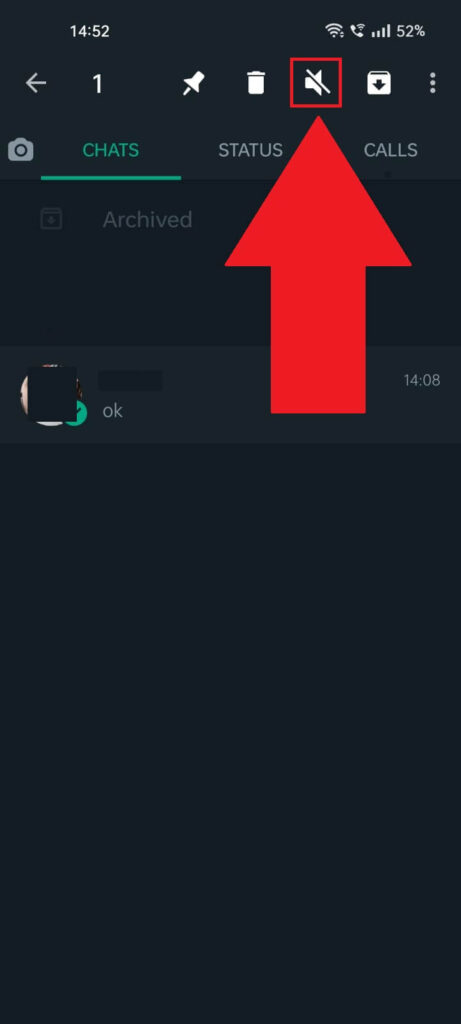
After you hold-tap on the chat, several options appear at the top of the page. Find the “Mute” icon and select it. The icon looks like a speaker with a horizontal bar on it.
3. Select a muting period
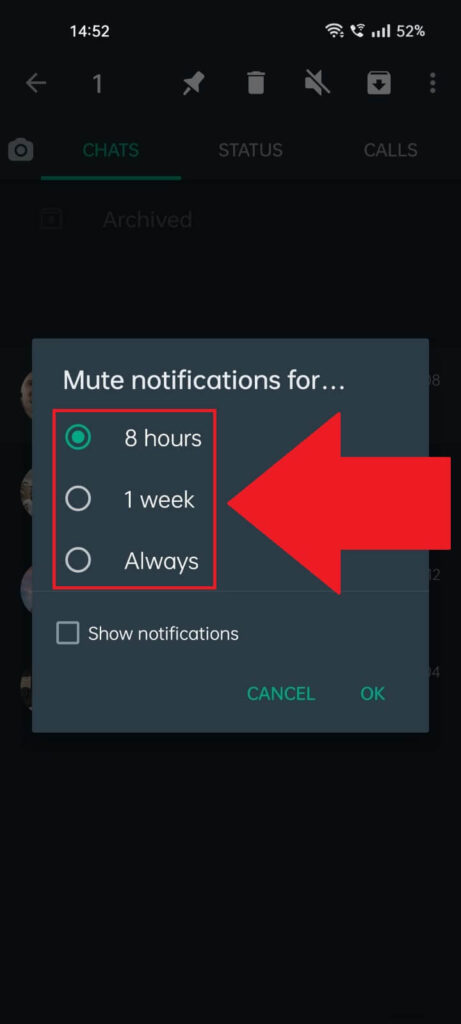
After you tap the “Mute” button, WhatsApp will ask you to select a muting period. You only have three options – “8 hours“, “1 week“, or “Always“.
You can also check the “Show notifications” option, which still allows you to receive message notifications from that person.
After you select a period, select “Ok,” and you’re done.
Signs That They’ve Muted You on WhatsApp
Even though WhatsApp doesn’t tell you if someone mutes you on the messaging app, there are a few signs that will give this away:
- They take a long time to read your messages and reply
- They’ve been recently online, but they haven’t read your messages
- They’re not watching your story updates anymore
To know for sure, it’s better to ask them directly. You could ask them jokingly if they’re not using WhatsApp as their primary messaging app and why it takes so long for them to reply.
I’ve had friends who barely used WhatsApp, and it took them “days” to reply to messages. But they’d reply within minutes to messages sent to Messenger.
So, I recommend giving your friend the benefit of the doubt before accusing them of anything. But it might be a problem if you’re sure that your friend is active on WhatsApp, yet they’re ignoring you.
Conclusion
To summarize, there’s no clear way of knowing if someone has muted you on WhatsApp. The easiest way of finding out is by asking the other person if they’ve muted you.
Otherwise, you can notice how long it takes them to read your messages from the moment you send them.
This isn’t the best indicator of being muted, but it’s something, at least. If you have other questions about being muted on WhatsApp, comment below, and I’ll reply as soon as possible.
Until then, stay tuned for more helpful guides!
What’s the difference between muting and blocking on WhatsApp?
WhatsApp lets you mute or blocks a contact, but what is the difference between these two features?
As it turns out, muting someone only mutes the notifications received when they message you on WhatsApp.
Blocking someone cuts off all communication immediately. You can’t send messages to that person; you can’t see their status, profile picture, or anything else.
While you’ll still have a chat in your “Chats” menu, and you can send them messages, they won’t be delivered.
The other person won’t even receive your messages, let alone have muted notifications for them.
There’s one catch, though. If you’re in the same group as the person who blocked you, you’ll still see their messages, and they’ll see yours.
Can you call someone if they mute you on WhatsApp?
Muting someone on WhatsApp doesn’t take away their ability to message or call you on the app.
While you won’t receive notifications for messages on WhatsApp, you’ll know when the other person calls you.
The call notifications aren’t muted on WhatsApp when you mute someone else. However, if you block them, they won’t be able to call you.
If you don’t want them to call you, it’s better to block them permanently. Or tell them you won’t accept their calls.
It’s always better to know whether you should mute or block someone before getting into the nitty-gritty of discussing it.
They may not understand your motivations, and you’ll argue over nothing. The other person can also call you on your phone instead of using WhatsApp, so consider that.