Did you get the “We’ll try again when there is a better connection” error on Instagram when trying to upload multiple photos or a video?
This usually happens because of a slow internet connection. So, the first solution you should try is to switch between Wi-Fi and Mobile Data.
Other solutions for this error include:
- Trim the video by 1 second
- Remove all tagged accounts
- Use auto-suggested hashtags
- Switch the video codec from H.264 to H.265
- Clear the Instagram cache
- Restart your phone
Below, I’ve compiled a guide to solving Instagram’s “We’ll try again when there is a better connection” error.
Keep reading to find out more!
Summary: In this article, I provide solutions to the "We'll try again when there is a better connection" error on Instagram.
To fix this issue, try the following:
1. Restart your phone: A simple restart can often resolve connectivity issues.
2. Use auto-generated hashtags: Sometimes, this can help with posting.
3. Remove tagged users from your post: Tagging issues can sometimes cause errors.
4. Clear the Instagram cache: This can eliminate corrupted data that might be causing the problem.
5. Trim the video: Shortening the video might help it upload successfully.
6. Switch the video codec from H.264 to H.265: This can improve compatibility and upload success.
By attempting these solutions, you should be able to resolve the error and successfully post multiple photos or videos on Instagram.
Related: How to Add Music to Instagram Story Without the Music Sticker?
Related: What Did Pit Viper Say on Instagram?
Related: How to See Who Shared Your Instagram Story?
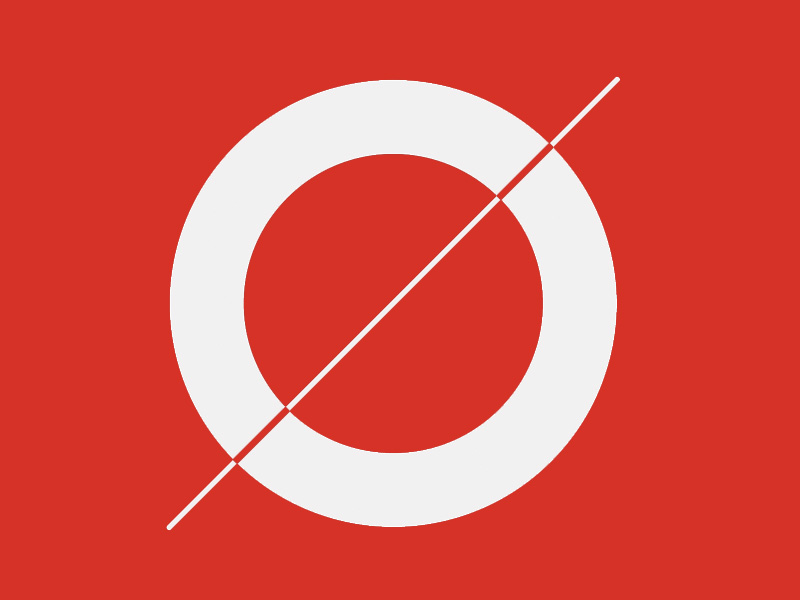
Why Does This Error Appear?
My research has shown that this error appears for two reasons:
- Your internet speed is too slow
- The Instagram app is bugging out (whether it doesn’t accept customized hashtags, older video codecs, or tagged accounts)
So, before we move to other solutions, you should perform an internet speed test to rule out this problem.
Go to Google and type in “internet speed test phone.” Usually, I’d recommend using the Ookla service, but it doesn’t test upload speed on mobile devices.
I recommend using the SpeedOf.Me website.
How to Check Your Internet Speed and Switch Between Wi-Fi & Mobile Data
Follow the steps below to check your internet speed on your phone!
- Type in “internet speed test phone” on Google and open the “SpeedOf.Me” website
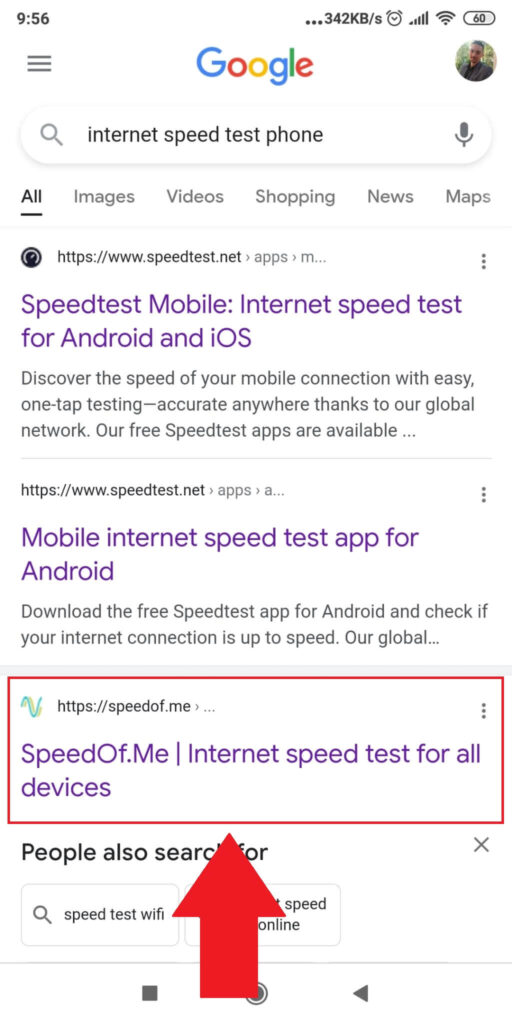
Your upload speed is most important during this test. The Ookla service doesn’t test your upload speed on mobile phones.
So, look for the “SpeedOf.Me” website and open it.
- Hit “Start Test”
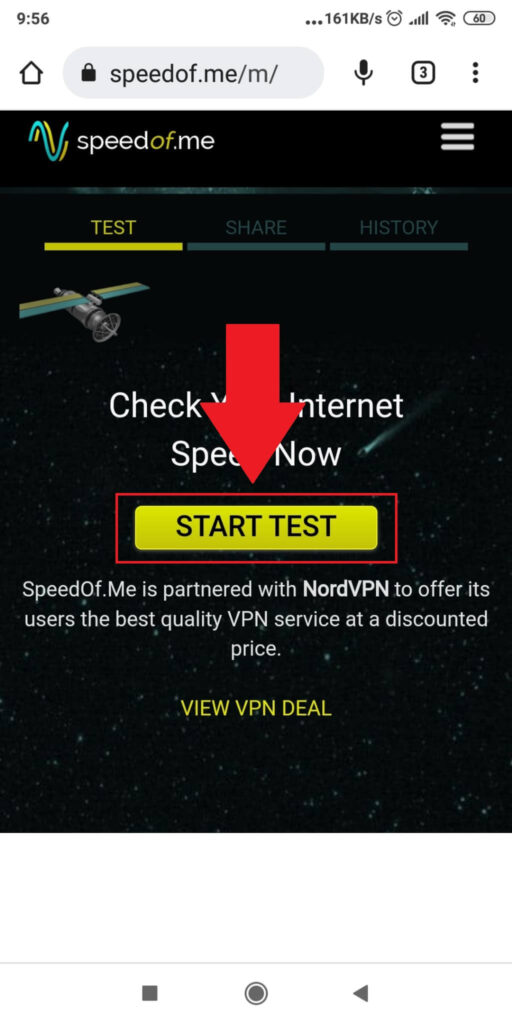
After you open the website, you’ll see a yellow “Start Test” button. Hit it to start testing your internet speed.
This takes 30-40 seconds to test both download and upload speed.
- Check your internet speed
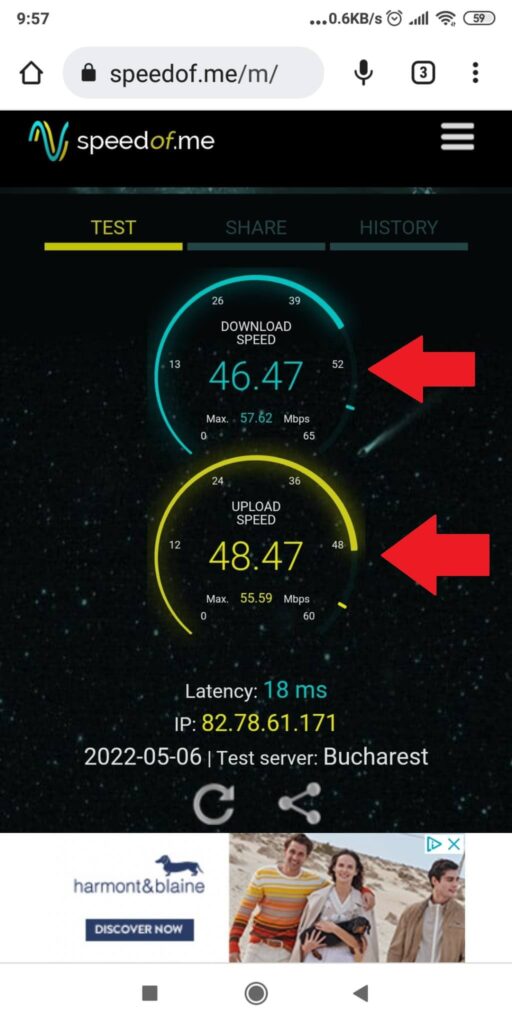
In my case, I have 46.47 Mbps download speed, and 48.47 Mbps upload speed. But these are averages.
The maximum download and upload speed come around 55-57.
I noticed that anything below 20 Mbps uploads speed would result in the “We’ll try again when there is a better connection on Instagram” error.
If yours is below 20 Mbps, you should switch between Wi-Fi and Mobile data and see if this changes anything.
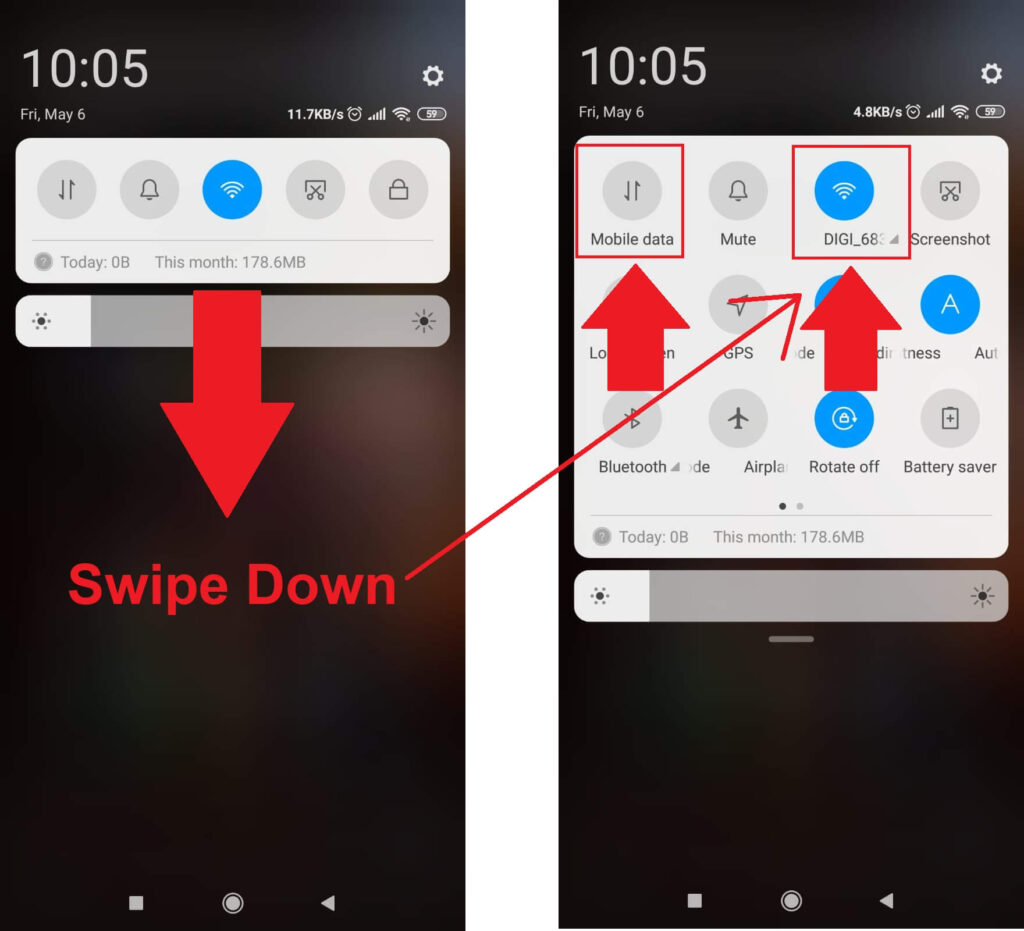
You should use your Shortcut phone menu to switch between Wi-Fi and Mobile Data. Swipe down from the top of the screen to open this menu.
There, you’ll find several shortcuts, including Mobile Data and Wi-Fi. In the picture above, I’m connected to my PC Wi-Fi connection.
To switch between Mobile Data and Wi-Fi, tap on both of them to activate one and deactivate the other.
Trim the Video By 1 Second
If the error persists after testing your internet speed and switching between Wi-Fi and Mobile Data, you should try trimming the video.
The Instagram app sometimes bugs out and doesn’t upload unedited videos. 99% of the time, cutting 1 second from the video solves the problem.
To do this, go to Instagram and select the video you want to post. Then, select “Trim” on the first editing screen.
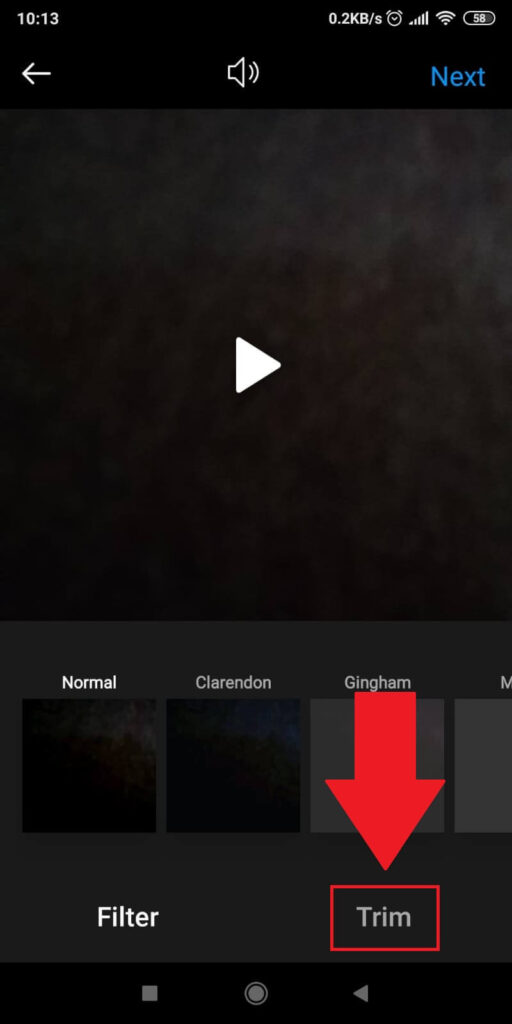
After you select the video, the first editing screen will be to choose a filter. Looking at the bottom, you’ll see two options – “Filter” and “Trim.”
Choose “Trim” to go into the trimming feature and cut the video.
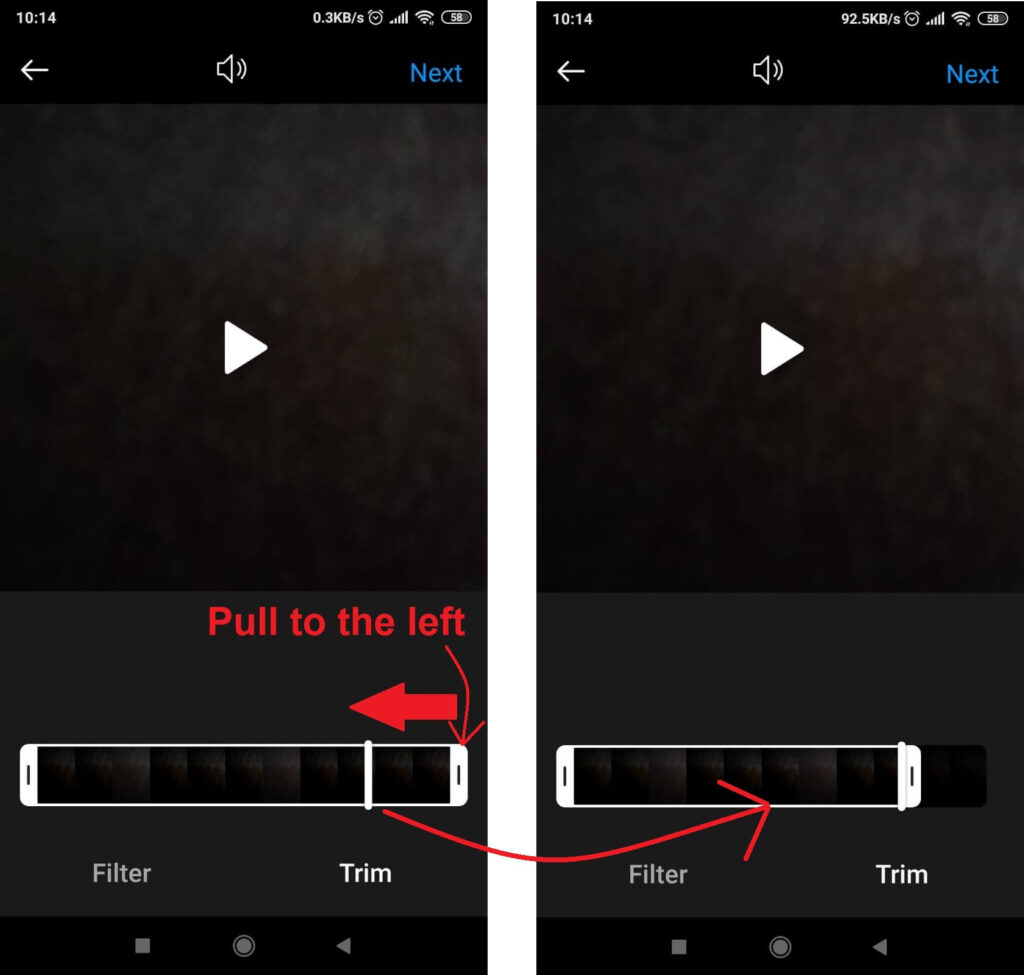
The trimming feature is easy to use. Pull the left bar at the bottom to the left to trim the video length.
While this feature doesn’t show how many seconds or milliseconds you trim, it doesn’t matter.
As long as you edit the video length, it should solve the “We’ll try again when there is a better connection” error.
When you’re done, tap on “Next” in the top-right corner of the screen and try posting the video.
If it still doesn’t work, move to other solutions!
Remove All the Tagged Accounts from Your Photo/Video
Another way of solving this error is to remove all the tagged accounts/users from your photo/video.
For some reason, Instagram refuses to upload your content if you’ve tagged other users. This doesn’t happen all the time, though.
To remove the tagged accounts, go into the final editing screen of your post. Then, select the “Tag People” option.
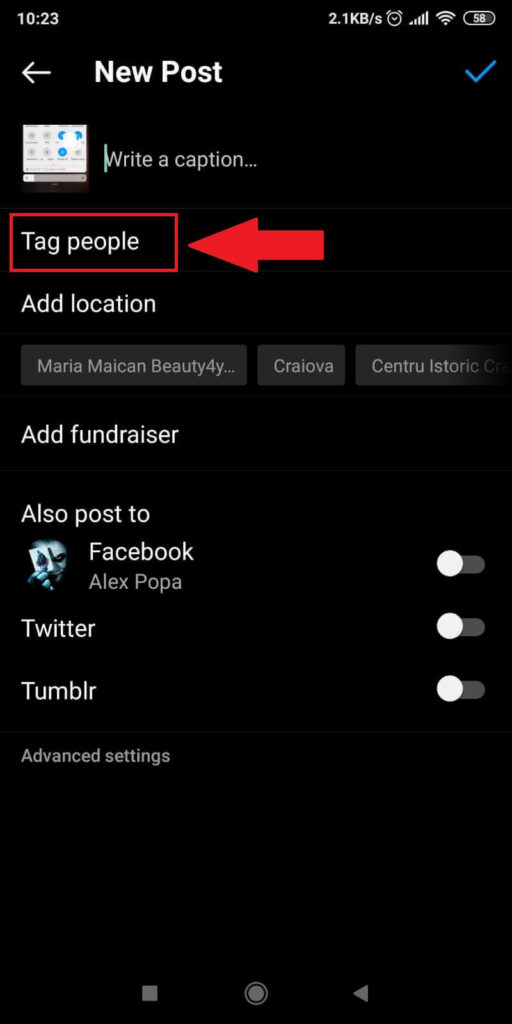
It’s under the “Caption” section and above the “Add location” option. Once you select it, you’ll be taken to the tagging section.
There, you’ll need to tap on the “Tagged People” symbol.
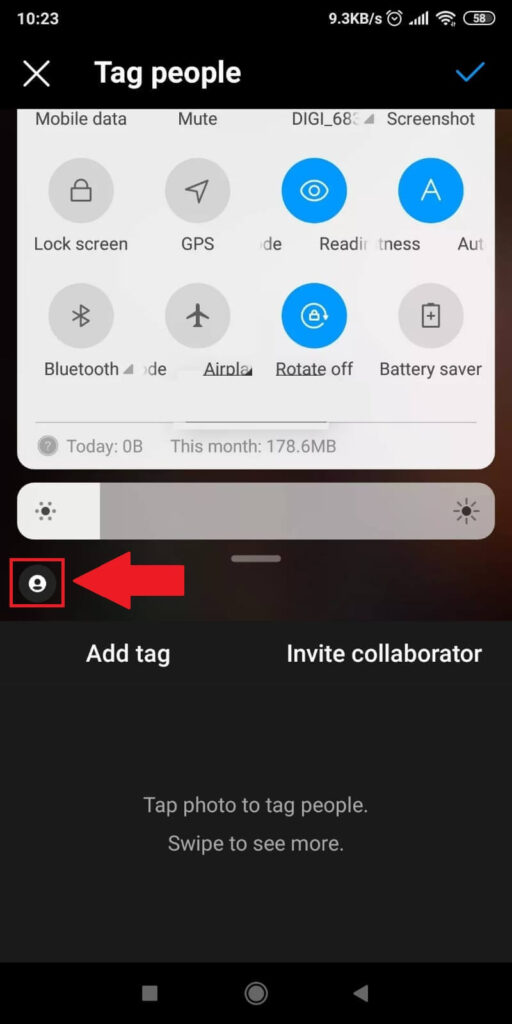
On the upper side of the screen, you’ll see the photo you want to post. Below ft, you’ll see a person’s silhouette to the left. That’s the symbol for “Tagged People”.
Tap on it to open your list of tagged people.
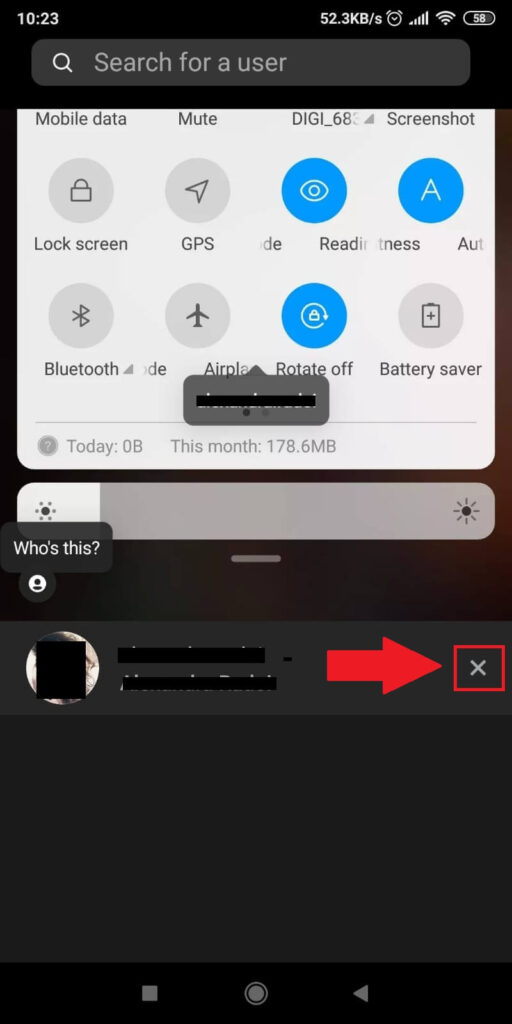
In the bottom part of the screen, you’ll now see all the people you’ve tagged in the photos you want to post.
Remove them by tapping on the X buttons next to their names. After you’re done, try posting the photos/video on Instagram and see if the error persists.
If it does, continue with other solutions!
Use the Auto-Suggested Hashtags
Sometimes, people will try creating their hashtags when posting photos or videos on Instagram instead of selecting from recommended ones.
This will occasionally create uploading issues, often leading to the “We’ll try again when there is a better connection” error.
To use the auto-suggested hashtags, follow the steps below:
- Tap on the “Write a caption…” field
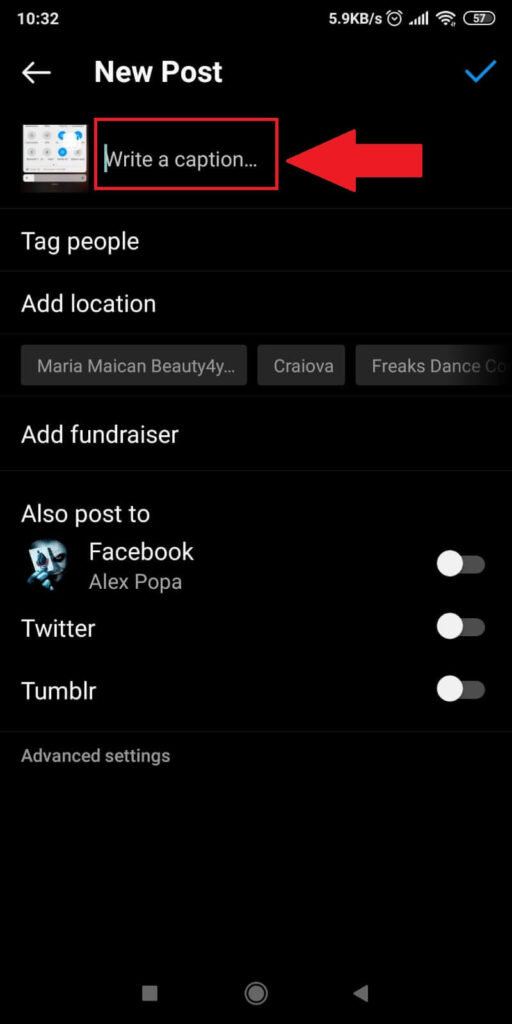
In the final editing screen of your post, you’ll see the “Write a caption…” field at the top. Tap on it.
This will open a new window where you can add hashtags. You probably know about it already.
- Use the recommended hashtags for your keyword
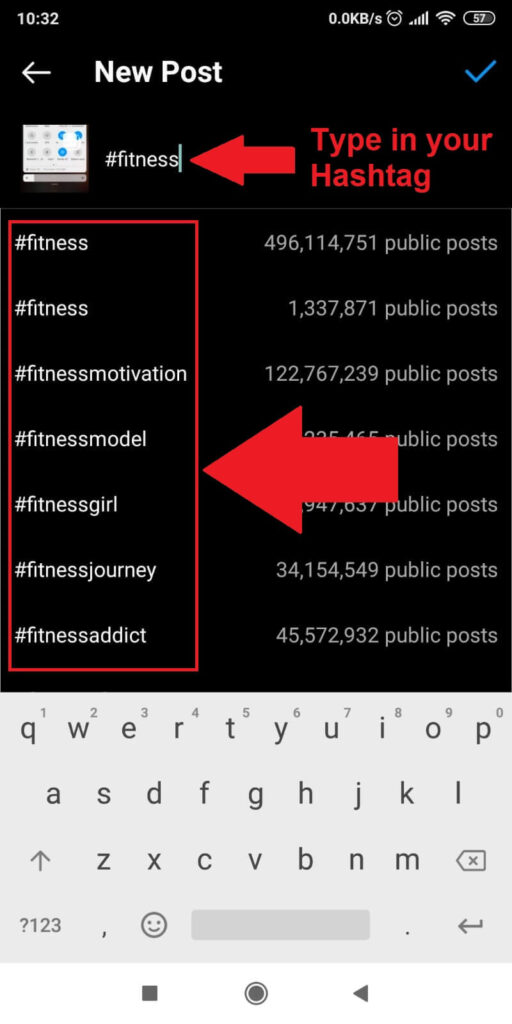
This is where the problem lies. You probably added your hashtags by adding a space after each hashtag to add another one.
But that’s not how it should be done.
Instead, write your keyword (”fitness” for instance), and tap on one of the recommended hashtags.
When you do this, the hashtag will be added, and you’ll be able to add another one by repeating this process. Add as many hashtags as you want using this process.
If you’ve added several hashtags before, remove all of them and use only recommended hashtags that Instagram gives you.
Switch the Video Codec from H.264 to H.265
Another common problem that leads to the “We’ll try again when there is a better connection” error is the video codec you’re using.
If your video uses the “H.264” codec, it may not upload successfully. You’ll need to change the video codec to the more recent “H.265” to fix this error.
You can do this with free online tools. Search for “H.264 to H.265 converter” on Google and select the result in the picture below.
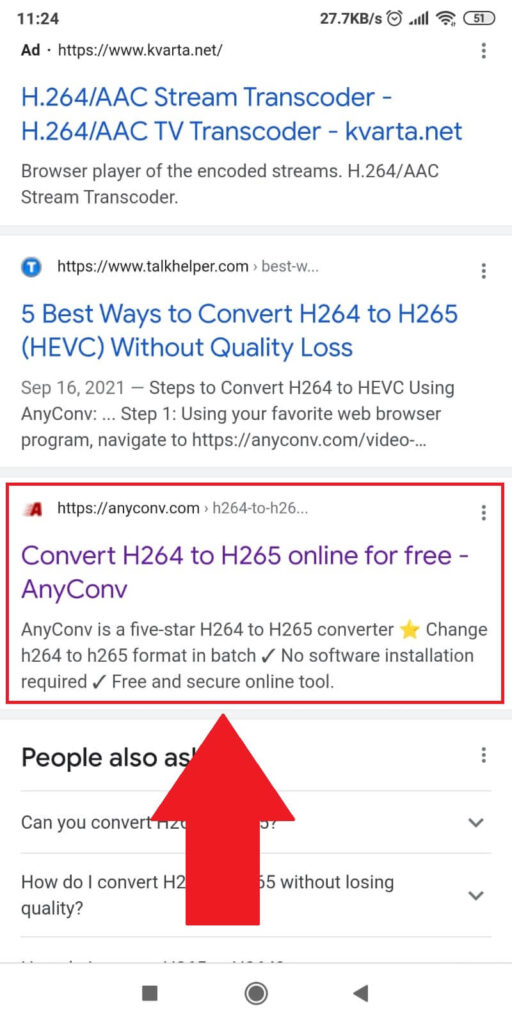
From my research, this tool has worked perfectly with an Instagram video and converts to H.265 quicker than most other tools.
Open the website and tap on “Choose a File”.
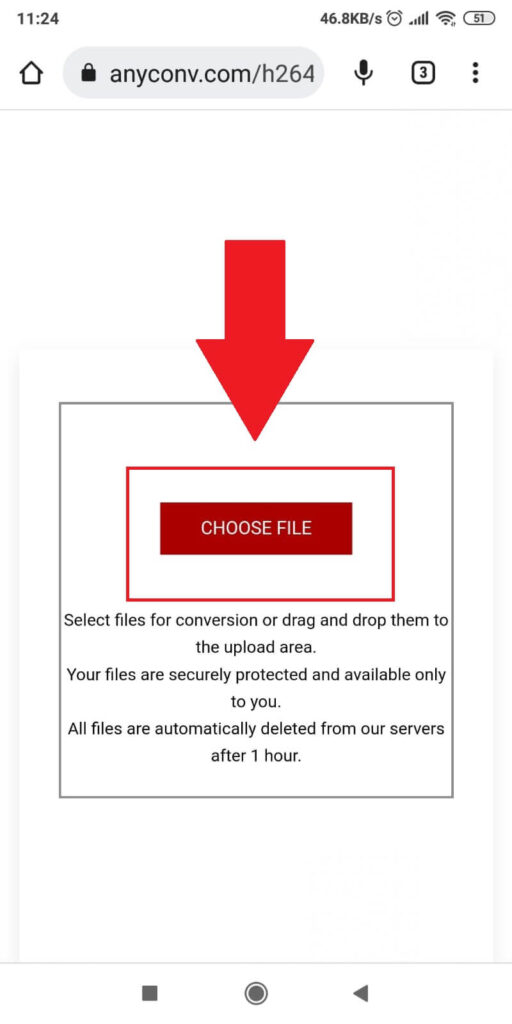
After you upload the video, the website will convert it to H.265 format. Try to upload it again on Instagram and see if it works.
If it still doesn’t work, there are other solutions you can try.
Clear Your Instagram Cache
A good solution is to clear your Instagram cache. Many times, the app gets bloated with extra files and even bugs.
If you clear the cache, the app will get a fresh start, and all the bugs will be eliminated. This also solves the “We’ll try again when there is a better connection” error!
To clear the Instagram cache, follow the steps below:
- Open your phone Settings
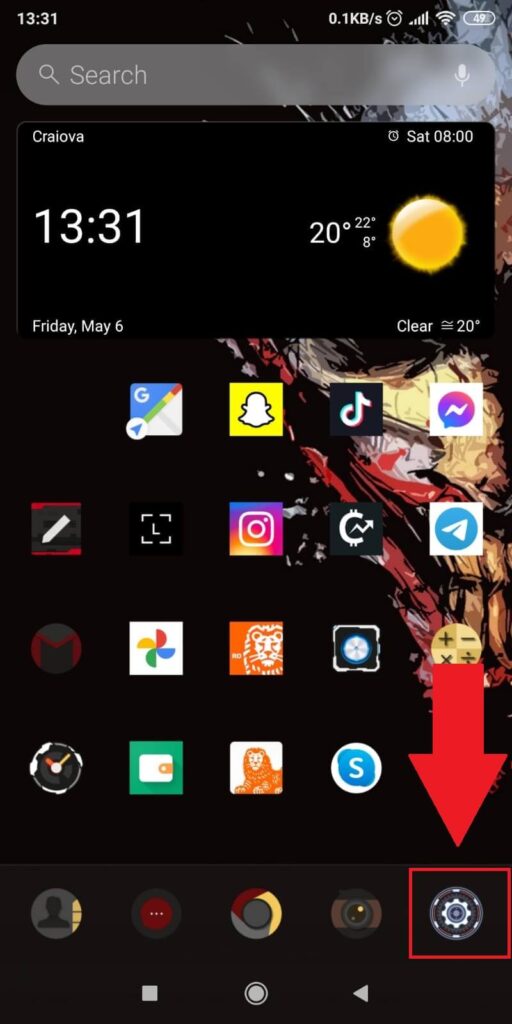
To clear your Instagram cache, you must go to the App Settings on your mobile device.
First, look for the “Settings” icon on your phone. It has a gear icon, so you can’t miss it.
Tap on it and continue with the next step!
- Select “Apps”
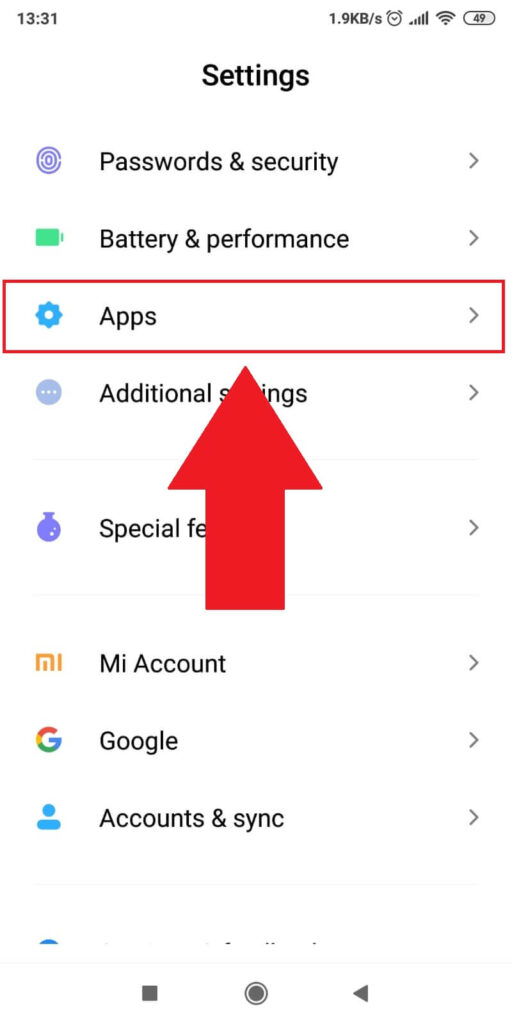
In the Settings, look for the “Apps” option. That’s where you’ll find the Instagram app.
Depending on your mobile phone’s settings, you may need to scroll down until you find this option.
- Tap on “Manage Apps”
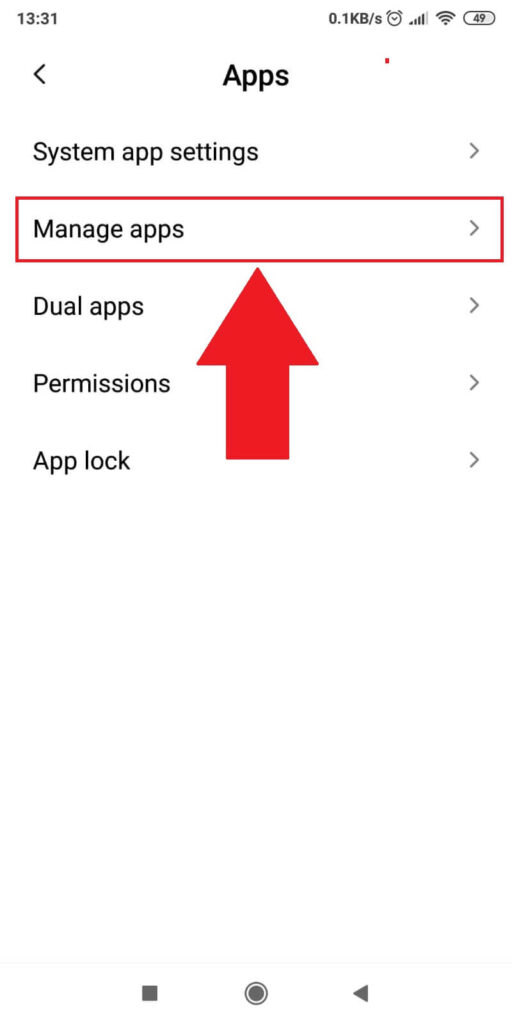
This step might not exist in your case, but my phone doesn’t show the App List after selecting “Apps.”
I also need to select “Manage Apps” in a secondary menu. Continue with the steps below if this doesn’t apply to you.
- Use the search box to look for “Instagram.”
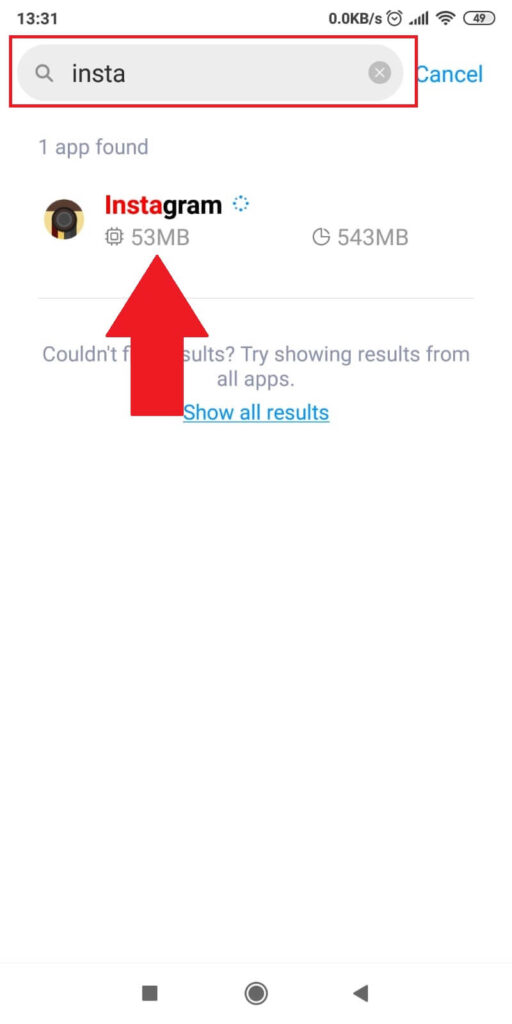
In the app list, you’ll find Instagram easier by using the search box at the top. If you don’t have this search box, then look for Instagram manually.
Once you find it, tap on it to open its App Info menu.
- Select “Clear Data”
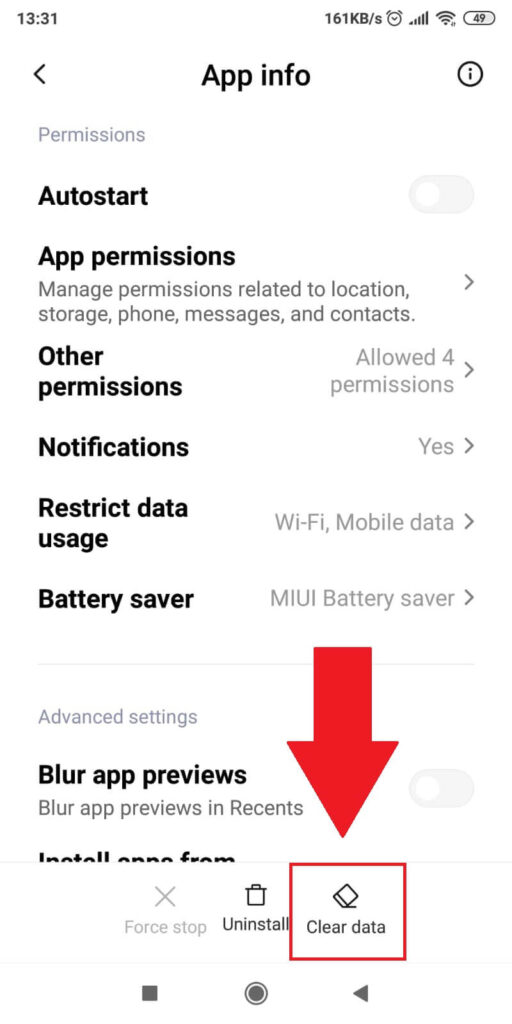
You’re now in the “App Info” window. Look for the “Clear Data” option at the bottom of this window.
Select it and then, when the other menu pops out, tap on “Clear cache”.
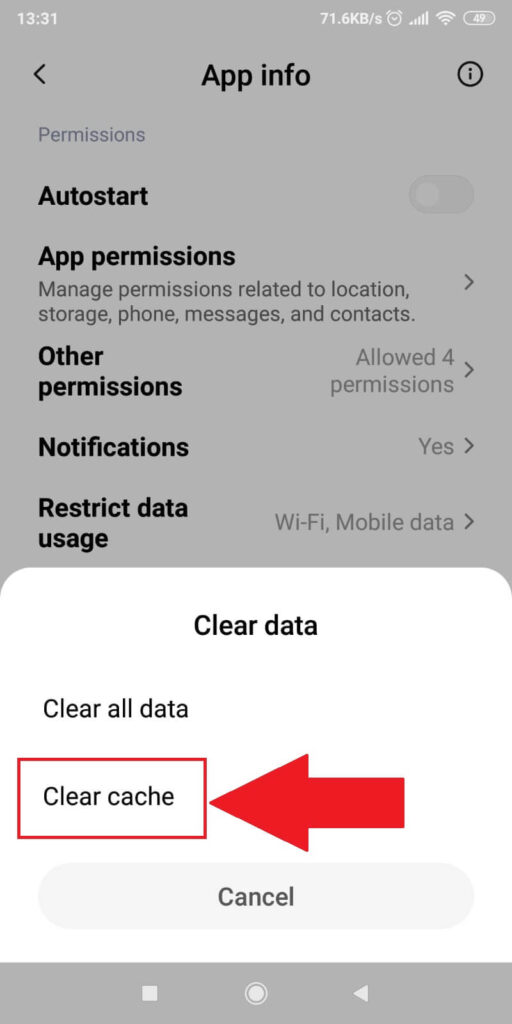
This will clear all the residual cache files on the Instagram app. Now the “We’ll try again when there is a better connection” error should disappear.
Try posting your photos/video on Instagram and see if the error persists. If it does, you can try one last thing.
Restart Your Phone
This may be the simplest solution, but it gets the job done in many cases. It can solve this error too, but not all the time.
Hold your Power button (below the volume buttons) to restart your phone and select “Restart.”
Restarting your phone will renew the OS (operating system) instance and eliminate any bugs, glitches, and erroneous files.
It’ll also restart all the app instances, including Instagram. So, if there was a bug causing this Instagram error, it should be gone after a simple phone restart.
Conclusion
To summarize, you can solve the “We’ll try again when there is a better connection” error on Instagram by:
- Restarting your phone
- Using auto-generated hashtags
- Removing the tagged users on your post
- Clearing the Instagram cache
- Trimming the video
- Switching the video codec from H.264 to H.265
One of these fixes should eliminate the error and let you post multiple photos or videos on Instagram.
You can try multiple solutions until you get rid of the error!
Is the carousel feature still available on Instagram?
Yes, it’s still available to use. Instagram hasn’t rolled back or eliminated this feature.
It’s just that sometimes, it won’t work due to bugs or a slow internet connection. That’s why the error says “when there is a better connection”.
It refers to your internet connection and that it may be too slow.
To upload multiple photos at once, your internet speed needs to be quite fast, certainly above 20 Mbps upload speed.
To use the Carousel feature on Instagram, tan the Plus icon and select “Post”. Then, select the layered square icon and select all the pictures you want to post.
Instagram will let you edit each photo individually and then share them as a carousel of photos.
You can also edit the order in which the photos will show on your Instagram feed.
Why can’t I tag people on my Instagram carousel?
Did you know that Instagram only allows you to tag up to 15 people on a carousel?
If you try to tag more people, you won’t be able to post the carousel. This may also cause the “We’ll try again when there is a better connection” error.
Try to limit the number of tagged people to 15, preferably even less, and then post the carousel.
If you can’t tag anyone, then you’re having problems with the app functionality. I’d try to delete the Instagram cache and restart my phone.
This should solve most problems of this type, but if it doesn’t work, contact Instagram support as a last resort.
It will take multiple business days before they reply but they’ll have a solution ready for you.




