If you don’t want your profile picture to be at the center of attention (quite understandable…), you can disable the likes and comments on it, and you’ll have no more problems.
Here’s how to do that:
- Go to your profile picture post
- Tap on the three-dot icon
- Select “Edit Privacy” – “See all”
- Tap on “Only Me”
By doing this, your friends won’t even be able to see your profile picture post, let alone comment on it or like it.
If you’re confused about any of these steps, check out my guide below. It has screenshots and detailed explanations!
Summary: In this article, I'll show you how to disable likes and comments on your Facebook profile picture.
If you haven't posted your new profile picture yet, you can prevent it from appearing in your friends' feeds by disabling the “Share your update to News Feed” option.
If you've already updated your profile picture, you can adjust the privacy settings. Set the “Who can see your post?” option to “Only me” and select the “Hide from profile” option.
Related: How To Delete Messages On Messenger From Both Sides?
Related: How to Add a Follow Button on Facebook?
Related: How to Change Your Profile Picture on Messenger?
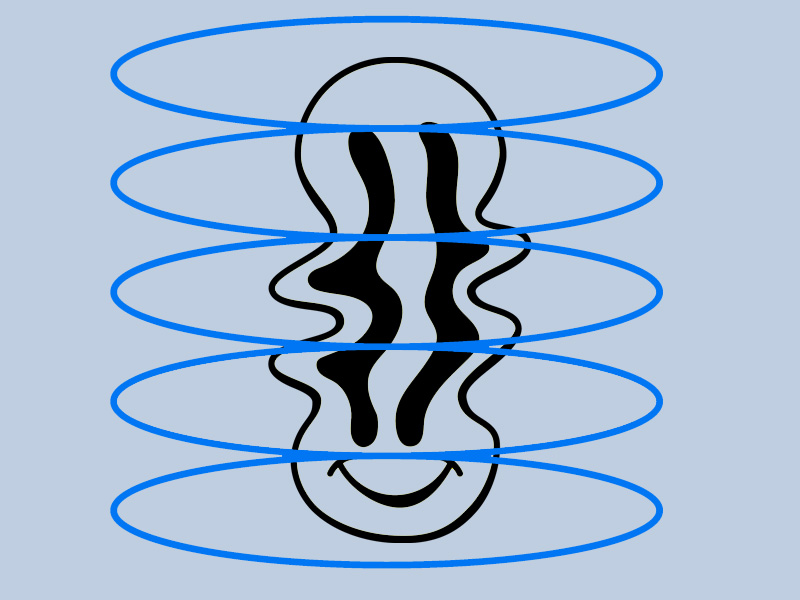
How Can You Disable Likes and Comments on Your Facebook Profile Picture?
An important question before we get into the nitty-gritty is – did you already post your new profile picture, or are you planning to do this?
Because it makes a world of difference if you already posted it…
If you haven’t, you can disable the “Share your update to News Feed” option, and this will prevent your profile picture from reaching your friends’ feeds.
They also won’t be able to like or comment on your profile picture, making this the simplest and quickest method I can think of.
That’s kinda it…
Follow my instructions to disable the option I mentioned earlier:
1. Open Facebook and visit your profile
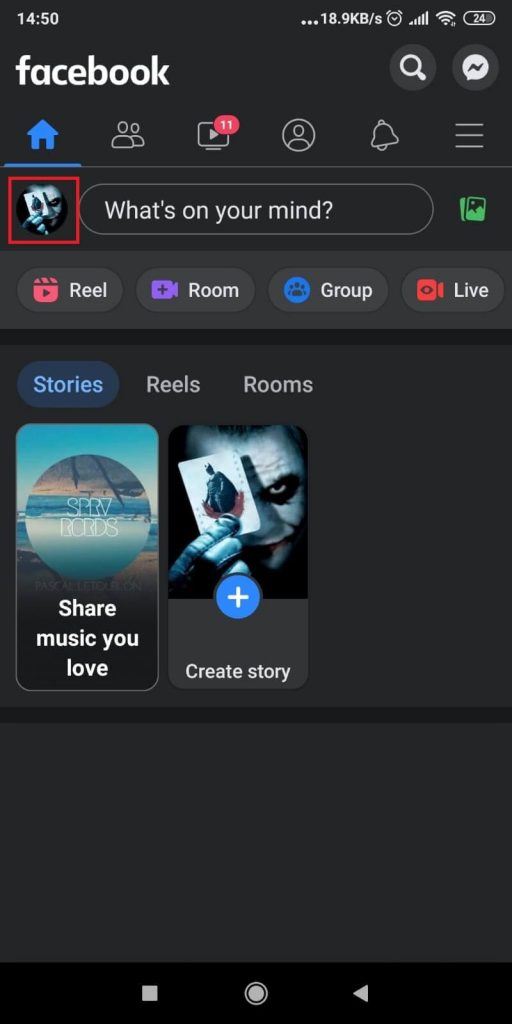
Begin by opening Facebook and find your profile picture in the top-left corner of your feed. Tap it to go to your profile page.
If you can’t see it, check my screenshot above where the profile picture is emphasized.
2. Tap on your profile picture and tap “Select profile picture.”
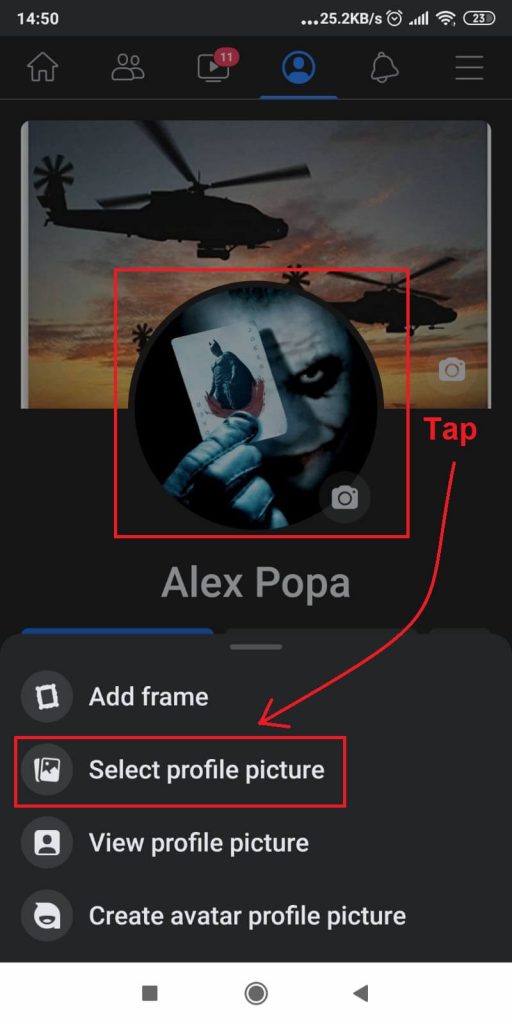
After opening your profile page, tap on your profile picture and then tap “Select profile picture“. Quite the weird process but it’s Facebook so what did you expect?! It’s not what it once was quality-wise…¯\_(ツ)_/¯
Once you do this, Facebook will let you choose a new profile picture. See the next steps below:
3. Uncheck the “Share your update to News Feed”
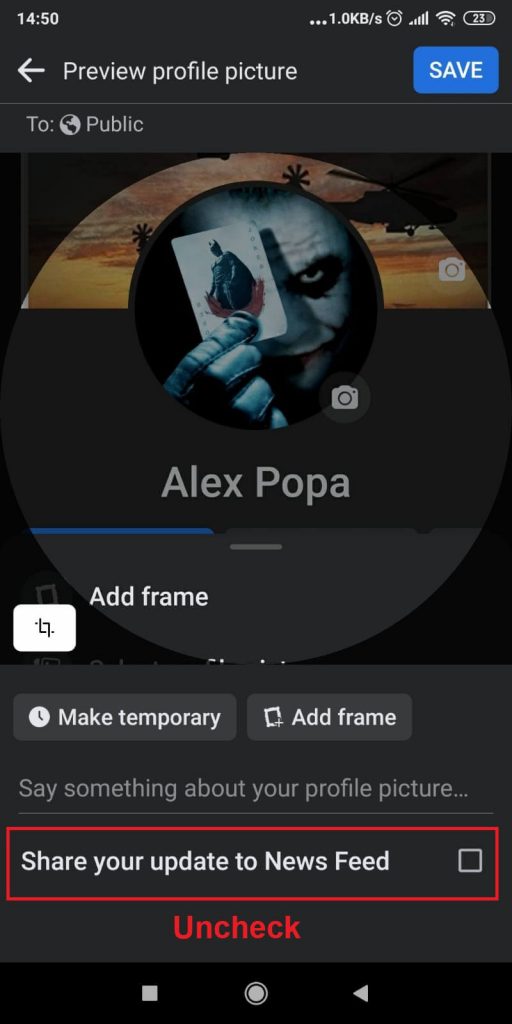
Once you’ve selected the new profile picture, you’ll see the “Share your update to News Feed” option at the bottom of the page.
Make sure that option is unchecked. Doing this will NOT share your profile picture to friends, so they won’t realize you’ve changed it.
What if I’ve Already Updated My Profile Picture?
If you already renewed your profile picture and forgot to disable the “Share your update to News Feed,” don’t worry about it. You can still fix things.
But you’ll have to be quick…
You’ll have to change the privacy settings to disable likes and comments on your Facebook profile picture after posting it with the “Who can see your post?” setting.
Set it to “Only me,” and no one will be able to see your profile picture post, which means that they can’t like or comment on it.
Follow the steps below to learn how to do this:
1. Tap on the three-dot icon on your profile picture post
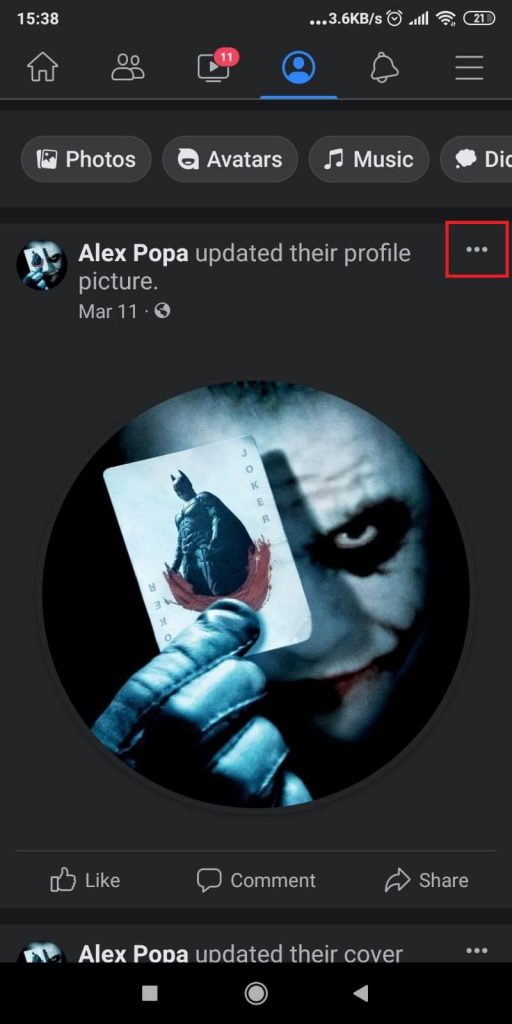
Start by finding the post about your profile picture. You’ll find it on your feed (check the screenshot above). Once you find it, select the three-dot icon in the top-right corner.
Then, check my instructions below:
2. Select “Edit Privacy” from the list
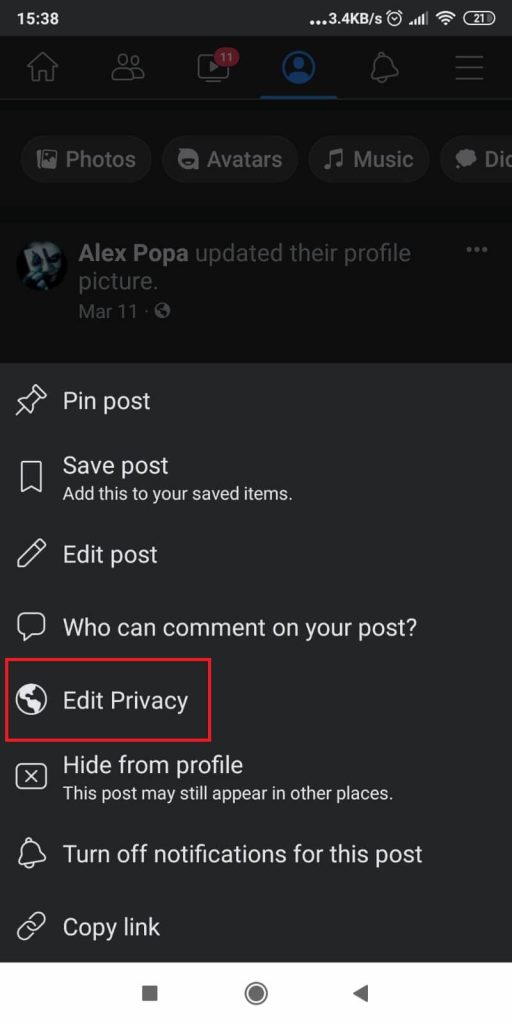
Tapping the three-dot icon will open a menu at the bottom of the page with several options. One of them is the “Edit Privacy” option – select it.
3. Check the “Only Me” option
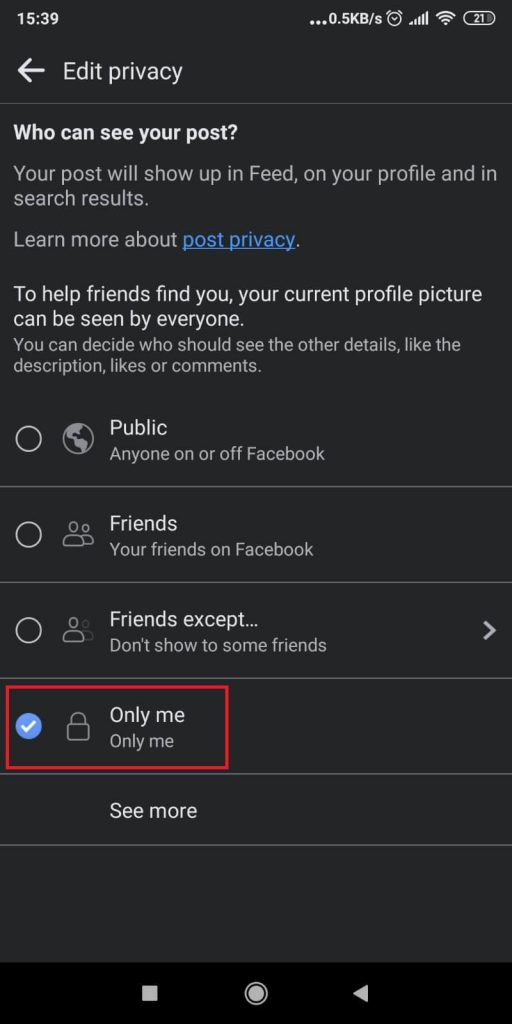
In the “Who can see your post” privacy menu, you’ll see several options, including “Public,” “Friends,” “Friends except…”, and “Only me.”
Check the “Only me” option, so that your profile picture post becomes invisible to all your friends or public individuals.
This way, they won’t be able to access and comment on the post, and they also won’t be able to like it because only you can see the post.
If you want to be extra sure that you’re not bothered by comments and likes on your profile picture, follow the last step:
4. Select the “Hide from profile” option
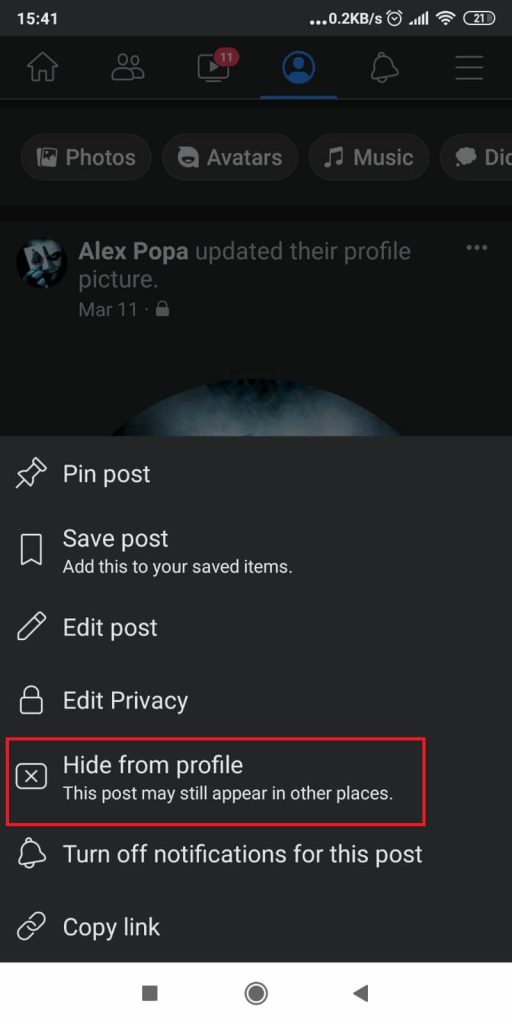
This may be kinda overkill, but you can never be too sure – in the previous menu where you selected “Edit privacy“, select the “Hide from profile” option instead.
Now, you won’t be notified even if someone finds your post (it’s almost impossible at this point unless you’re the NSA or Zuckerberg) and comment/like it.
That’s it, really. If you have any questions or if something doesn’t work, please leave me a comment below, and I’ll try to help you!




