To solve the “Please Confirm Your Identity” error on Facebook, you’ll need to upload a photo of your ID and provide a contact email address.
Customer support will then verify your identity and give you access to your account in no time.
As always, I manually checked this error and followed all the steps to solve it. Below you can find my first-hand experience and write-up.
Here’s a step-by-step guide to fixing this error:
- When the error appears, tap on “Continue”
- Select to verify via phone and tap on “Continue”
- Tap on “Confirm your identity in another way”
- Select “Get a code sent to your phone” and “Continue”, and tap on the profile picture of those you follow
- Select your phone number and “Continue”
- Select “Upload a photo of your ID” and “Continue”
- Read the notice and tap on “Continue”
- Attach a photo and continue
- Enter your email address and tap on “Continue”
- Read the notice and check the box
- Open your email and tap on the confirmation link
- Tap on “Continue” to take control of your Facebook account and use it
Too many steps, I get it, but if you really want this error gone, then you’ll need to go through them.
The above solution is very similar to the solution I found for the “When This Happens It’s Usually the Owner…” Error. You can check that one out as well.
Read my guide below if you need help!
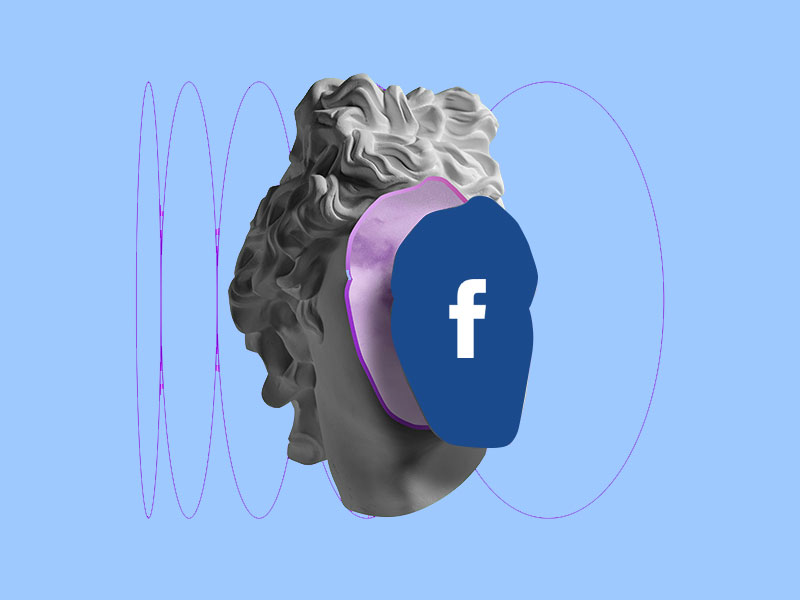
Steps to Fix the “Please Confirm Your Identity” FB Error:
There’s a certain process you need to complete to fix the “Please Confirm Your Identity” error. Here’s what you need to do:
1. Tap on “Continue”
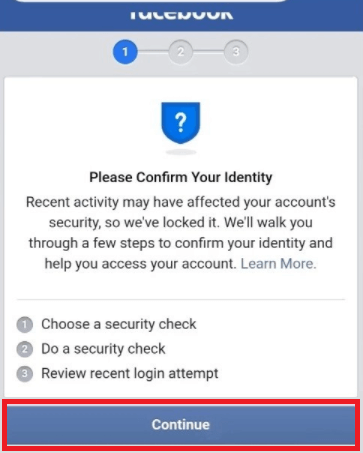
When you first get the error, it’ll say that you must verify your identity, so that’s what you’ll do. Just tap “Continue” and see what’s next:
2. Select to verify via phone and tap on “Continue”
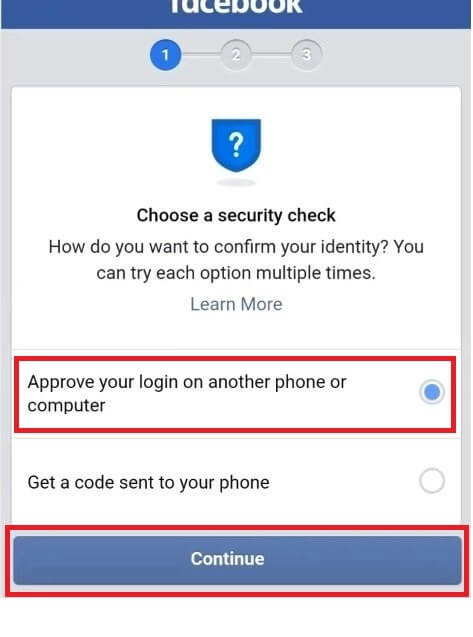
Next, you’ll see two options: “Approve your login on another phone or computer” or “Get a code sent to your phone”.
Choose the first option and follow my next instructions:
3. Tap on “Confirm your identity in another way”
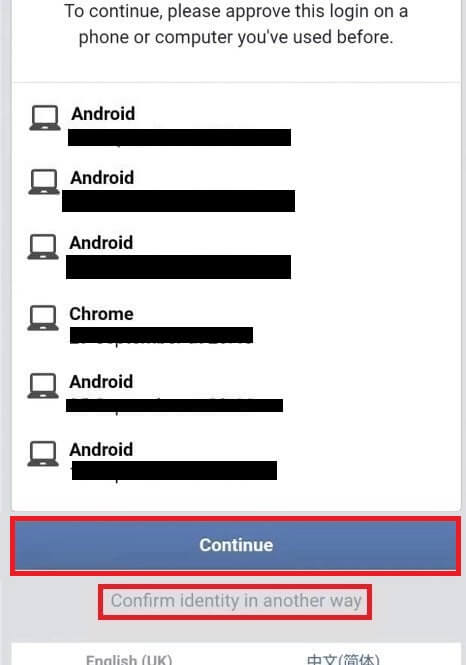
This window will show you all the devices connected to your Facebook account.
Tap on “Continue” to proceed with the security check. This means you have access to one of the devices listed.
If you don’t, tap on “Confirm your identity in another way” to find another method to verify your identity.
4. Select “Get a code sent to your phone” and “Continue”
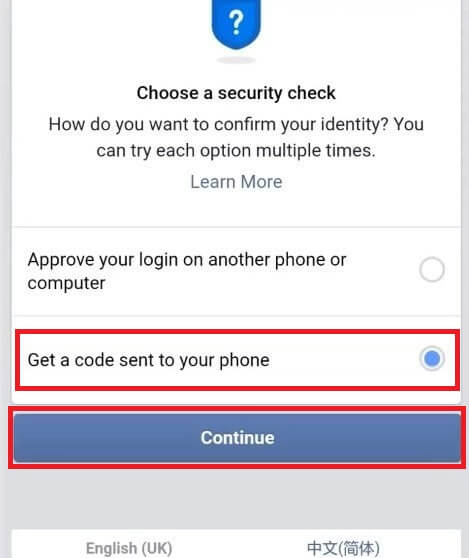
On this window, you’ll have to check the “Get a code sent to your phone” box, and then tap “Continue“.
5. Select your phone number and “Continue”
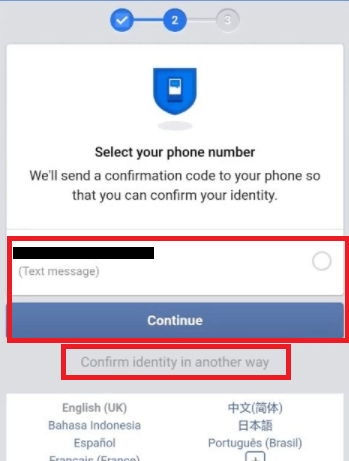
You’ll be told to select your phone number, the one you’ll receive a text message on. So, do that and then tap “Continue“.
If you don’t have access to your phone number, select “Confirm identity in another way“.
6. Select “Upload a photo of your ID” and “Continue”
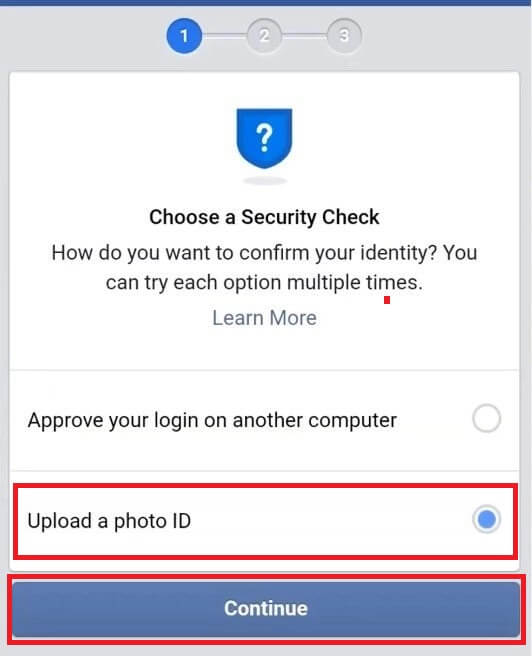
This is your last resort – uploading a photo of your ID to confirm your identity. It’s less comfortable than using your phone number but it’s a good compromise.
Select the “Upload a photo ID” option and tap on “Continue”.
7. Read the notice and tap on “Continue”
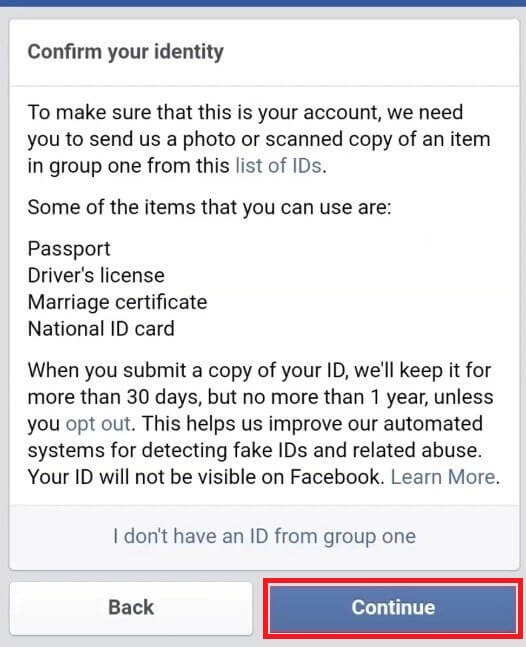
You must upload a photo of your passport, driver’s license, marriage certificate, national ID card, or any other photo ID that can be used to verify your identity.
Select “Continue” to proceed.
8. Attach a photo and continue
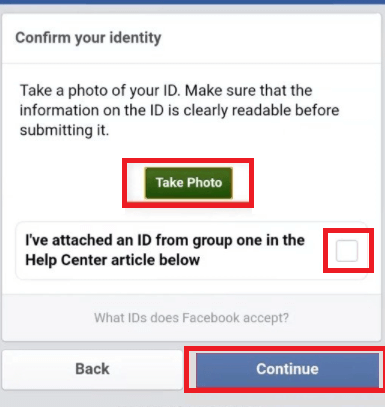
You’ll be prompted to upload a photo of your ID on this page.
Tap on the “Take Photo” button to open the camera feature.
Take the photo, check the box saying you’ve attached a photo, and tap on “Continue”.
You should ensure that the photo is visible and all the information on your ID is readable.
9. Enter your email address and tap on “Continue”
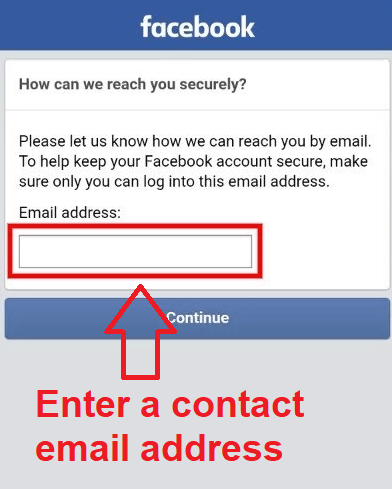
This is where you need to enter your email address.
Don’t enter the email address linked to your email account, though.
Facebook might assume your old email address is vulnerable and might not confirm your identity.
Please provide them with another one for this step.
Then, tap on “Continue” to proceed.
10. Read the notice and check the box
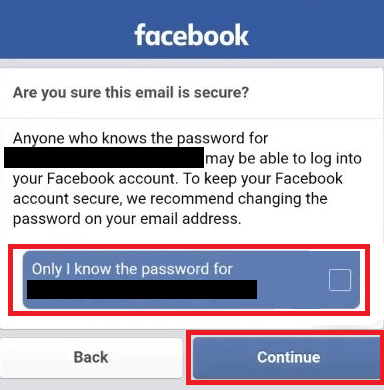
Facebook will remind you that if you use this email to confirm your identity, someone with access to it will log into your Facebook account.
If this isn’t the email account associated with your Facebook account, it’s fine.
Check the box saying “Only I know the password for (email address)” and tap on “Continue”.
Facebook app will send you another notice saying they’ll send a confirmation email to your email address.
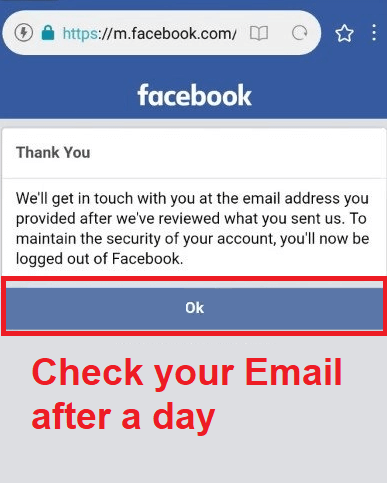
They’ll send the email after a working day, so check your email address at that time.
They’ll also log you off your Facebook account until you confirm your identity and complete the verification process.
11. Open your email and tap on the confirmation link
Facebook will send a confirmation link to your email, like I said.
Search for it in your email address and tap the link provided. This will take you to a Facebook page where you’ll see the following notification:
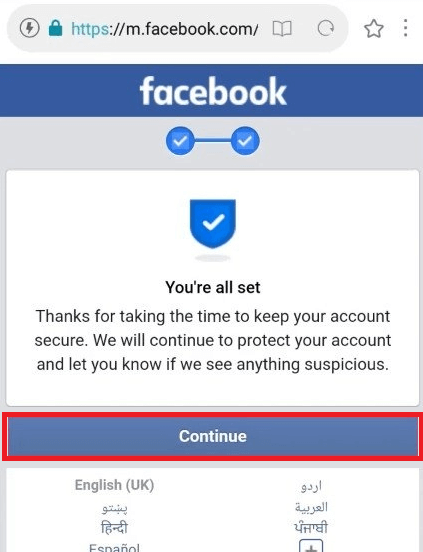
Tap “Continue” and you’re done. The error is gone, and you now have access to your Facebook account again!
Conclusion
The “Please confirm your identity” error doesn’t appear by mistake in most cases.
Facebook’s security algorithms are highly accurate when detecting suspicious activity, such as unauthorized access to accounts.
However, they can sometimes produce false positives, especially when third-party tools or extensions are involved. These tools are particularly vulnerable to hacking, which can trigger security alerts.
To resolve this issue, you need to confirm your identity. Follow the provided steps, and you’ll regain access to your Facebook account quickly.
Keep in mind that the process may take a day, so be prepared for a short wait for a response from the social media platform.
Check out my guide on fixing the “This account is also logged into Facebook” error on Messenger for more tips.
Got any questions? Leave them below, and I’ll reply soon!
FAQ
Can I wait for the “Please Confirm Your Identity” error to disappear?
Sometimes, waiting for a day will eliminate this error and give you back access to your Facebook account.
But it’s not a written rule. It may not happen that way.
And you’ll have wasted an entire day for nothing.
Instead of doing nothing, you better confirm your identity using the method above.
In case the error disappears by itself, there’s no harm done.
You just took a precaution in case the error didn’t disappear by itself.
Either way, you’re getting your account back.
You can also try restarting your mobile phone, reinstalling the Facebook app, or clearing the app’s cache.
Some users have reported that doing these things, in no particular order, has helped them with the error.
Though again, it’s not a guarantee. The only guarantee is performing the identity confirmation process.
But you can try restarting your mobile phone and reinstalling the Facebook app.
You can always proceed with the identity confirmation method if that doesn’t work.
In the end, you’ll get your account back no matter what!




