Not receiving the Two-Factor Authentication code from Facebook and getting an error instead? Quite annoying, I know…
Fortunately, I have several solutions that might fix this problem:
- Add your phone number to Facebook
- Unblock your contacts
- Report an issue with Facebook mobile texts
- Report a problem with the account verification
While there are many reasons why this error might occur, the solutions are quite simple. One of them is bound to work 100%.
Go through my guide below and you’ll learn how to apply them, step-by-step!
Summary: In this article, I explain how to fix the “Two-Factor Authentication Code Not Received” error on Facebook.
There are several solutions that might fix this problem: adding your phone number to Facebook, unblocking your contacts, reporting an issue with Facebook mobile texts, and reporting a problem with account verification.
The causes of this issue could be a weak internet connection, your phone number not being linked to your Facebook account, insufficient storage on your phone, or a bug with the app or device.
One of these solutions is bound to work.
Related guide: How to Report a Facebook Account
Related guide: How to Recover a Disabled Facebook Account
Related guide: How to Fix “This account is also logged into Facebook” on Messenger
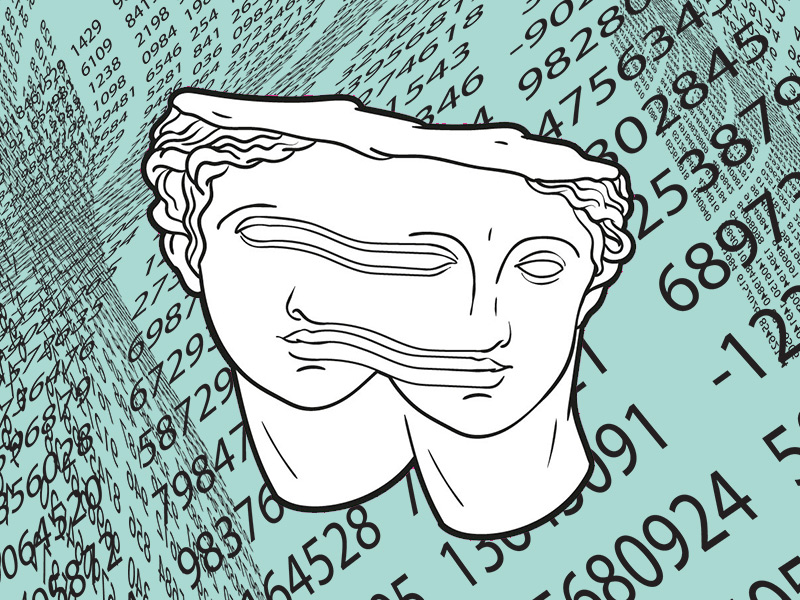
What Causes This Issue?
It could be any number of potential causes, such as:
- Your device is not connected to the internet
- You have a weak internet connection
- Your phone number is not linked to your Facebook account
- Your phone has insufficient storage to receive any messages
- There’s a bug somewhere with the app or your device (clearing the cache should fix it)
Most of these issues are fixable from the start. Check if your phone is connected to the internet, for instance.
If it is, but you’re not receiving the two-factor authentication code, try switching between Wi-Fi and Mobile Data.
Your internet connection might be too weak on one of those. Switching to the other could help.
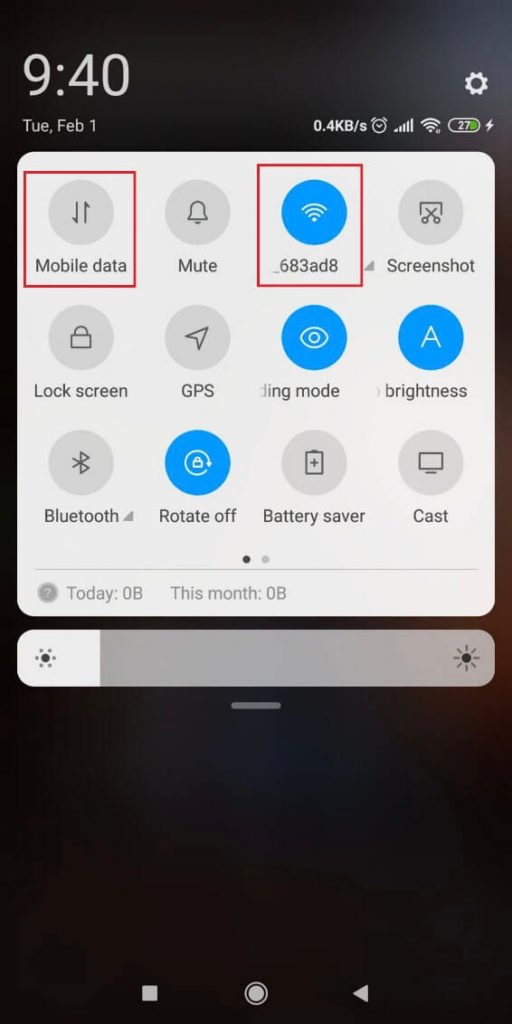
To do this, swipe down from the top of the screen to open the Quick Menu. You’ll find the Mobile Data and Wi-Fi options at the top of that menu (see the screenshot above).
Switch between Wi-Fi and Mobile data and see if it changes anything – are you getting the code? If not, then start with the following solutions:
Add Your Phone Number to Facebook
Like I said before, you won’t receive a two-factor authentication code on your phone if your phone number isn’t added to Facebook.
So, how about adding to your Facebook account? See below:
1. Open Facebook and tap on the Hamburger icon in the top right corner
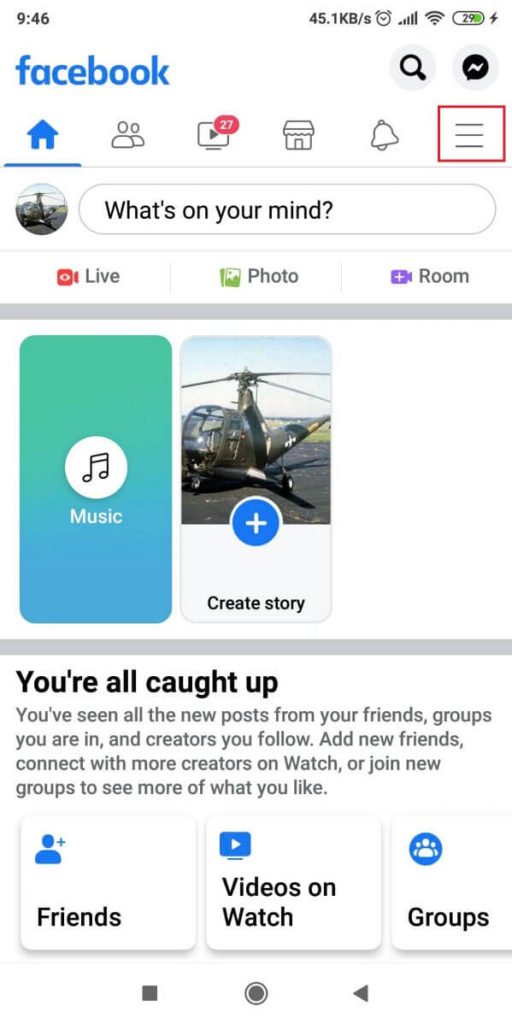
First step – open Facebook and look in the top-right corner of the app for the three-line icon (aka the Hamburger).
Select that to open a menu with several options. Then, see what’s next below:
2. Select Settings
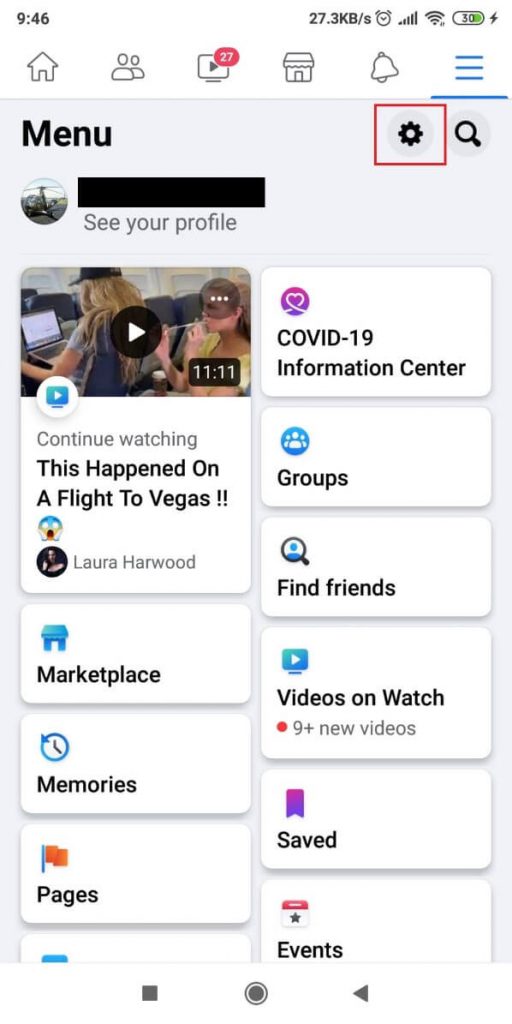
Once you’re in the Menu (see image above), look for the Gear icon in the top-right corner (near the magnifying glass icon) and select it.
That’ll take you to the Facebook settings.
3. Go to “Notifications“
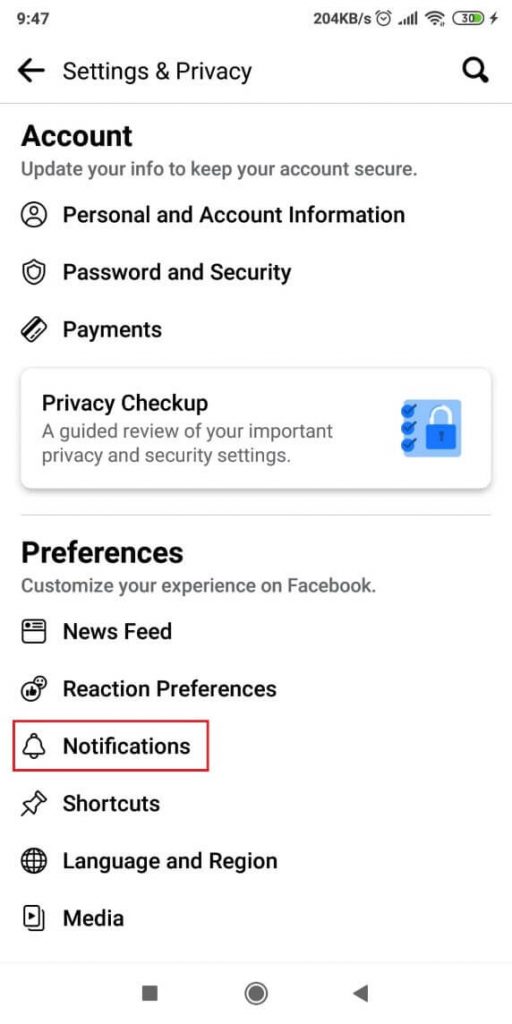
Reached the Settings yet? Then find the “Notifications” option and give it a soft tap to open yet another page. We’re nearly there…
4. Scroll down and tap on “SMS“
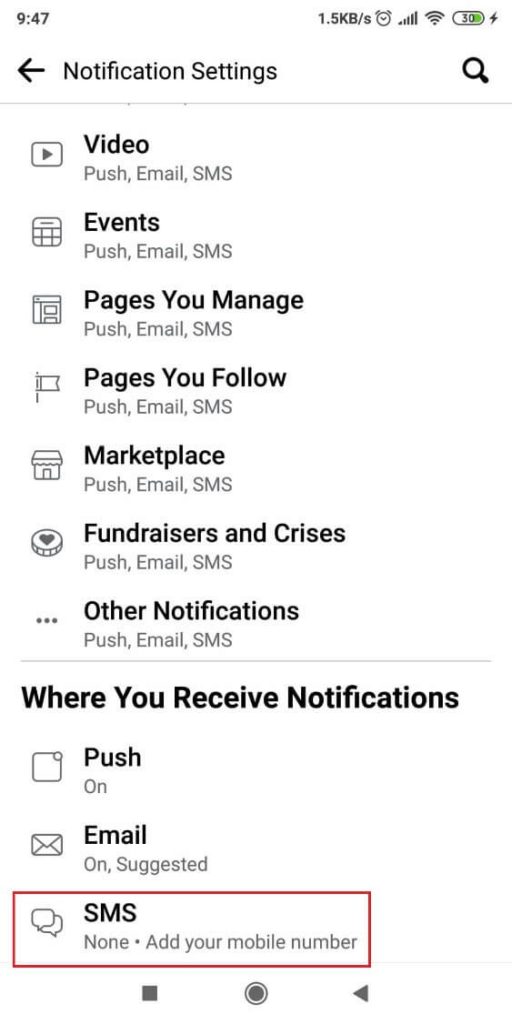
Scroll down the “Notifications” page (image above) until you see the “SMS” option. That’s what you need, so select it and keep reading my instructions:
5. Add your Phone Number and confirm
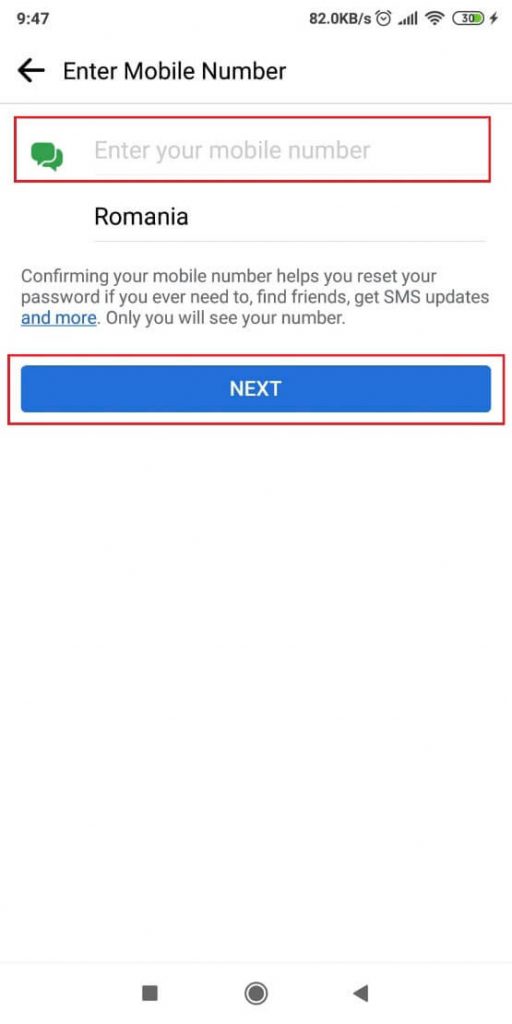
Here we are – all you have to do is enter your phone number or just make sure it’s the right one, and then select “Next“.
Now try that security measure again and see if you receive the 2FA code. Nope? Then keep reading, please!
Unblock Your Contacts
Unblocking your contacts may help with the error because, at some point, you may have blocked Facebook contacts.
Doing that means Facebook can’t contact you on your phone (either through calls or SMS texts). So, unblocking your contacts will solve that issue:
1. Go to your phone’s Settings and find the “Call Settings“
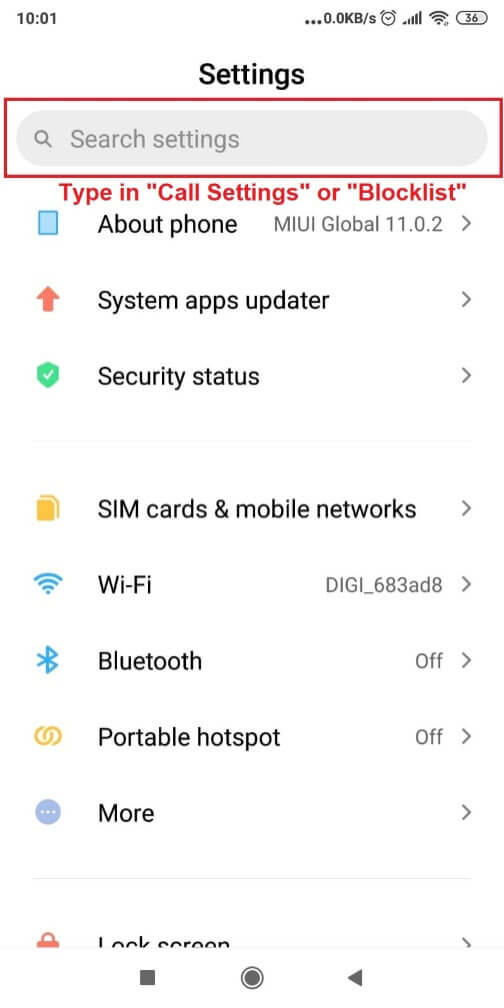
Begin by opening your phone settings (gear icon on your home screen) and use the search bar (top of the screen) to look for “Call Settings” or “Blocklist“.
2. Select the “Call Settings” option
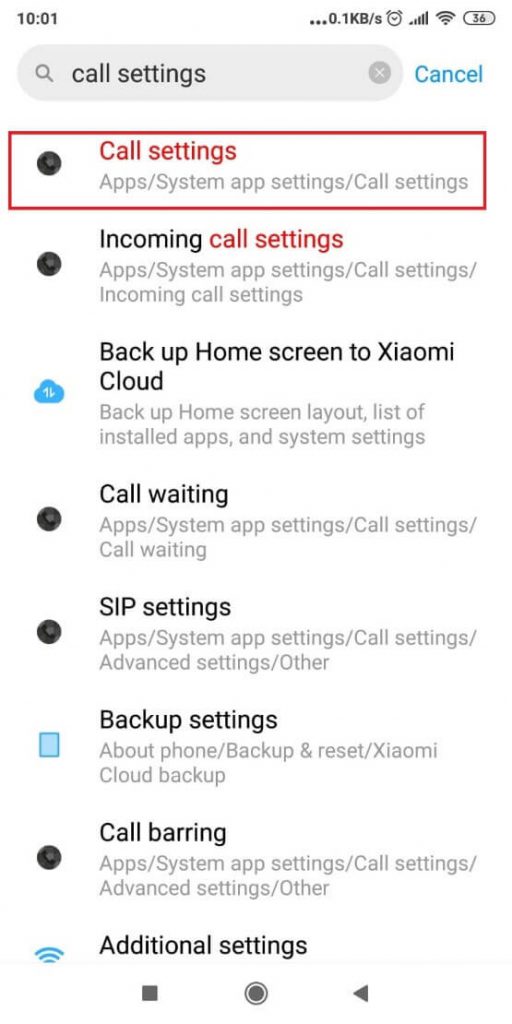
Once you get the search results, you should see several paths (options) to choose from. Select the path that begins with “Apps” (like in the image above).
3. Go to “Blocklist”
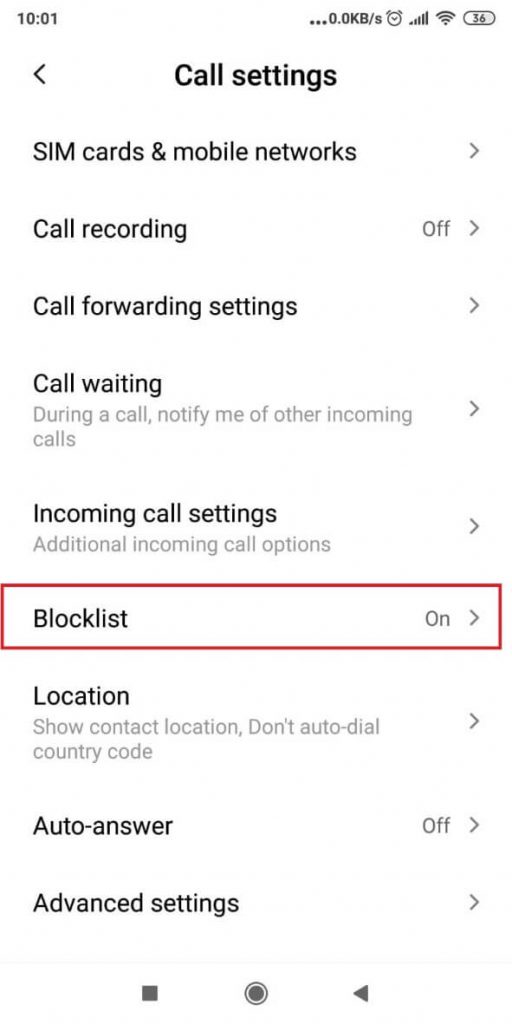
Once you’re inside the “Call Settings” page, look for the “Blocklist” option and select it. That’ll take you (eventually) to a list of blocked phone numbers or contacts (or apps).
4. Go to “SMS Blocklist” or “Blocked numbers”
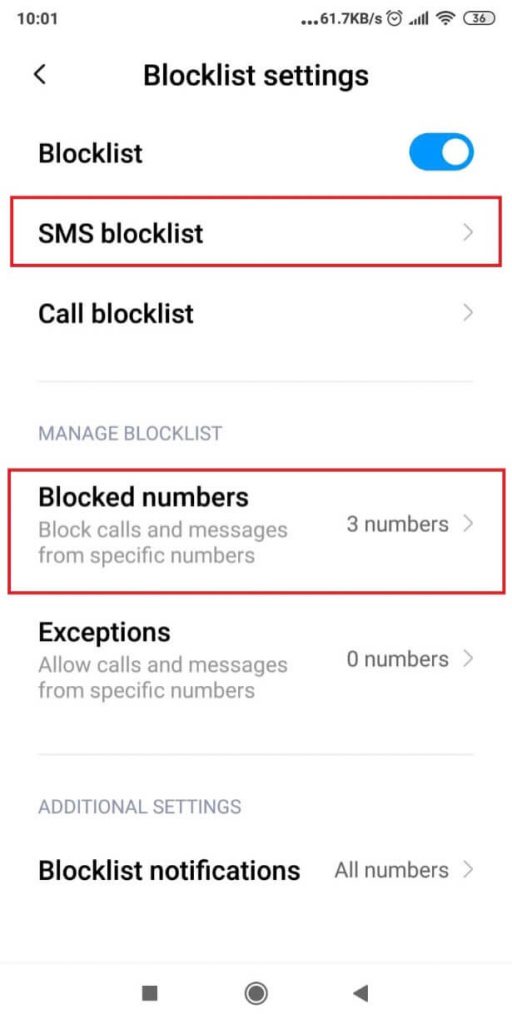
Now, you’ll have to go to the SMS blocklist or Blocked Numbers list. I recommend checking both pages and deleting all the entries.
5. Delete all phone numbers in the “Blocklist“
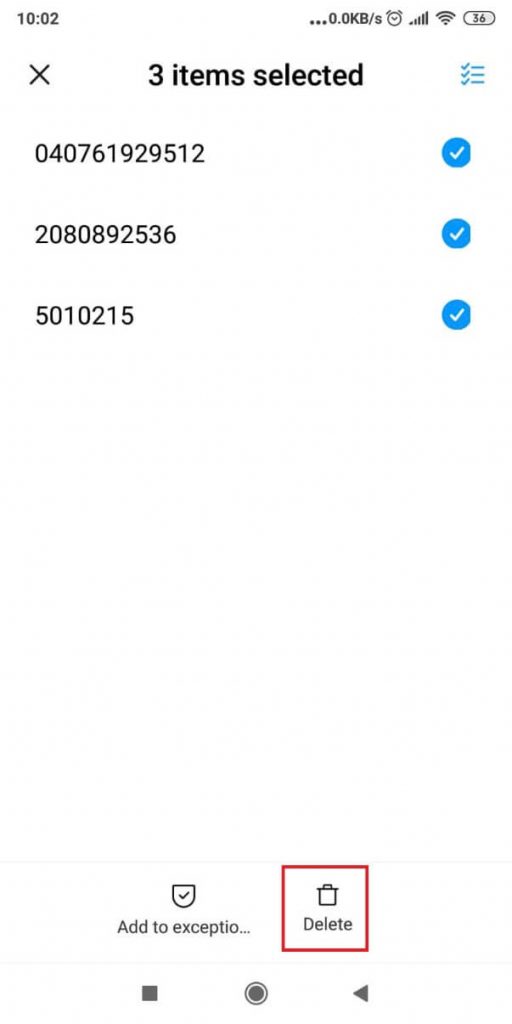
To delete a number, just hold-tap on it to select it, and then look for the “Delete” option somewhere on the page.
Tap it and do the same for all the entries on the list. That’s just to make sure that none of them belongs to Facebook.
Report an Issue with Account Verification
If unblocking your contacts doesn’t work, the problem is more serious and more serious solutions are necessary.
So, you should report the issue to Facebook. Search for “Report an issue with verifying your account” on Google to do this.
It should be the first result on Google – this form (see below).
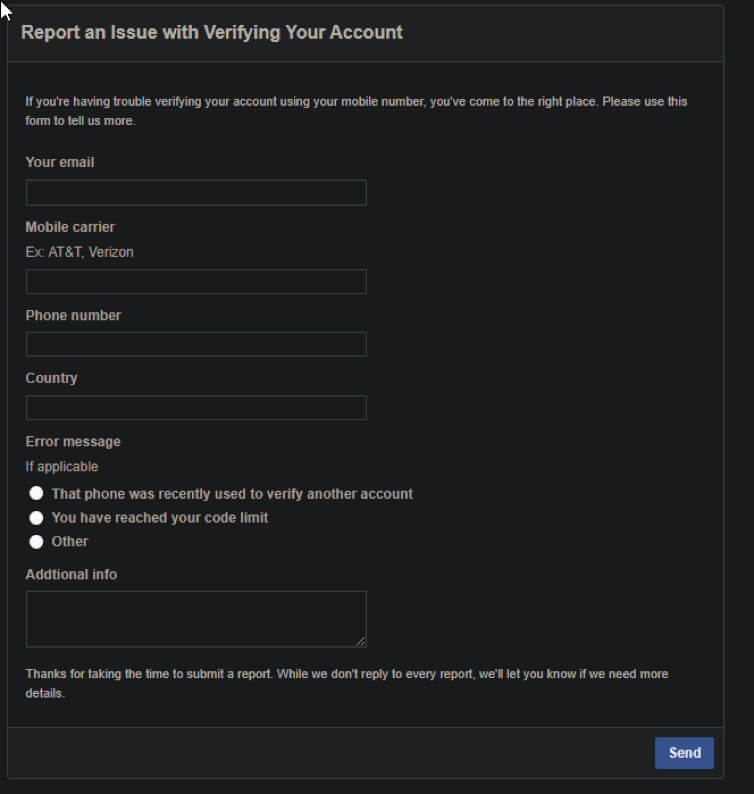
Complete all the fields with your information, add additional info if necessary, then click/tap on “Send.”
The form looks the same on the phone as on a computer. In the “Error message” menu, select “Other” since you still haven’t received your two-factor authentication code.
Now, you should wait several days before logging back into the Facebook app.
Either way, Facebook should reply to your email about the issue (within a few hours, most likely).
Report an Issue with Facebook Mobile Texts
This is the final solution. By now, you’ve probably solved the problem. But if you haven’t, this might help you.
Search for “Report an issue with Facebook mobile texts” on Google. The form you need is this one, and just as before, you’ll need to complete it with your information.
Under the “Issue” menu, select “Receiving texts” since you’re not receiving the two-factor verification code on your phone.
Tell them more about your experience with the issue in the “Describe the issue” field. After you send the form, you’ll need to wait several days for Facebook’s reply.
And that’s all there is to it. Hopefully, you managed to solve the problem and are now getting the 2FA codes from Facebook. If not, leave a comment below and I’ll try to help you!
FAQ
How do I know if I have a weak internet connection?
The first thing you should notice is a delay in page loading.
Browsing on the internet requires a pretty solid internet connection.
If yours is weak, then you’ll notice the page loading delays.
Alternatively, you can try testing your internet connection with a speed tester.
If you’re on Wi-Fi, your internet connection will be that of your computer, so check your internet connection on your computer.
You should check the contract with your mobile carrier if you’re on Mobile Data.
That’s where you’ll discover your internet connection and speed.
What is Facebook’s two-factor authentication good for?
Two-factor authentication secures your Facebook account better than a simple password would.
Think of it this way – when you try to verify your Facebook account, you need your password.
But with two-factor authentication enabled, you’ll also need a special code sent on your phone or email.
Other people may find out your Facebook password if you’re not careful. It happens all the time.
But the two-factor authentication code is harder to get.
It’s only sent to your phone or email when necessary, and it always changes.
It never stays the same, which means a hacker has to have constant access to your device to know your two-factor authentication code.
Can two-factor authentication be bypassed on Facebook?
Not if it stays enabled.
If two-factor authentication is disabled by either you or a hacker, they’ll bypass the security measure.
But it can’t be bypassed if it remains enabled all the time.
You’ll receive a two-factor authentication code whenever you need to verify your account.
To disable this feature, go to Facebook Settings – Password and Security – Two-factor authentication.
You can disable it from there.
But we wouldn’t recommend it because it secures your account better than just using a password.




