Looking to tidy up your Discord server by removing some bots? I completely understand; I’ve been in the same boat when I needed to swap out some older bots for newer, more efficient ones.
Here’s how you can remove a bot from your Discord server by following these steps:
Follow these steps to remove a bot from your Discord server:
- Open Discord
- Go to your server
- Open the server settings
- Go to “Members“
- Remove the bot from the member list
Need help moving around the settings? Sure, follow my guide below, then! I’ve included step-by-step instructions and instructions to help you finish this quicker.
1. Access your server
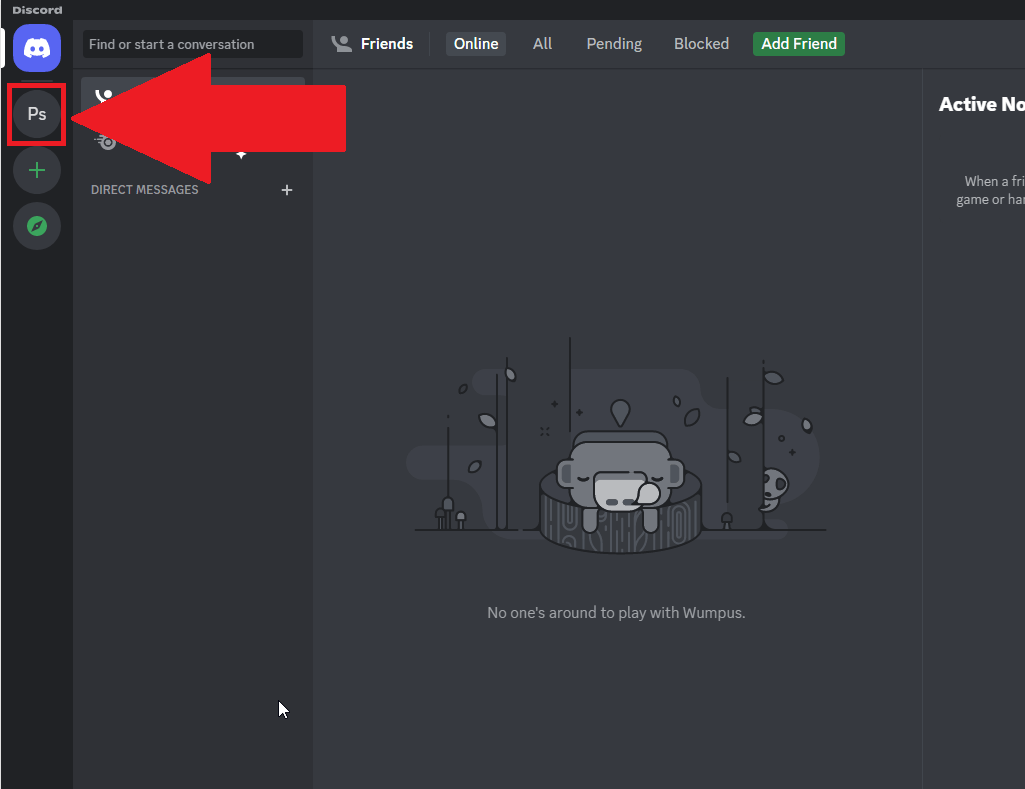
Open Discord and find your server’s icon on the left-hand side menu. Click on it and wait for the server page to load up.
2. Access your server’s settings
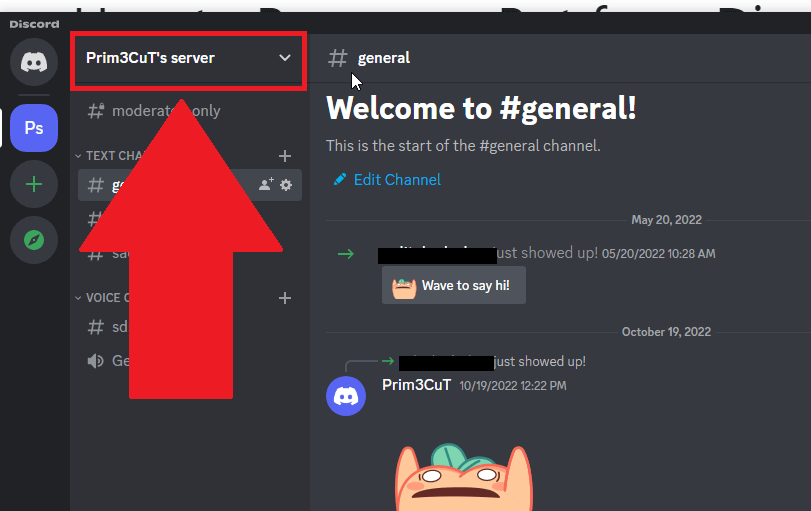
Once you’re on the server page, locate the server’s name in the top-left corner and left-click it. This will bring up a drop-down menu.
Fun fact: You can also nuke a Discord server! Check out a guide on how to do that if you’re interested.
3. Select “Server Settings”
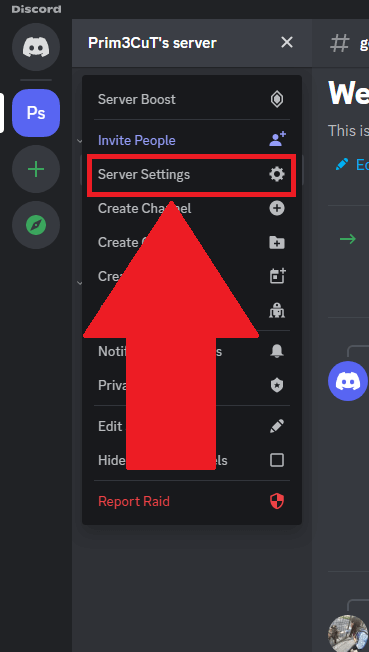
From the drop-down menu, look for the “Server Settings” option and click on it.
You’re almost there!
4. Go to “Members”
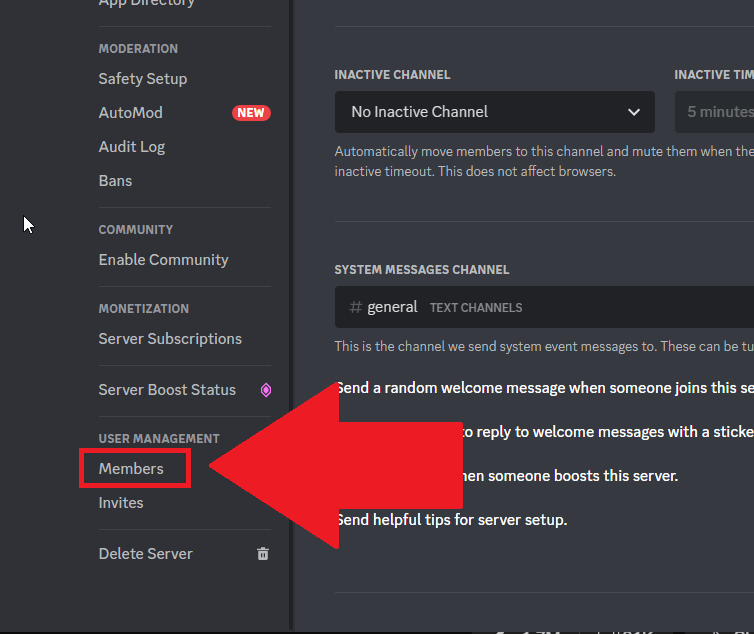
In the server settings page, find the “Members” option on the left-hand side menu under the “USER MANAGEMENT” heading. Click on it to access the member list.
5. Remove the bot
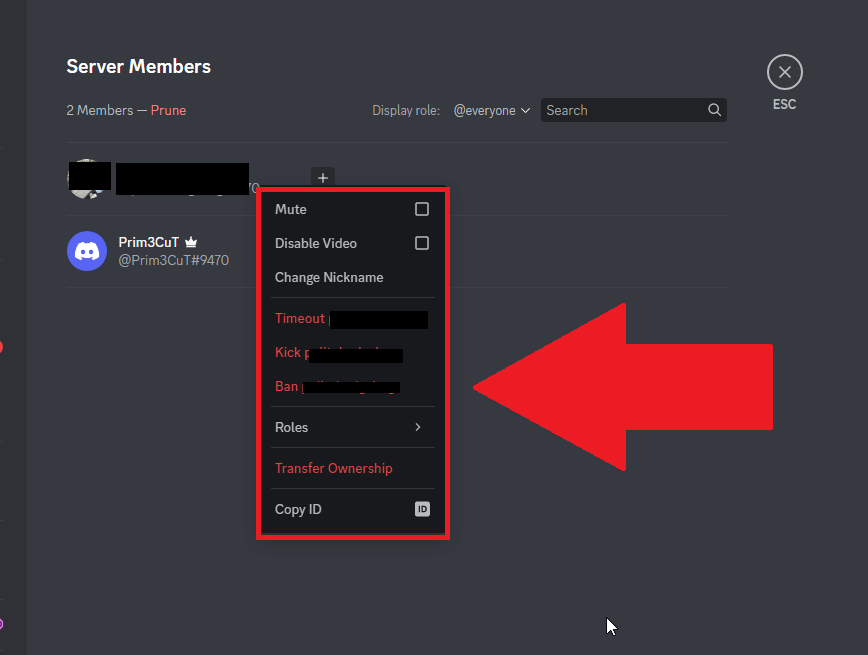
In the member list, you’ll see the unsuspecting bot, oblivious to its forthcoming removal. Find the bot, right-click on its name, and choose the suitable option to remove it from the server.
Experiencing issues with an offline Discord bot? No worries; there’s a helpful guide on fixing an offline Discord bot.
Please keep in mind: Since I don’t have a bot installed on my Discord at the moment, the settings window I’ve mentioned might not accurately reflect the options you’ll encounter.
And that’s it! You now know how to remove bots from Discord. If you have any questions or run into any issues after following this guide, feel free to ask for help in the comments below.
Stay tuned for more Discord-related articles, and I hope to see you in the next one!




