Forgot your Discord password, did you? Well, if you don’t want to change it, there is a way you can find it but ONLY if Google saved it for you.
Here’s what to do:
- Open your Gmail app
- Tap on your profile picture
- Select “Google Account”
- Select the “Security” tab
- Go to “Password Manager”
- Find your Discord password there
It’s short and simple, nothing complicated. If you’re unsure about following the steps above, read below for a step-by-step guide on finding your Discord password 😀
Summary:Here's a summary of an article on how to see your Discord password:
If you've forgotten your Discord password and prefer not to change it, you might be able to retrieve it if Google saved it for you.
To find your saved Discord password:
1. Open your Gmail app.
2. Tap on your profile picture.
3. Select “Google Account.”
4. Navigate to the “Security” tab.
5. Go to “Password Manager.”
6. Locate your Discord password there.
If Google didn’t save your password automatically, you'll need to change your Discord password.
Related: How to See Deleted Messages on Discord?
Related: How to Remove a Discord Emoji Background?
Related: How to Grow Your Discord Server?
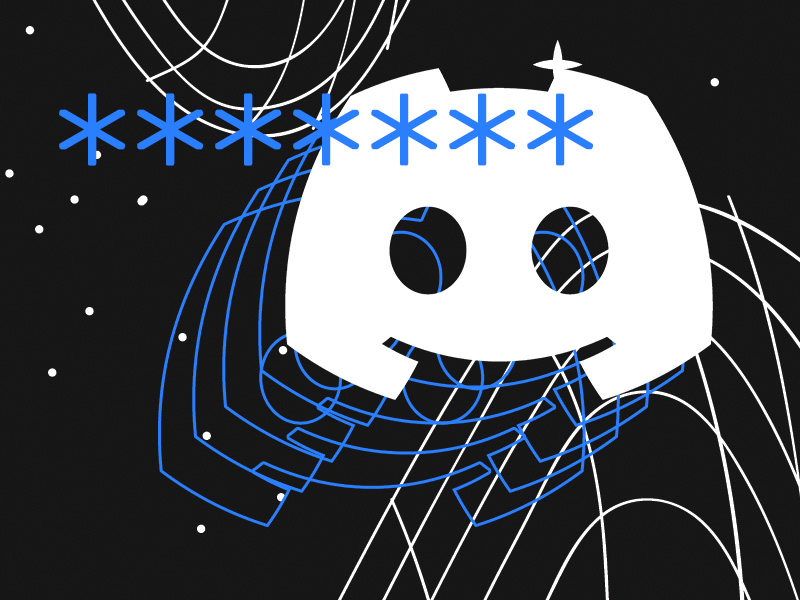
1. Open your Gmail app and tap on your profile picture
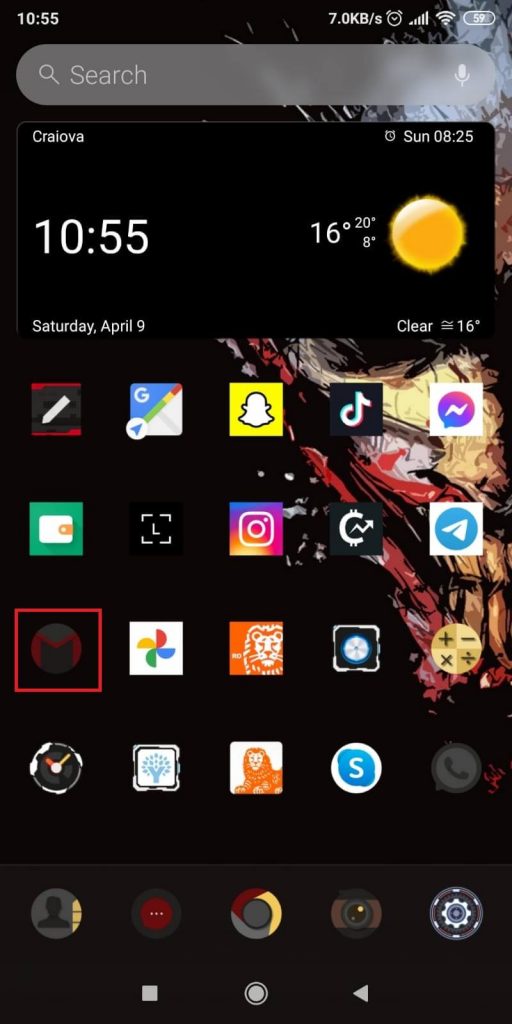
Begin by opening your email app (mine is Gmail, so Google Email) from your app list or the homescreen. Once the email provider window shows up, look for your profile picture in the top-right corner (image below).
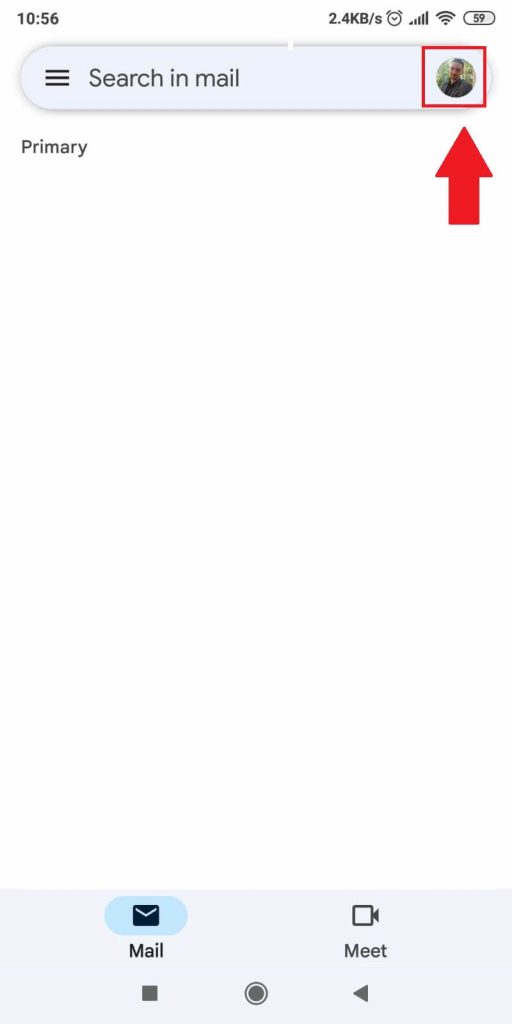
Tapping on your profile picture will open a pop-up window with several options. Read the next step to see what you have to select:
2. Select “Google Account”
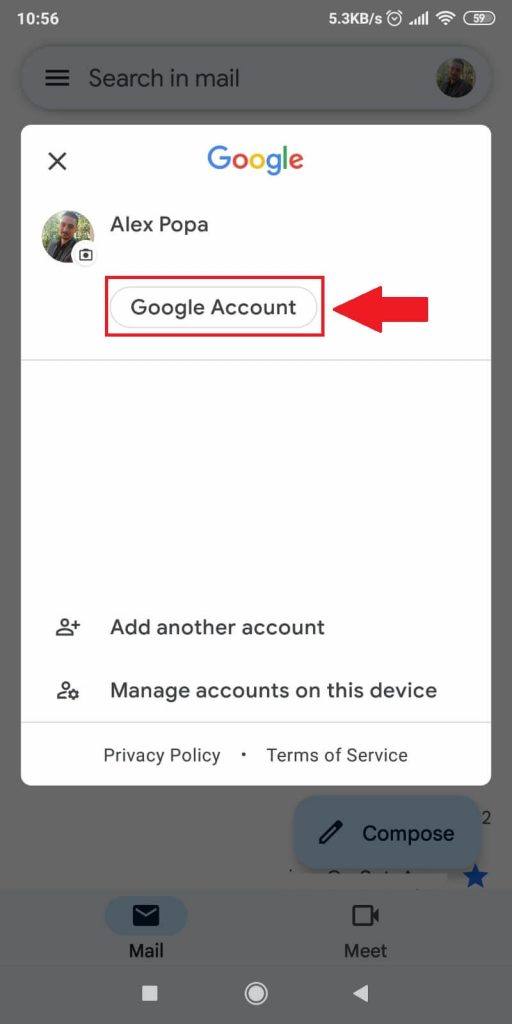
On the pop-up window, you should see the “Google Account” option just under your name (see image above).
Select it to open other settings and options.
3. Go to the “Security” tab
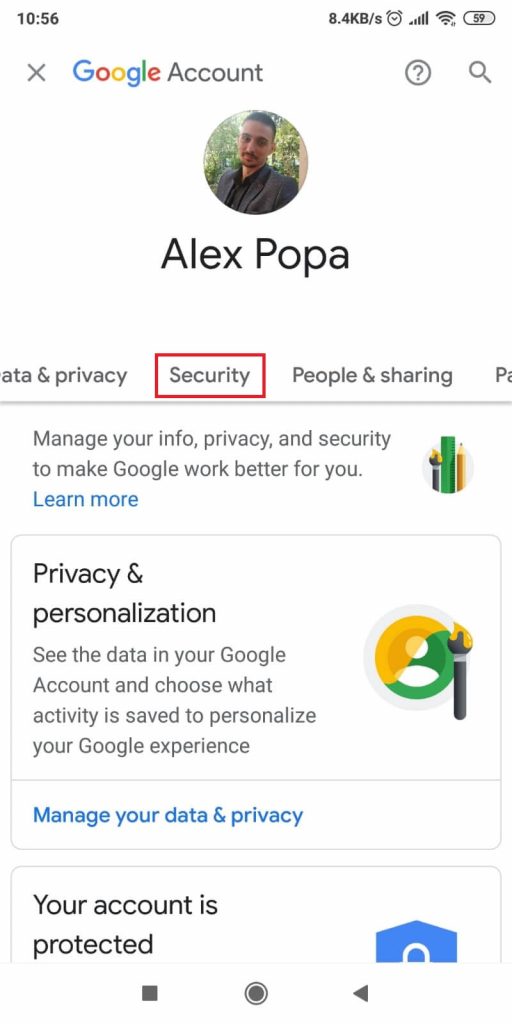
Now that you’re inside Google’s settings, look for the “Security” tab. It should be placed on a horizontal scrolling bar (see the screenshot above).
You’ll have to scroll from right to left on the bar until you find this option. Then, select it.
4. Select “Password Manager”
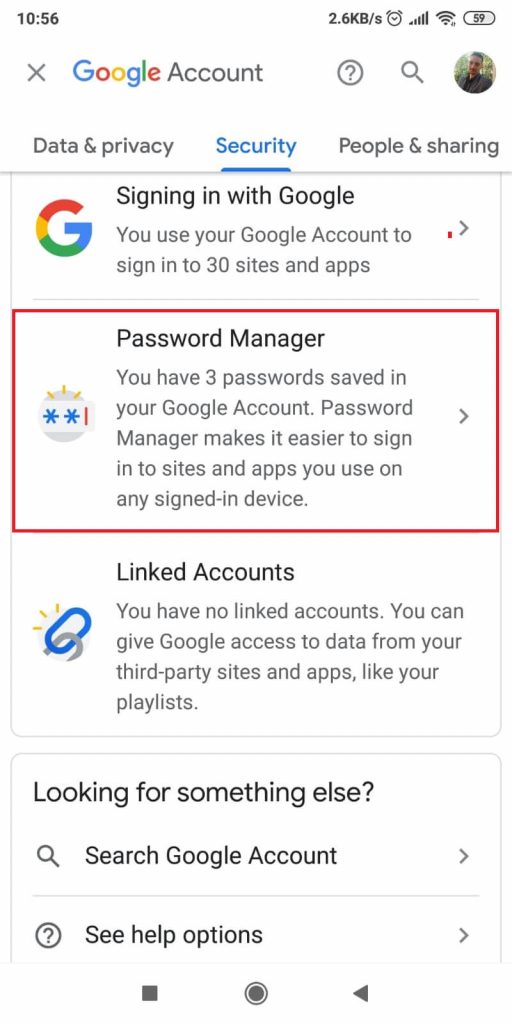
Reached the “Security” tab yet? Good, then start looking for the “Password Manager” (you’ll need to scroll down to see it).
Select it and see below:
5. Tap on “Discord”
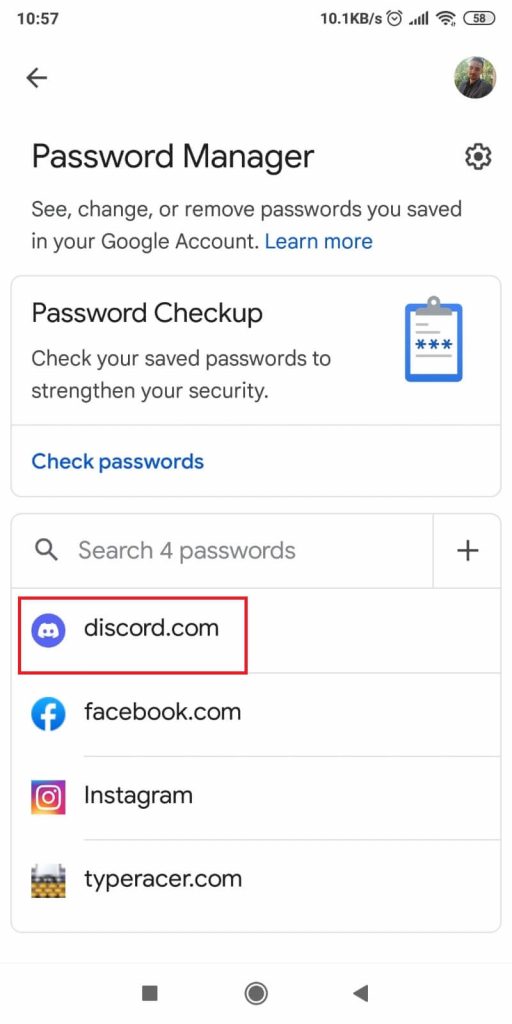
There you are – you should find the “Discord” option somewhere on this page (if Google saves your passwords automatically).
Select the Discord app and Google should show you your username and password. See below!
6. Make your Discord password visible
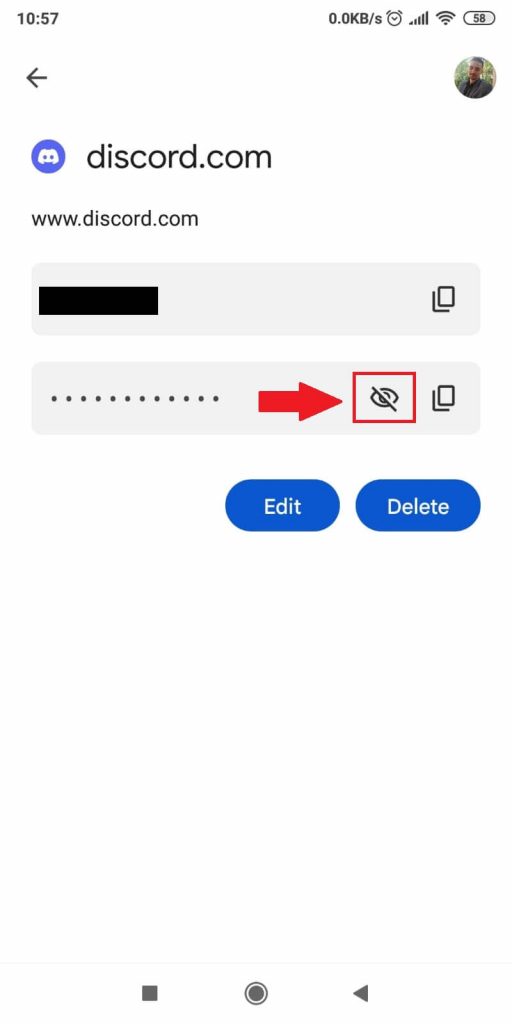
Here’s a summary of an article on how to see your Discord password:
If you’ve forgotten your Discord password and prefer not to change it, you might be able to retrieve it if Google saved it for you.
To find your saved Discord password:
- Open your Gmail app.
- Tap on your profile picture.
- Select “Google Account.”
- Navigate to the “Security” tab.
- Go to “Password Manager.”
- Locate your Discord credentials.
- Tap on the eye icon next to the “Password” field to reveal your password.
If Google didn’t save your password automatically, you’ll need to change your Discord password.
Leave a comment below if you enjoyed this guide or if you need any more help!




